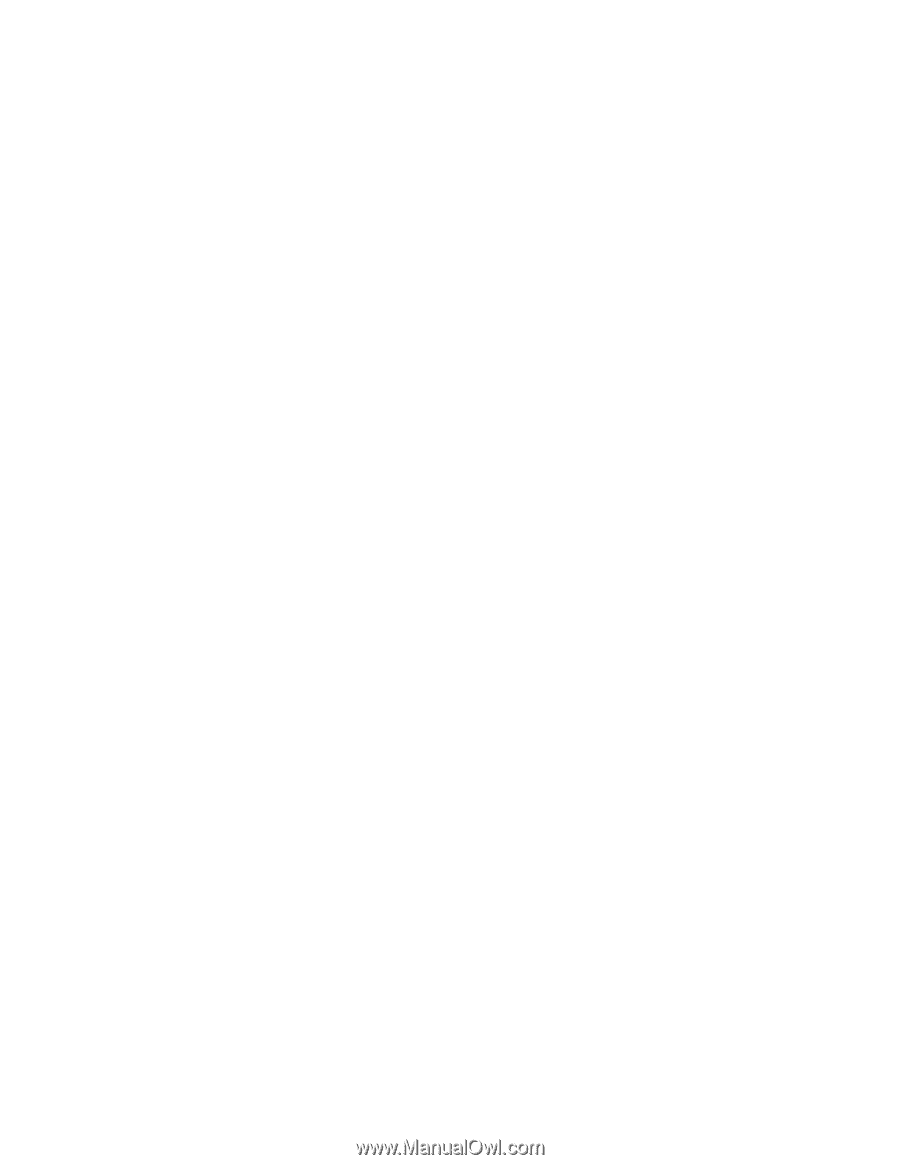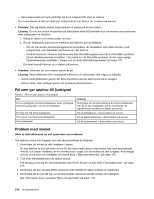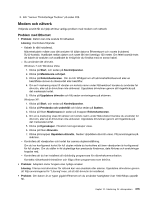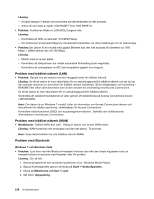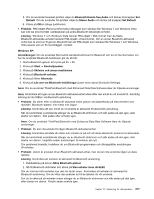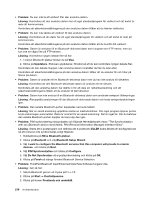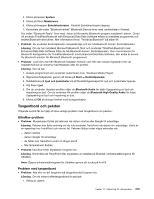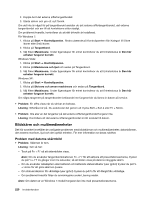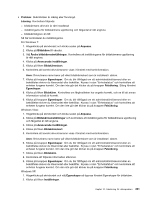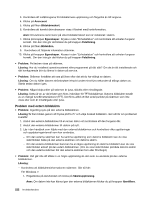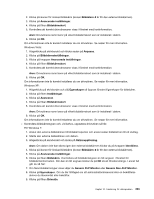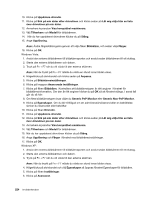Lenovo ThinkPad X220i (Swedish) User Guide - Page 237
Tangentbord och pekdon, UltraNav-problem, Problem med tangentbord
 |
View all Lenovo ThinkPad X220i manuals
Add to My Manuals
Save this manual to your list of manuals |
Page 237 highlights
4. Klicka på ikonen System. 5. Klicka på fliken Maskinvara. 6. Klicka på knappen Enhetshanteraren. Fönstret Enhetshanteraren öppnas. 7. Kontrollera att orden "Bluetooth-enhet" (Bluetooth Device) finns med i enhetslistan i fönstret. Om orden "Bluetooth Radio" finns med i listan är Microsofts Bluetooth-program installerat i datorn. Omdu vill använda ThinkPad Bluetooth with Enhanced Data Rate Software måste du installera programmet och ersätta Bluetooth-drivrutinen. Mer information finns i "Använda Bluetooth" på sidan 64. • Problem: Du använder Kontrollpanelen i klassiskt läge och ser två Bluetooth-ikoner i Kontrollpanelen. Lösning: Om du har installerat Microsoft Bluetooth förut och använder ThinkPad Bluetooth med Enhanced Data Rate Software hittar du två Bluetooth-ikoner i Kontrollpanelen. Den ena är ikonen för Bluetooth-konfiguration för ThinkPad Bluetooth med Enhanced Data Rate Software, den andra är ikonen för Bluetooth-enheter för Microsoft Bluetooth-programmet. • Problem: Ljud hörs inte från Bluetooth-headset/-hörlurar utan från den lokala högtalaren trots att headset/hörlurar är anslutna med Headset- eller AV-profilen. Lösning: Gör så här: 1. Avsluta programmet som använder ljudenheten (t.ex. Windows Media Player). 2. Öppna Kontrollpanelen genom att klicka på Start ➙ Kontrollpanelen. 3. Dubbelklicka på Ljud och ljudenheter så att fönstret Egenskaper för ljud och ljudenheter öppnas. 4. Välj fliken Ljud. 5. Om du använder Headset-profilen väljer du Bluetooth Audio för både Uppspelning av ljud och Inspelning av ljud. Om du använder AV-profilen väljer du Bluetooth High Quality Audio för både Uppspelning av ljud och Inspelning av ljud. 6. Klicka på OK så stängs fönstret med ljudegenskaper. Tangentbord och pekdon I följande avsnitt får du hjälp att lösa vanliga problem med tangentbord och pekdon: UltraNav-problem • Problem: Muspekaren flyttas på skärmen när datorn startas eller återgår till arbetsläge. Lösning: Pekaren kan flytta omkring om du inte använder TrackPoint när datorn är i arbetsläge. Detta är en egenskap hos TrackPoint och inte ett fel. Pekaren flyttas under några sekunder när - datorn startas - datorn återgår till arbetsläge - du håller ned TrackPoint under en längre stund - När temperaturen ändras • Problem:TrackPoint eller styrplattan fungerar inte. Lösning: Kontrollera att TrackPoint eller styrplattan är inställda på Enabled i enhetsinställningarna för UltraNav. Anm: Öppna enhetsinställningarna för UltraNav genom att trycka på Fn+F8. Problem med tangentbord • Problem: Alla eller en del tangenter på tangentbordet fungerar inte. Lösning: Om ett externt siffertangentbord är anslutet: 1. Stäng av datorn. Kapitel 10. Felsökning för datorproblem 219