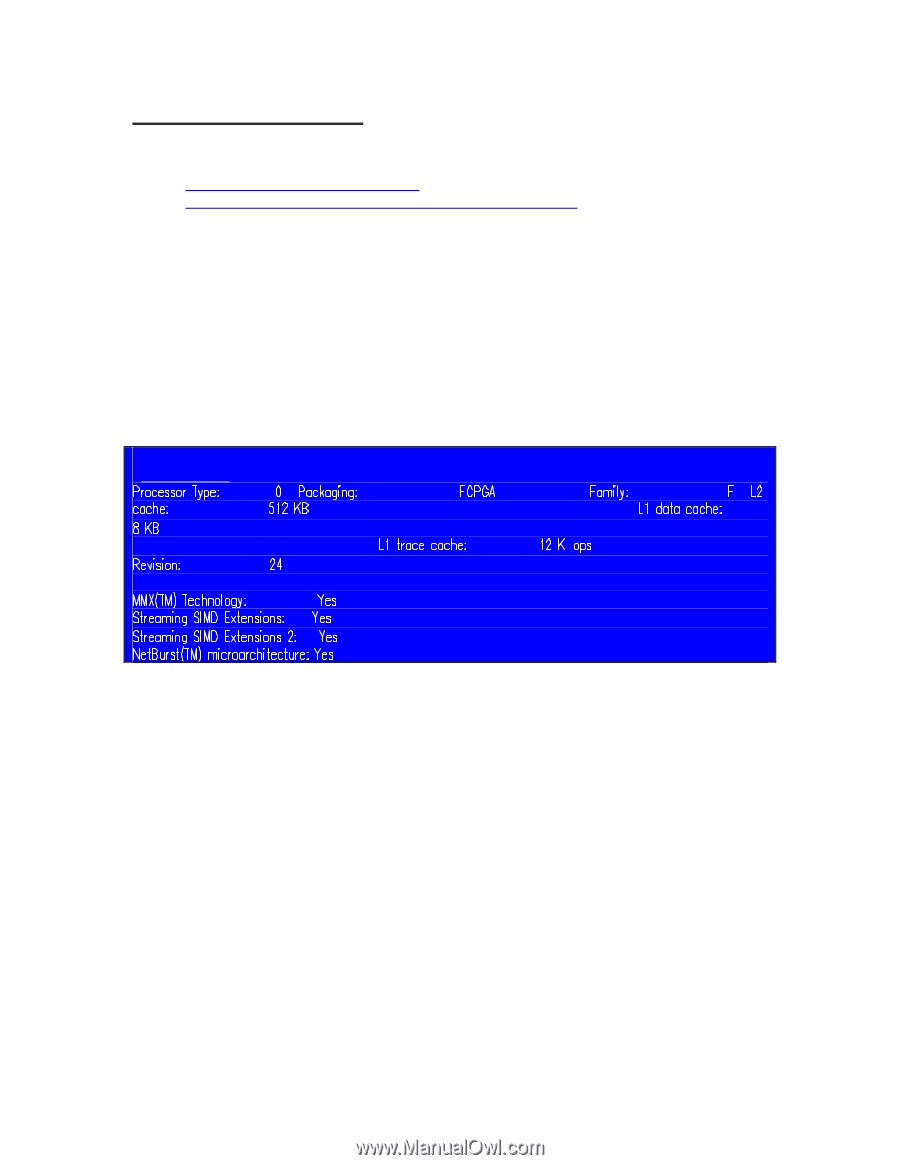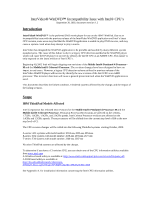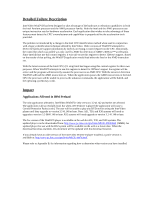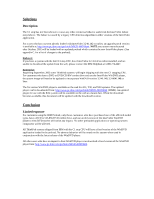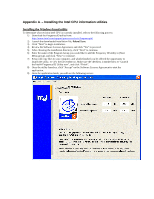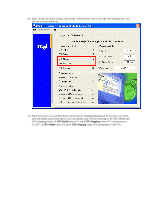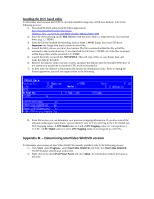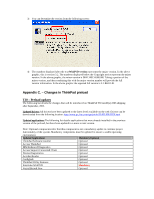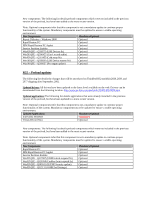Lenovo ThinkPad X30 InterVideo WinDVD Incompatibility Issue with Intel CPU's - Page 6
Appendix B. – Determining InterVideo WinDVD version, Installing the DOS based utility - hard drive
 |
View all Lenovo ThinkPad X30 manuals
Add to My Manuals
Save this manual to your list of manuals |
Page 6 highlights
Installing the DOS based utility To determine what revision Intel CPU is currently installed using only a DOS boot diskette, refer to the following process: 1) Download the DOS utility from the following location: http://downloadfinder.intel.com/scripts df/Detail_Desc.asp?strState=LIVE&ProductID=49&DwnldID=3088 2) Save the self-extracting zip file bfid_e16.exe from the above link to a temp directory on your hard drive. (e.g., C:\TEMP) 3) After the file has finished downloading, insert a blank 1.44MB floppy into your FDD drive. Important: the floppy disk must contain no other files 4) Launch the bfid_e16.exe to extract the contents. The files contained within this file will all be extracted to the current directory. If you launched the file from C:\TEMP, all of the files contained within this archive will be extracted to C:\TEMP. 5) Launch the newly extracted file, SETUP.BAT. This will copy 4 files to your floppy disk, and make the diskette bootable. 6) Remove the diskette from your host system, and place the diskette into the bootable FDD drive of the system you would like to check the CPU revision information. 7) At boot time, the diskette will automatically launch the information utility. After accepting the license agreement, you will see output similar to the following: _CPUID Data µ Model: 2 Stepping: 7 µ 8) From this screen you can determine your processor stepping information. If you have one of the affected model types listed above, you can identify your CPU by referring to the CPU Model and CPU Stepping values. A CPU Model value of 2 and a CPU Stepping value of 7 correspond to a C1 CPU. A CPU Model value of 2 and a CPU Stepping value of 4 correspond to a B1 CPU. Appendix B. - Determining InterVideo WinDVD version To determine what version of InterVideo WinDVD currently installed, refer to the following process: 1) Click Start, select Programs , select InterVideo WinDVD, and then click InterVideo WinDVD. The DVD player should open at this time. 2) Right click in the main DVD Player Panel, and click About. An information window will open at this time.