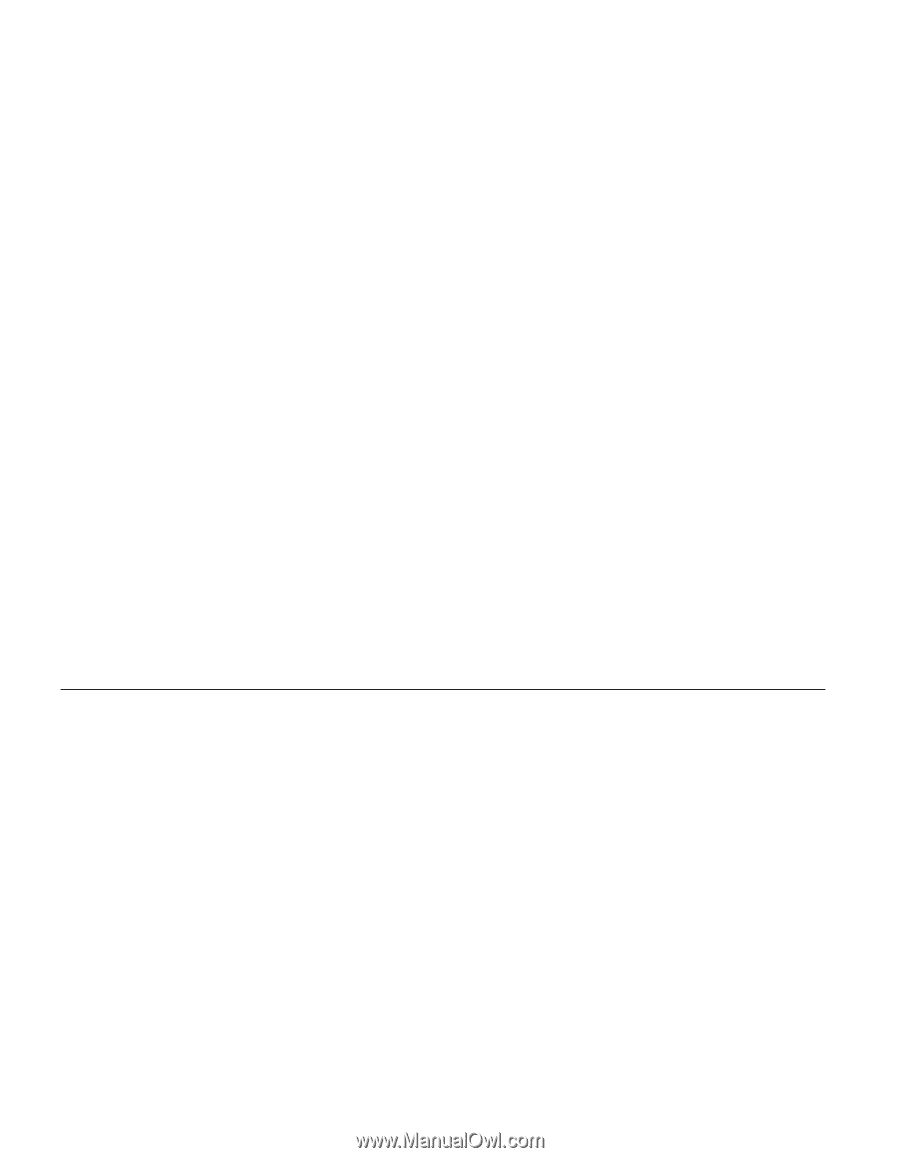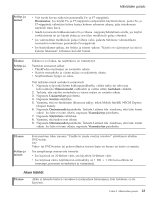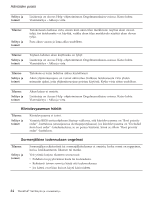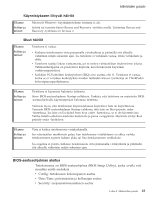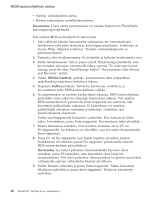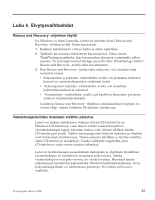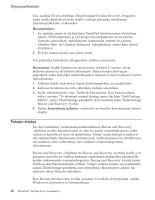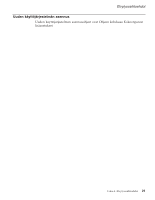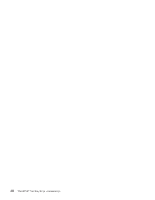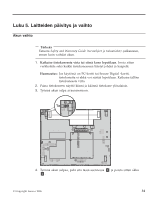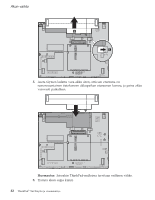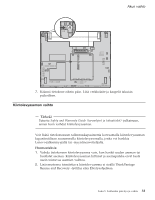Lenovo ThinkPad X60s (Finnish) Service and Troubleshooting Guide - Page 36
Tietojen, elvytys
 |
View all Lenovo ThinkPad X60s manuals
Add to My Manuals
Save this manual to your list of manuals |
Page 36 highlights
Elvytysvaihtoehdot Osio sisältää Elvytysohjelman (ThinkVantage Product Recovery Program), jonka avulla kiintolevyn koko sisältö voidaan palauttaa tietokoneen toimitusajankohdan mukaiseksi. Huomautuksia: 1. Jos optinen asema ei ole liitettynä ThinkPad-tietokoneeseen elvytyksen aikana, DVD-ohjelmisto ja CD-levyjen luontiohjelmisto eivät asennu. Varmista asennuksen onnistuminen asentamalla optinen levyasema Ultrabay Slim- tai Ultrabay Enhanced -laitepaikkaan, ennen kuin aloitat elvytyksen. 2. Elvytys saattaa kestää jopa kaksi tuntia. Voit palauttaa kiintolevyn alkuperäisen sisällön seuraavasti: Huomautus: Kaikki kiintolevyn ensiöosiossa (yleensä C-asema) olevat tiedostot poistuvat elvytyksen yhteydessä. Ennen tietojen korvausta järjestelmä antaa kuitenkin mahdollisuuden tallentaa halutut tiedostot muihin tietovälineisiin. 1. Tallenna kaikki tiedostot ja lopeta käyttöjärjestelmä, jos mahdollista. 2. Katkaise tietokoneesta virta vähintään viideksi sekunniksi. 3. Kytke tietokoneeseen virta. Tarkkaile kuvaruutua. Kun kuvaruudussa näkyy sanoma "To interrupt normal startup, press the blue ThinkVantage button", paina ThinkVantage-painiketta. Kuvaruutuun tulee ThinkVantage Rescue and Recovery -työtila. 4. Valitse Järjestelmän palautus -vaihtoehto ja noudata kuvaruutuun tulevia ohjeita. Tietojen elvytys Jos olet toteuttanut varmistuskopiointitoiminnon Rescue and Recovery -ohjelman avulla, käytettävissäsi on yksi tai useita varmistuskopioita, jotka vastaavat kiintolevyn tilaa eri ajankohtina. Nämä varmistuskopiot saattavat olla tallennettuina tietokoneesi kiintolevyssä, verkkoasemassa tai irtotaltioissa sen mukaan, mitä vaihtoehtoja olet valinnut varmistuskopiointia toteuttaessasi. Rescue and Recovery -ohjelman tai Rescue and Recovery -työtilan avulla voit palauttaa kiintolevyn sisällön aiemman ajankohdan mukaiseksi käyttämällä jotakin tallennetuista varmistuskopioista. Rescue and Recovery -työtila toimii Windows-käyttöjärjestelmästä erillään. Niinpä voitkin aloittaa sen painamalla sinistä ThinkVantage-painiketta, kun järjestelmä alkulatauksen aikana tuo näkyviin tähän liittyvän kehotteen. Kun Rescue and Recovery -työtila avautuu, voit tehdä elvytystoimet, vaikka Windowsin käynnistys ei onnistuisikaan. 28 ThinkPad® X60 Käyttö ja vianmääritys