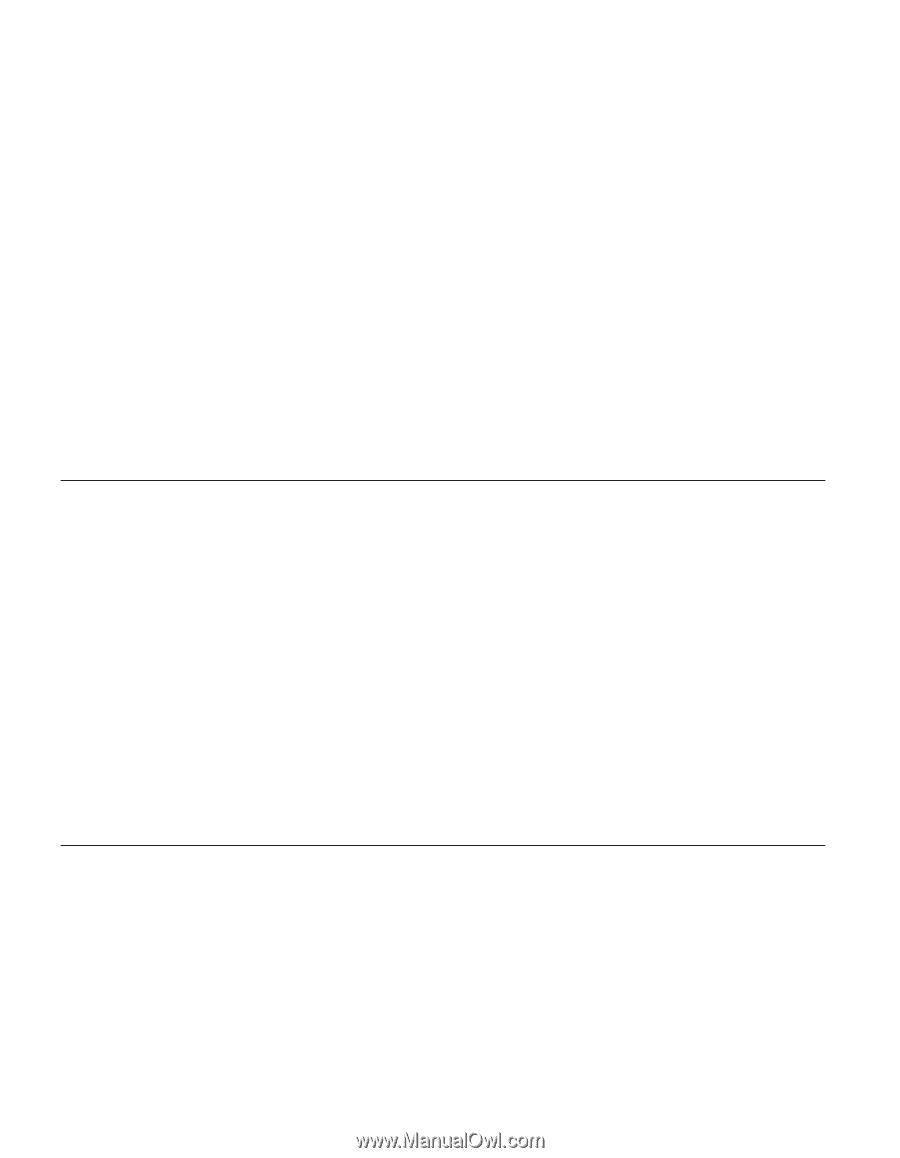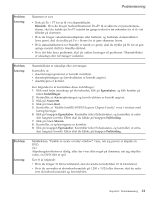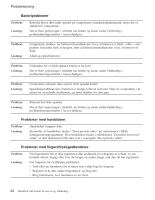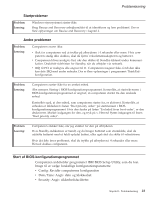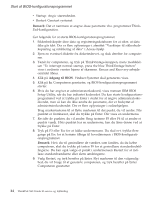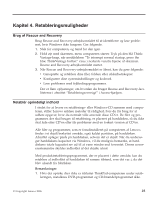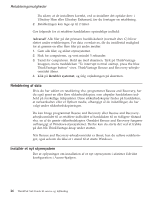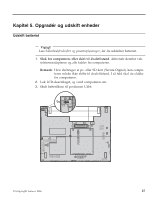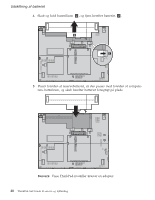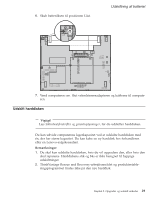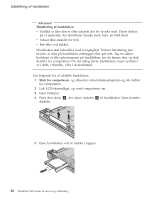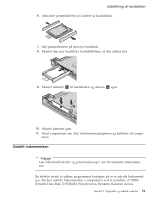Lenovo ThinkPad X60s (Danish) Service and Troubleshooting Guide - Page 34
Retablering, Installér, styresystem
 |
View all Lenovo ThinkPad X60s manuals
Add to My Manuals
Save this manual to your list of manuals |
Page 34 highlights
Retableringsmuligheder Du sikrer, at de installeres korrekt, ved at installere det optiske drev i Ultrabay Slim eller Ultrabay Enhanced, før du foretager en retablering. 2. Retableringen kan tage op til 2 timer. Gør følgende for at retablere harddiskens oprindelige indhold: Advarsel! Alle filer på det primære harddiskafsnit (normalt drev C) bliver slettet under retableringen. Før data overskrives, får du imidlertid mulighed for at gemme en eller flere filer på andre medier. 1. Gem alle filer, og afslut styresystemet. 2. Sluk for computeren, og vent mindst 5 sekunder. 3. Tænd for computeren. Hold øje med skærmen. Tryk på ThinkVantage- knappen, mens meddelelsen "To interrupt normal startup, press the blue ThinkVantage button" vises. ThinkVantage Rescue and Recovery-arbejdsområdet åbnes. 4. Klik på Retablér systemet, og følg vejledningen på skærmen. Retablering af data Hvis du har udført en retablering vha. programmet Rescue and Recovery, har du også gemt en eller flere sikkerhedskopier, som afspejler harddiskens indhold på forskellige tidspunkter. Disse sikkerhedskopier findes på harddisken, et netværksdrev eller et flytbart medie, afhængigt af de indstillinger, du har valgt under sikkerhedskopieringen. Du kan bruge programmet Rescue and Recovery eller Rescue and Recoveryarbejdsområdet til at retablere indholdet af harddisken til en tidligere tilstand vha. en af de gemte sikkerhedskopier. Området Rescue and Recovery fungerer uafhængigt af Windows-styresystemet. Derfor kan du starte det ved at trykke på den blå ThinkVantage-knap under starten. Når Rescue and Recovery-arbejdsområdet er åbnet, kan du udføre retableringer, også selvom du ikke er i stand til at starte Windows. Installér et nyt styresystem Der er oplysninger om installation af et nyt styresystem i afsnittet Udvidet konfiguration i Access-hjælpen. 26 ThinkPad X60 Guide til service og fejlfinding