Lexmark 12N0011 User's Guide
Lexmark 12N0011 - C 910dn Color LED Printer Manual
 |
UPC - 734646560115
View all Lexmark 12N0011 manuals
Add to My Manuals
Save this manual to your list of manuals |
Lexmark 12N0011 manual content summary:
- Lexmark 12N0011 | User's Guide - Page 1
Lexmark C910 User's Reference October 2001 www.lexmark.com - Lexmark 12N0011 | User's Guide - Page 2
- Lexmark 12N0011 | User's Guide - Page 3
Table of contents Chapter 1: Printer overview 9 Print speed ...10 Memory ...10 Paper handling 10 Chapter 2: Avoiding print quality problems 11 Media and supplies 11 Transparencies 11 Chapter 3: Canceling a print job 12 Chapter 4: Controlling printed output 13 Image Smoothing 13 Color - Lexmark 12N0011 | User's Guide - Page 4
23 Chapter 7: Sending a job to print 24 Chapter 8: Color correction 25 Auto ...25 Display ...25 CMYK ...25 Off ...26 Vivid ...26 Manual ...26 Chapter 9: Managing color 27 Device profile ...27 Color calibration 27 Translation between color models 27 Popular color management systems 28 Chapter - Lexmark 12N0011 | User's Guide - Page 5
: Loading media 39 Chapter 13: Loading the high capacity feeder 40 Chapter 14: Loading the multipurpose feeder 44 Capacity ...44 Paper dimensions 44 Trouble-free printing 45 Closing the multipurpose feeder 50 Chapter 15: Output bins 52 Chapter 16: Loading a paper tray 53 Loading paper, card - Lexmark 12N0011 | User's Guide - Page 6
the fuser 82 Chapter 28: Replacing the oil coating roll 90 Chapter 29: Replacing the transfer belt 95 Chapter 30: Replacing a toner cartridge 104 Chapter 31: Opening the top cover 110 Chapter 32: Storing supplies 112 Chapter 33: Resetting the maintenance counter 113 Chapter 34: Removing - Lexmark 12N0011 | User's Guide - Page 7
40: Calling for service 135 Chapter 41: Contacting Lexmark customer service on the Web 136 Chapter 42: Solving display problems 137 Chapter 43: Solving network printing problems 138 Chapter 44: Checking an unresponsive printer 139 Chapter 45: Solving printing problems 140 Chapter 46: Solving - Lexmark 12N0011 | User's Guide - Page 8
183 Dimensions ...183 Chapter 54: Restoring factory default settings 184 Chapter 55: Printing sample fonts 185 Chapter 56: Understanding printer messages 186 Chapter 57: Using printer menus 235 Chapter 58: Color Menu 239 Chapter 59: Finishing Menu 242 Chapter 60: Infrared Menu 248 Chapter 61 - Lexmark 12N0011 | User's Guide - Page 9
Chapter 69: Setup Menu 288 Chapter 70: Supplies Menu 295 Chapter 71: USB Menu 299 Chapter 72: Utilities Menu 302 Notices 307 Edition notice ...307 Trademarks ...308 Licensing notice 309 Safety information 310 Cautions and warnings 310 Electronic emission notices 311 Noise emission levels - Lexmark 12N0011 | User's Guide - Page 10
viii - Lexmark 12N0011 | User's Guide - Page 11
the Setup Guide. Standard model configuration Fully configured The Lexmark C910 is a network color printer that uses it the ideal solution for businesses where performance is critical. The printer's flexible design allows it to support a variety of printing needs. For example, if you print a - Lexmark 12N0011 | User's Guide - Page 12
handling. It supports a wide variety of paper sizes, from A5 to A3 and 11x17 in., and has a standard multipurpose feeder that makes it easy to print on envelopes, transparencies, labels, card stock, and non-standard size paper. You can add up to three optional drawers to the base printer, which can - Lexmark 12N0011 | User's Guide - Page 13
Refer to the Card Stock & Label Guide for more information. Feeding media that is too heavy, too light, damp, damaged, or otherwise unacceptable for this printer may result in damage to the printer, paper jams, or print quality problems. Some print quality problems may indicate it is time to replace - Lexmark 12N0011 | User's Guide - Page 14
on the first line of the display and Cancel Job appears on the second line. 2 Press Select. Canceling Job briefly appears on the display. The printer finishes printing any page already being printed, and then stops. The - Lexmark 12N0011 | User's Guide - Page 15
can turn Image Smoothing on from the graphics tab of your printer driver or from the operator panel. This increases the contrast and from are: Auto, Display, CMYK, Off, Vivid, and Manual. Auto is the default setting when the printer is shipped from the factory. It uses different color profiles - Lexmark 12N0011 | User's Guide - Page 16
text In both PostScript and PCL emulations, 100% black text prints using black toner (K of CMYK). This results in sharp, crisp text characters. The printer applies a unique screening algorithm to small text (less than 24 points in size). This helps ensure that small point size text has smooth, crisp - Lexmark 12N0011 | User's Guide - Page 17
setting, whereas newsprint generally requires a lower setting. Your printer default is set to give you the best screen frequency setting the order in which the pels in the halftone cell are turned on. The printer code defines the order by assigning a priority to each individual pel within the - Lexmark 12N0011 | User's Guide - Page 18
panel menus. You can change most printer settings from your software application or printer driver. Settings you change from the application or printer driver apply only to the job you are preparing to send to the printer. Changes made to printer settings from a software application override changes - Lexmark 12N0011 | User's Guide - Page 19
first item in the menu. - Opens the menu item and displays the default setting. • Save the displayed menu item as the default setting. The printer displays the Saved message and returns to the menu item. • Clear certain messages from the operator panel. Press Return to return to the previous menu - Lexmark 12N0011 | User's Guide - Page 20
select the menu or menu item displayed on the second line of the display. - If the selection is a menu, the menu opens and the first printer setting in the menu appears. - If the selection is a menu item, the default setting for the menu item appears. (The current user default setting has - Lexmark 12N0011 | User's Guide - Page 21
been set by the person managing the printer. You can still use Print and Hold features, clear messages, and select items from the Job Menu when printing a job, but you cannot change other printer settings. You can, however, use your printer driver to override printer defaults and select settings for - Lexmark 12N0011 | User's Guide - Page 22
printer, you can specify in the driver that you want the printer to hold the job in memory. When you are ready to print the job, you must go to the printer print jobs Printing and deleting held jobs Once held jobs are stored in printer memory, you can use the operator panel to specify what you want - Lexmark 12N0011 | User's Guide - Page 23
If the symbol appears on the display, it indicates that the printer had trouble formatting one or more of the held jobs. These formatting problems are most commonly the result of insufficient printer memory or invalid data that might cause the printer to flush the job. When a symbol appears next to - Lexmark 12N0011 | User's Guide - Page 24
. See Printing and deleting held jobs for information. Verify Print If you send a Verify Print job, the printer prints one copy and holds the remaining copies you requested from the driver in printer memory. Use Verify Print to examine the first copy to see if it is satisfactory before printing the - Lexmark 12N0011 | User's Guide - Page 25
Confidential jobs When you send a job to the printer, you can enter a personal identification number (PIN) from the driver. The PIN must be four digits using the numbers 1-6. The job is then held in printer memory until you enter the same four-digit PIN from the operator panel and choose to print or - Lexmark 12N0011 | User's Guide - Page 26
file you want to print. 2 From the File menu, choose Print. 3 Verify that the correct printer is selected in the dialog box. 4 Adjust the printer settings according to your need. The printer settings available are determined by the application that opens your file. Note: Click Properties or Setup to - Lexmark 12N0011 | User's Guide - Page 27
are: Auto, Display, CMYK, Off, Vivid, and Manual. Auto is the default setting when the printer is shipped from the factory. It uses different color business graphics. You can access and change these settings through your printer driver Color tab or the operator panel Color Menu. The following is - Lexmark 12N0011 | User's Guide - Page 28
results. Off When you select Off as your color correction, the printer expects to receive the necessary color correction from your software. Use tones and other colors may not seem lifelike. Manual When your Color Correction is set to Manual, you can apply customized color correction to each type - Lexmark 12N0011 | User's Guide - Page 29
colors across a number of devices, including scanners, monitors, and printers. A CMS ensures what you see at every step of the publishing color model, such as RGB or CMYK, the range of colors each device supports is different. It is difficult and sometimes impossible to produce a particular color - Lexmark 12N0011 | User's Guide - Page 30
cost and performance needs. Some popular color management systems are described here. Windows ICM Microsoft Windows 95/98/Me, Windows 2000, and Windows NT support Image Color Management (ICM). ICM is an operating system-level CMS based on the CIE independent color model. It helps to translate color - Lexmark 12N0011 | User's Guide - Page 31
10 Understanding color Your printer gives you the power to communicate in color. Color attracts attention, commands respect, and adds value to your printed material or information. Using color increases - Lexmark 12N0011 | User's Guide - Page 32
printed material you create what is known as process black. When printed, process black looks like a very dirty or muddy brown. Because of this, your printer has a black toner cartridge to provide you with true black for all your printing needs. 30 - Lexmark 12N0011 | User's Guide - Page 33
the difference between the additive and subtractive colors may sometimes cause a problem between what you see and what you get. This is due to reason for this lies in the color spectrum of the different devices. Your printer is capable of delivering over 16 million colors. With such a large variety - Lexmark 12N0011 | User's Guide - Page 34
As your monitor ages, the colors on the screen also change. Changing the toner cartridges, photodeveloper cartridge, and paper in your printer also has a major impact on the color in your printed document. Always print a new swatch of the colors you plan on using before you invest a - Lexmark 12N0011 | User's Guide - Page 35
reliability of your printer and options can vary with the type and size of print media you use. This section provides guidelines for each type of print media. For information on card stock and labels, refer to the Card Stock & Label Guide located on the Lexmark Web site at www.lexmark.com. Always - Lexmark 12N0011 | User's Guide - Page 36
, resulting in poor print quality. If the paper is too smooth, it can cause paper feeding problems. Moisture content The amount of moisture in the paper affects both print quality and the ability of the printer to feed the paper properly. Leave the paper in its original wrapper until you are ready - Lexmark 12N0011 | User's Guide - Page 37
by the resin in the toner. Inks that are oxidation-set or oil-based should meet these requirements. Latex inks might not meet these requirements. If you are in doubt, contact your paper supplier. Choosing paper Proper paper loading helps prevent paper jams and ensure trouble-free printing. 35 - Lexmark 12N0011 | User's Guide - Page 38
envelopes When printing on envelopes: • To achieve the best possible print quality, use only high-quality envelopes that are designed for use in laser printers. • Use only new, undamaged envelopes. • Load only one size of envelope at a time in the multipurpose feeder. • Make sure the glue is not - Lexmark 12N0011 | User's Guide - Page 39
media can cause feeding problems. • Do not load partial sheets with areas exposed by missing labels; this can cause labels to peel off during printing, jam, and contaminate your printer and your toner cartridge with adhesive. It can also void your printer and cartridge warranties. • Avoid using - Lexmark 12N0011 | User's Guide - Page 40
paper handling or jamming problems. • Avoid using card stock that may release hazardous emissions when heated. For more information, refer to the Card Stock & Label Guide, available on the Lexmark Web site at www.lexmark.com. Choosing transparencies The printer can print directly on transparencies - Lexmark 12N0011 | User's Guide - Page 41
12 Loading media This section provides information about loading media in the input options. Proper paper loading helps prevent paper jams and ensure trouble-free printing. Before loading paper, find the recommended print side of the paper you're using. This information is usually indicated on the - Lexmark 12N0011 | User's Guide - Page 42
You can attach an optional high capacity feeder to your printer. This can provide an additional input of 3,000 sheets the paper guides are in the wrong position, you may experience paper feeding problems. To load the high capacity feeder: 1 Open the top cover as shown. The paper guides are set - Lexmark 12N0011 | User's Guide - Page 43
3 Loosen the left and right paper guide thumbscrews. 4 Slide the guides left or right to the correct position for the size paper you are loading (A4 or Letter). 5 Tighten the left and right paper guide thumbscrews. 41 - Lexmark 12N0011 | User's Guide - Page 44
the stack on a level surface. Note: Do not exceed the maximum stack height. Overfilling the tray may cause jams. 7 Place the paper against the paper guides with the print side up. 42 - Lexmark 12N0011 | User's Guide - Page 45
, the paper low sensor will not allow the tray to go down. Add more paper to lower the tray. 9 Place the paper against the paper guides with the print side up. 10 Repeat step 8 and step 9 until you have filled the tray or loaded the desired quantity. 11 Close the top - Lexmark 12N0011 | User's Guide - Page 46
paper, or other special paper. Refer to the Card Stock & Label Guide for more information on paper types and sizes. You can use the multipurpose feeder. • Manual bypass feeder-Send a print job to the feeder while specifying the type and size of media from your computer. The printer then prompts you - Lexmark 12N0011 | User's Guide - Page 47
Trouble-free printing • Load only one size of paper or envelopes at a time in the multipurpose feeder. • To achieve the best possible print quality, use only high-quality print media that is designed for use in laser printers. For more guidelines on paper, see Choosing media. • To prevent paper jams - Lexmark 12N0011 | User's Guide - Page 48
2 Slide the paper width guides to the correct position for the size paper you are loading. 3 Push down the bottom plate until it locks into place. 46 - Lexmark 12N0011 | User's Guide - Page 49
scratch or leave fingerprints on the transparencies. 5 Load one type of print media in the multipurpose feeder. Do not mix types. Click a topic for loading instructions: - Loading paper and transparencies - Loading envelopes - Loading letterhead 47 - Lexmark 12N0011 | User's Guide - Page 50
feeder last. WARNING: Never use envelopes with stamps, clasps, snaps, windows, coated linings, or selfstick adhesives. These envelopes may severely damage the printer. Note: If envelopes jam while printing, try reducing the number of envelopes in the multipurpose feeder. b Continue with step 6. 48 - Lexmark 12N0011 | User's Guide - Page 51
. b Continue with step 6. 6 Gently slide the print media into the multipurpose feeder. Note: Forcing the print media may cause it to buckle. 7 Slide the width guides until they lightly rest against the edges of the print media. Do not bend the print media. 8 Push the SET button to the left to - Lexmark 12N0011 | User's Guide - Page 52
9 Select the paper source, size, and type from your software application and select paper size and type from the operator panel. a Make sure the Paper Size and Paper Type for the multipurpose feeder (MP Feeder Size and MP Feeder Type) are set to the correct value for the print media you are loading. - Lexmark 12N0011 | User's Guide - Page 53
4 Close the multipurpose feeder door. 51 - Lexmark 12N0011 | User's Guide - Page 54
when printing transparencies or envelopes. If other print media curls, you can divert it from the standard bin to the exit tray (bin 1) through your printer driver, operator panel, or the MarkVision remote operator panel. Standard output bin Exit tray (bin 1) 52 - Lexmark 12N0011 | User's Guide - Page 55
, make sure the paper guides are in the correct positions. The position of the left paper guide informs the printer of the size paper loaded • Loading transparencies Loading paper, card stock, or labels Complete these instructions to load print materials into any of the standard or optional trays - Lexmark 12N0011 | User's Guide - Page 56
to the position for the size paper you are loading. 4 Release the paper guide. Note: The position of the left paper guide tells the printer the size of the paper in the tray. If the left paper guide is in the wrong position, you may experience paper feeding problems or incorrect page formatting. 54 - Lexmark 12N0011 | User's Guide - Page 57
5 Flex the sheets back and forth to loosen them, and then fan them. Do not fold or crease the paper. Straighten the edges of the stack on a level surface. 6 Place the paper in the tray, print side down. Note: Do not exceed the maximum stack height. Overfilling the tray may cause jams. 55 - Lexmark 12N0011 | User's Guide - Page 58
7 Squeeze the front paper guide lever and slide the guide until it lightly touches the stack of paper. 8 Rotate the paper size dial until the size of the paper in the tray is indicated. Note: This setting serves as a visual reminder only; it has no effect on the operation of the printer. 56 - Lexmark 12N0011 | User's Guide - Page 59
9 Push the tray in. Loading letterhead See Loading the multipurpose feeder for instructions on loading letterhead in the multipurpose feeder. Follow the steps in Loading paper, card stock, or labels to load transparencies in the tray. Loading transparencies - Lexmark 12N0011 | User's Guide - Page 60
the operator panel to the size and type of media you have placed in the tray. Set the paper size 1 See Loading a paper tray for instructions on placing print media in the heavy media tray. For more information about using the operator panel and changing menu settings, see Using the operator - Lexmark 12N0011 | User's Guide - Page 61
press Select. 8 Press Menu until you see the type of media you loaded in the heavy media tray, and then press Select. 9 Press Go. The printer returns to the Ready state. Exchanging tray 1 1 Pull tray 1 out until it stops. 2 Lift the front of tray 1 and pull the tray forward. Note: You - Lexmark 12N0011 | User's Guide - Page 62
3 Lower the front of the tray and pull the tray from the drawer slides. 4 Align the rollers on the side of the paper tray with slots on the left and right drawer slides. 5 Place the drawer rollers into the drawer slides and slide the drawer in until it stops. Note: If the slides move when you are - Lexmark 12N0011 | User's Guide - Page 63
in and out to make sure it functions properly. Note: If the tray does not function properly, remove the tray and repeat steps 4 through 8. For instructions on loading the paper tray, See Loading a paper tray. 61 - Lexmark 12N0011 | User's Guide - Page 64
printer to avoid printing problems. For detailed information about media characteristics, refer to the Card Stock & Label Guide located on the Lexmark Web site at www.lexmark 8.5 x 14 in.) 3000 sheets of 20 lb paper Your printer supports a wide variety of paper types, sizes, and weights. The - Lexmark 12N0011 | User's Guide - Page 65
, and the stack height guide to use when loading the paper trays. Stack height letter Recommended media A Lexmark Glossy Paper*: Letter (P/N laser printer paper. We recommend the following paper for optimum results: Paper Hammermill Laser Print Lexmark Glossy instructions, see Loading media. 63 - Lexmark 12N0011 | User's Guide - Page 66
contaminate the printer • Paper designed for inkjet printers • Deformed or Inks that are oxidation-set or oil-based should meet these requirements. Latex inks may melt. Transparencies For best results, use the following Lexmark lexmark.com on the World Wide Web. For transparency loading instructions - Lexmark 12N0011 | User's Guide - Page 67
left, and front paper guides to fit the envelope width. Labels Use only labels designed for laser printers. Use only label design, refer to the Card Stock & Label Guide on the drivers CD. Feed labels only from the multipurpose feeder. instructions, see Loading paper, card stock, or labels. 65 - Lexmark 12N0011 | User's Guide - Page 68
stock your printer supports, refer to the Card Stock & Label Guide on the drivers CD. Always set the Paper Type to Card Stock when printing on heavier paper. The printer then adjusts the fuser temperature and engine speed to ensure the best print quality. For card stock loading instructions, see - Lexmark 12N0011 | User's Guide - Page 69
size and type in all the trays you want to link. 2 Make sure the paper guide is set to the proper position for the paper size you've loaded. The position of the paper guide informs the printer of the paper size loaded in the tray. If you want to link the multipurpose - Lexmark 12N0011 | User's Guide - Page 70
printing Storing paper Properly storing the media helps ensure trouble-free printing. Use the following guidelines: • For to avoid jams: • See Loading media to load paper properly. Make sure the adjustable guides are positioned correctly. • Do not overload the paper trays. Make sure the paper is - Lexmark 12N0011 | User's Guide - Page 71
21 Determining supply status Print the menu settings page to check the status of printer supply items. See Printing the menu settings page for detailed instructions. One or two pages print depending on the number of menu settings you have. Look for "Supplies Menu" on the page; each item indicates - Lexmark 12N0011 | User's Guide - Page 72
experiencing print quality problems such as voids, light streaks, or light print, you may need to clean the LEDs inside the top cover. Note: For instructions on opening the top cover, see Opening the top cover. 1 Complete the steps to open the top cover. 2 Remove all toner cartridges. See Removing - Lexmark 12N0011 | User's Guide - Page 73
. See Installing a toner cartridge for more information. CAUTION: Before closing the top cover make sure everyone is away from the printer and the area under the cover is free of hands, clothing, and other items. 5 Close the top cover and the front door. Note: For instructions on how to close the - Lexmark 12N0011 | User's Guide - Page 74
23 Closing the top cover CAUTION: Before closing the top cover make sure everyone is away from the printer and the area under the cover is free of hands, clothing, and other items. 1 Place both hands on the top cover as shown. 2 Press down firmly until the top cover clicks into place. 72 - Lexmark 12N0011 | User's Guide - Page 75
3 Rotate the top cover locking lever to the right. Note: If you cannot rotate the locking lever, the cover is not fully closed. Open the top cover and press down firmly until the top cover clicks into place. 4 Close the front door. 73 - Lexmark 12N0011 | User's Guide - Page 76
16 on the back). Multipage Print Duplex in the Finishing Menu Available when you attach an optional duplex unit. Duplex Use your software application or printer driver to send a Verify Print job. Use Held Jobs in the Job Menu to access your Verify Print job. Lets you examine the first copy of - Lexmark 12N0011 | User's Guide - Page 77
. For best print quality, make sure you replace the fuser when the printer displays 84 Black Photo Dev Life Warning or 84 Color Photo Dev Life the following steps or the instruction sheet supplied with the photodeveloper. Removing a photodeveloper Note: If you need instructions on how to open the - Lexmark 12N0011 | User's Guide - Page 78
2 Pull the waste toner arm away from the photodeveloper. 3 Use the tab to pull the photodeveloper approximately halfway out of the printer. Some force is initially required to pull the photodeveloper past the locking spring. 4 Grasp the photodeveloper handle and continue to pull the photodeveloper - Lexmark 12N0011 | User's Guide - Page 79
Installing a photodeveloper Note: Your printer has four color-coded photodevelopers. Each photodeveloper has its own color-coded position. 1 Remove the replacement photodeveloper from are color matched to a specific toner color and must be placed in a specific location inside the printer. 77 - Lexmark 12N0011 | User's Guide - Page 80
3 Align the photodeveloper with the slot under the matching color label. 4 While holding the photodeveloper with the left hand and the photodeveloper cover with the right hand slide the photodeveloper into the slot until it is fully seated. As the photodeveloper slides in, slide off the - Lexmark 12N0011 | User's Guide - Page 81
cover and the front door. Note: If you need instructions on how to close the top cover, see Closing the top cover. For instructions about replacing other supply items, click one of the following headings: Replacing a toner cartridge Replacing the fuser Replacing the transfer belt Replacing the oil - Lexmark 12N0011 | User's Guide - Page 82
performance and prevents print quality and paper feed problems resulting from worn parts. Ready SUPPLIES 1 Menu 2 Select 3 Return 4 Go 5 Stop 6 The printer counter keeps track of your toner cartridges, photodevelopers, fuser cleaner, fuser, and transfer belt. It posts a Low, Empty, Life Warning - Lexmark 12N0011 | User's Guide - Page 83
there are supplies that need attention. Press Menu to open the Supplies Menu and quickly determine the supply items that need to be replaced. The printer continues to display the Supplies status message until you replace the required supply items. After the Supplies status message appears, the - Lexmark 12N0011 | User's Guide - Page 84
fuser. To replace the fuser, use the following steps or the instruction sheet supplied with the fuser. Preparing for maintenance 1 Turn the printer on. 2 Follow the instructions in the table for the message your printer is displaying. Primary message 80 Fuser Life Warning Secondary message Select - Lexmark 12N0011 | User's Guide - Page 85
3 Turn off or unplug any optional devices connected to the printer. WARNING: Do not touch, drop, or place anything on the transfer belt. Touching the surface of the transfer belt or placing items on it may cause damage. 4 Complete the steps to open the top cover. Transfer belt 83 - Lexmark 12N0011 | User's Guide - Page 86
5 Lift the fuser pressure release lever up. WARNING: Removing or replacing the fuser while the fuser pressure release lever is in the down position will damage the lever. CAUTION: The fuser may be hot! Allow the fuser to cool before touching. 6 Grasp the fuser handles and press both fuser release - Lexmark 12N0011 | User's Guide - Page 87
7 Lift the fuser up and out. Note: Do not discard the old fuser at this time. The oil coating roll will be installed in the new fuser. Installing the fuser 1 Remove the replacement fuser from the packing material, and remove any packing material from the fuser. 85 - Lexmark 12N0011 | User's Guide - Page 88
2 Align the new fuser with the opening in the printer. 3 Lower the fuser until it snaps into place. 4 Remove the oil coating roll from the old fuser. 86 - Lexmark 12N0011 | User's Guide - Page 89
CAUTION: The oil coating roll may be hot! Allow the oil coating roll to cool before touching. a Pull up on the locking tab to unlock the oil coating roll. Oil coating roll Locking tab b Slide out the oil coating roll. Hold here Hold the oil coating roll by the top, as indicated by the dark - Lexmark 12N0011 | User's Guide - Page 90
should click into place with no gap between it and the fuser. CAUTION: Before closing the top cover make sure everyone is away from the printer and the area under the cover is free of hands, clothing, and other items. 6 Close the top cover and the front door. 7 Reconnect any optional - Lexmark 12N0011 | User's Guide - Page 91
Exhausted message, see Replacing the transfer belt for instructions on replacing the transfer belt. For instructions about replacing other supply items, click one of the following headings: Replacing a photodeveloper Replacing a toner cartridge Replacing the transfer belt Replacing the oil coating - Lexmark 12N0011 | User's Guide - Page 92
replace the oil coating roll, use the following steps or the instruction sheet supplied with the oil coating roll. Removing the oil coating roll 1 Turn the printer off. 2 Turn off or unplug any optional devices connected to the printer. WARNING: Do not touch, drop, or place anything on the transfer - Lexmark 12N0011 | User's Guide - Page 93
3 Complete the steps to open the top cover. Transfer belt CAUTION: The oil coating roll may be hot! Allow the oil coating roll to cool before touching. 4 Pull up on the locking tab to unlock the oil coating roll. Oil coating roll Locking tab 91 - Lexmark 12N0011 | User's Guide - Page 94
5 Slide the oil coating roll out of the fuser. Hold here Hold the oil coating roll by the top, as indicated by the dark areas in the illustration. 6 Remove packing material from the new oil coating roll. 92 - Lexmark 12N0011 | User's Guide - Page 95
should click into place with no gap between it and the fuser. CAUTION: Before closing the top cover make sure everyone is away from the printer and the area under the cover is free of hands, clothing, and other items. 8 Close the top cover and the front door. 9 Reconnect any optional - Lexmark 12N0011 | User's Guide - Page 96
11 Turn the printer on. For instructions about replacing other supply items, click one of the following headings: Replacing a toner cartridge Replacing the fuser Replacing the transfer belt Replacing a photodeveloper 94 - Lexmark 12N0011 | User's Guide - Page 97
replace the transfer belt, use the following steps or the instruction sheet supplied with the transfer belt. Preparing for maintenance 1 Turn the printer on. 2 Follow the instructions in the table for the message your printer is displaying. Primary message 80 Belt Life Warning Secondary message - Lexmark 12N0011 | User's Guide - Page 98
Removing the transfer belt 1 Complete the steps in Preparing for maintenance on page 95. 2 Make sure the printer is turned off. 3 Turn off or unplug any optional devices connected to the printer. WARNING: Do not touch, drop, or place anything on the transfer belt. Touching the surface of the - Lexmark 12N0011 | User's Guide - Page 99
5 Loosen the thumbscrews on each side of the transfer belt cover. 6 Lift and remove the transfer belt cover. 97 - Lexmark 12N0011 | User's Guide - Page 100
7 Loosen the thumbscrews on each side of the transfer belt. 8 Pull the transfer belt out. 98 - Lexmark 12N0011 | User's Guide - Page 101
Installing the transfer belt 1 Remove the replacement transfer belt from the packing material. 2 Align the transfer belt with the opening in the printer. 99 - Lexmark 12N0011 | User's Guide - Page 102
3 Slide the transfer belt in until it is fully seated. 4 Tighten the transfer belt thumbscrews. 100 - Lexmark 12N0011 | User's Guide - Page 103
5 Align and place the transfer belt cover as shown. 6 Tighten the transfer belt cover thumbscrews. WARNING: Do not touch, drop, or place anything on the transfer belt. Touching the surface of the transfer belt or placing items on it may cause damage. 101 - Lexmark 12N0011 | User's Guide - Page 104
, you may not be able to close the top cover. Transfer belt CAUTION: Before closing the top cover make sure everyone is away from the printer and the area under the cover is free of hands, clothing, and other items. 8 Close the top cover and the front door. 9 Reconnect any optional - Lexmark 12N0011 | User's Guide - Page 105
setting, the transfer belt should be aligned and the printer ready to print. Note: If you replaced the transfer instructions on replacing the fuser. For instructions about replacing other supply items, click one of the following headings: Replacing a photodeveloper Replacing a toner cartridge - Lexmark 12N0011 | User's Guide - Page 106
message until you replace the toner cartridge or until it is empty. When the life of the toner cartridge has expired, the printer displays 88 Toner Empty. You must replace the toner cartridge to continue printing. Use the following steps or the instruction sheet supplied with the toner - Lexmark 12N0011 | User's Guide - Page 107
Removing a toner cartridge Note: If you need instructions on how to open the top cover, see Opening the top cover. WARNING: Do not touch, drop, or place anything on the transfer belt. Touching - Lexmark 12N0011 | User's Guide - Page 108
3 Pull the toner cartridge approximately halfway out of the printer. 4 Grasp the toner cartridge handle and continue to pull the toner cartridge out. Installing a toner cartridge 1 Remove the replacement toner cartridge from the packing material. 2 Gently shake the toner cartridge to distribute the - Lexmark 12N0011 | User's Guide - Page 109
3 Remove the shipping tape and any additional packing material. 4 Align the toner cartridge with its slot in the printer. The toner cartridge is placed to the right of the corresponding colored label. Colored label 107 - Lexmark 12N0011 | User's Guide - Page 110
it snaps into place over the photodeveloper. 7 Repeat Removing a toner cartridge step 2 through Installing a toner cartridge step 6 to install additional toner cartridges. CAUTION: Before closing the top cover make sure everyone is away from the printer and the area under the cover is free of hands - Lexmark 12N0011 | User's Guide - Page 111
8 Close the top cover and the front door. Note: If you need instructions on how to close the top cover, see Closing the top cover. For instructions about replacing other supply items, click one of the following headings: Replacing a photodeveloper Replacing the fuser Replacing the transfer belt - Lexmark 12N0011 | User's Guide - Page 112
31 Opening the top cover To access the printer supplies and some of the paper jam areas, open the top cover: 1 Open the front door. 2 Rotate the top cover locking lever to the left. 110 - Lexmark 12N0011 | User's Guide - Page 113
the top cover until it stops. For information about replacing an individual supply item or paper jams, click one of the following headings: Replacing a toner cartridge Replacing a photodeveloper Replacing the fuser Clearing paper jams 111 - Lexmark 12N0011 | User's Guide - Page 114
32 Storing supplies Store supplies in their original packaging until you are ready to install them. Do not store supplies in: • Temperatures greater than 43°C (110°F) • An environment with extreme changes in humidity or temperature • Direct sunlight • Dusty places • A car for a long period of time • - Lexmark 12N0011 | User's Guide - Page 115
33 Resetting the maintenance counter After replacing the fuser or transfer belt, you must reset the maintenance counter. If the message Did you replace Fuser? or Did you replace Belt? appears, press Go. Otherwise, use the following steps to reset the fuser or transfer belt counter. Note: Although - Lexmark 12N0011 | User's Guide - Page 116
5 Press Menu until Fuser appears on the second line of the display. REPLACE SUPPLIES Fuser 1 Menu 2 Select 3 Return 4 Go 5 Stop 6 6 Press Select to open the Fuser menu item. 7 Press Menu until =Replaced appears on the second line of the display. Fuser =Replaced 1 Menu 2 Select 3 Return 4 Go - Lexmark 12N0011 | User's Guide - Page 117
make sure you have enough people to help. Use the handholds located on the sides to lift the printer. 1 Move the printer or place it in an area that will be convenient for removing the cover and components. You need a number 2 Phillips screwdriver to remove the cover - Lexmark 12N0011 | User's Guide - Page 118
. WARNING: The system board access cover must be replaced before operating the printer. Screws Screws Locating memory and network options Use the following illustration to locate the connector for the card you want to remove. Memory and flash - Lexmark 12N0011 | User's Guide - Page 119
the system board access cover if it is still installed. WARNING: Memory cards are easily damaged by static electricity. Touch something metal such as the printer frame before you touch a memory card. 3 Push the latches at each end of the connector away from the card. The memory card moves out of - Lexmark 12N0011 | User's Guide - Page 120
number 2 Phillips screwdriver to remove an option card. 1 Make sure the printer is turned off and the power cord is unplugged. 2 Complete the steps damaged by static electricity. Touch something metal such as the printer frame before you touch an option card. 3 Remove the screws securing the option card to - Lexmark 12N0011 | User's Guide - Page 121
opening to ensure proper airflow around the system board. If you do not have a blank cover, contact your service representative and request one. Removing a firmware card 1 Make sure the printer is turned off and the power cord is unplugged. 2 Complete the steps for Removing the system board access - Lexmark 12N0011 | User's Guide - Page 122
the system board access cover if it is still installed. WARNING: Hard disks are easily damaged by static electricity. Touch something metal such as the printer frame before you touch a hard disk. If an option card has been installed, you need to remove the option card before removing the hard disk - Lexmark 12N0011 | User's Guide - Page 123
4 Flip the hard disk over, and then unplug the ribbon cable connector from the connector on the system board. 5 Remove the ribbon cable from the hard disk. 6 Place the hard disk in the original packaging. If you do not have the original packaging, wrap the parts in paper and store them in a box. 121 - Lexmark 12N0011 | User's Guide - Page 124
the options, complete the following steps to install the cover and system board. You need a number 2 Phillips screwdriver to install the cover. 1 Make sure the printer is off and unplugged. 2 Align the holes on the access cover with the screws. 122 - Lexmark 12N0011 | User's Guide - Page 125
3 Place the cover against the printer and slide it down. 4 Tighten the eight screws. 5 Connect the printer cables and power cord, and turn the printer on. Note: To prevent an electrical overload, plug your printer into a well-grounded outlet on a non-ground fault interrupter (GFI) circuit. 123 - Lexmark 12N0011 | User's Guide - Page 126
fault interrupter (GFI) circuit. 3 Disconnect the parallel or Ethernet cable from the printer. If you have any other devices connected to the printer, turn them off and unplug any cables going to the printer. CAUTION: This printer weighs 69.9 kg (154 Ib) and requires four people to lift. Anytime - Lexmark 12N0011 | User's Guide - Page 127
5 Lift the optional drawer. 125 - Lexmark 12N0011 | User's Guide - Page 128
36 Removing the duplex unit 1 Turn the printer off. 2 Open the duplex unit door. 126 - Lexmark 12N0011 | User's Guide - Page 129
3 Loosen the thumbscrews securing the duplex unit. 4 Slide the duplex unit out. 127 - Lexmark 12N0011 | User's Guide - Page 130
5 Close the duplex unit door. 128 - Lexmark 12N0011 | User's Guide - Page 131
feeder 1 Turn the printer off. 2 Unplug the high capacity feeder power cord from the electrical outlet. 3 Disconnect the interface cable from the side of the high capacity feeder. 4 Roll the high capacity feeder away from the printer. 5 Remove the high capacity feeder from the guide rail. 129 - Lexmark 12N0011 | User's Guide - Page 132
6 Raise the guide rail and pull it away from the docking frame. 7 Remove the wrench from the holder in the high capacity feeder. 130 - Lexmark 12N0011 | User's Guide - Page 133
8 Remove the four screws securing the docking frame. 9 Insert the two side covers into the screw holes on the optional drawer until they snap into place. 131 - Lexmark 12N0011 | User's Guide - Page 134
. Follow the instructions in the box to send the old cartridge back to Lexmark. You can also recycle some replacement hardware parts, such as the transfer belt and the fuser. If a prepaid shipping label is not available for your country, contact the place where you bought your printer for additional - Lexmark 12N0011 | User's Guide - Page 135
printer. You can also visit the Lexmark online store at www.lexmark. com to order supplies. Click the Web link on the bottom of this page. Replacing maintenance items as needed helps you maintain top performance, optimize print quality, and avoid printing problems - Lexmark 12N0011 | User's Guide - Page 136
must replace the toner cartridge to continue printing. Order the appropriate toner cartridge: Part number 12N0771 12N0770 12N0768 12N0769 Toner cartridge Black toner cartridge Yellow toner cartridge Cyan toner cartridge Magenta toner cartridge See Replacing a toner cartridge for more information - Lexmark 12N0011 | User's Guide - Page 137
service When you call for printer service, describe the problem you are experiencing, the message on the display, and the troubleshooting steps you have already taken to find a solution. You need your printer . For service in the U.S. or Canada, call 1-800-Lexmark (1-800-539-6275). For other countries, - Lexmark 12N0011 | User's Guide - Page 138
can also contact the Customer Support Center (CSC) by e-mail. When you contact the Lexmark CSC, describe the problem you are experiencing, the message on the display, and the troubleshooting steps you have already taken to find a solution. You need your printer model type and serial number. Refer - Lexmark 12N0011 | User's Guide - Page 139
test is completed, Ready is displayed. If these messages do not appear, turn the printer off and call the Lexmark Customer Support Center. Settings in the software application, the printer driver, or the printer utilities are overriding the settings made from the operator panel. • Change the menu - Lexmark 12N0011 | User's Guide - Page 140
43 Solving network printing problems If a job did not print or incorrect characters printed, verify that the Lexmark internal print server or external print server is set up properly and the network cable is connected. Note: Refer to the drivers CD for more details. For Novell users: • Make sure the - Lexmark 12N0011 | User's Guide - Page 141
top cover is completely closed. • All printer options are properly installed. • Your printer driver settings are correct. Once you've checked each of these, turn the printer off, wait about 10 seconds, and turn the printer back on. This often fixes the problem. Note: If a message appears on the - Lexmark 12N0011 | User's Guide - Page 142
If the suggested corrective action does not fix the problem, call your service representative. Problem Job did not print or incorrect characters printed. Job did not print or incorrect characters printed (continued). Printer seems to print slowly. Action Make sure Ready appears on the operator - Lexmark 12N0011 | User's Guide - Page 143
Printer is connected to the USB Make sure you are using Windows 98, Windows 2000, Windows Me, or port, but will not print. another USB-capable operating system supported by Lexmark loaded correctly. Make sure the paper width and length guides on the paper sources are adjusted correctly. Do not - Lexmark 12N0011 | User's Guide - Page 144
Problem Action Job prints from the wrong paper Check the Paper Type setting in the Paper Menu from the printer operator source or on the wrong print panel and in the printer driver. media. Printer does not duplex pages. • Make sure Duplex is selected in either the Finishing Menu or the - Lexmark 12N0011 | User's Guide - Page 145
46 Solving print quality problems Problem Action Print is too light, or printed images or page that is too light or not present in the void areas. See Replacing a toner cartridge. Replace the photodevelopers. If only black print appears light, you can replace just the black photodeveloper - Lexmark 12N0011 | User's Guide - Page 146
the toner evenly. Reinsert the toner cartridge and try printing the job again. Replace the photodevelopers. If the problem only occurs when printing black, cartridge. Toner smears or rubs off the page. Make sure you're using recommended paper or other media. Refer to the Card Stock & Label Guide - Lexmark 12N0011 | User's Guide - Page 147
Problem Action Printed materials delivered by the postal service arrive Make sure you're using recommended Lexmark transparencies. See is inadequate. is noticeable between color fills. Turn the printer off and back on. The printer calibrates the photodevelopers and drive gears, which - Lexmark 12N0011 | User's Guide - Page 148
does not guarantee the page will print. Identifying paper jam areas See the diagram on page 146 for the path the paper travels through the printer and options, and areas where jams may occur. The path varies depending on the paper source and output bin. Click a message below for more information - Lexmark 12N0011 | User's Guide - Page 149
T1-T4 Check T5 Note: If there is a paper jam when you turn the printer on, the second line of the 200 Paper Jam message will be blank. To B: 1 Complete the steps to open the top cover. Note: If you need instructions on how to open the top cover, see Opening the top cover. Photodeveloper WARNING: - Lexmark 12N0011 | User's Guide - Page 150
or top cover, close the top cover and front door, and then press Go. If a jam is present, continue with step 4. Note: If you need instructions on how to close the top cover, see Closing the top cover. 4 Lift the fuser pressure release lever. 148 - Lexmark 12N0011 | User's Guide - Page 151
5 Slowly pull the paper out of the fuser toward the inside of the printer. 6 Rotate the fuser pressure release lever down. Note: The top cover will not front door. If a jam is present, continue with step 8. Note: If you need instructions on how to close the top cover, see Closing the top cover. 149 - Lexmark 12N0011 | User's Guide - Page 152
8 Remove the jam from the top cover. 9 Close the top cover and the front door. Note: If you need instructions on how to close the top cover, see Closing the top cover. 10 Open the jam access door on the left side of the printer. 11 Remove any paper inside the printer. 150 - Lexmark 12N0011 | User's Guide - Page 153
not clear the jam. See Removing small size paper from the duplex unit. 1 Open the duplex jam access door on the right side of the printer. 2 Remove the jam. 151 - Lexmark 12N0011 | User's Guide - Page 154
3 Press Go. If the paper jam message continues, check and clear all paper from the paper path. Check Area D This message indicates a paper jam in the duplex unit area. To clear area D: 1 Open the duplex jam access door on the right side of the printer. 2 Gently pull out the duplex unit. 152 - Lexmark 12N0011 | User's Guide - Page 155
3 Turn the paper forwarding dial counterclockwise. If the paper advances out of the duplex unit, remove the jam and go to step 7. If the paper does not advance, go to step step 4. 4 Open the duplex unit covers. 5 Remove the jam. 153 - Lexmark 12N0011 | User's Guide - Page 156
6 Close the duplex unit covers. 7 Push the duplex unit until it stops. 8 Close the access door. 9 Press Go. If the paper jam message continues, check and clear all paper from the paper path. 154 - Lexmark 12N0011 | User's Guide - Page 157
Removing small size paper from the duplex unit When printing on both sides of A5 or other small size paper, you may need to partially remove the duplex unit to clear the jam. 1 Turn off the printer. 2 Open the duplex unit door. 155 - Lexmark 12N0011 | User's Guide - Page 158
3 Loosen the two screws shown. 4 Pull out the duplex unit far enough to see the duplex unit inlet. 156 - Lexmark 12N0011 | User's Guide - Page 159
5 Remove jam from the duplex unit inlet. 6 Slide the duplex unit in. 7 Align the thumbscrews on the duplex unit with the holes in the printer. 8 Tighten the thumbscrews to secure the duplex unit. 157 - Lexmark 12N0011 | User's Guide - Page 160
9 Close the duplex unit door. Check Area E This message indicates a jam in the top, middle, or bottom optional drawer paper path area. Note: If you have a high capacity feeder, pull the feeder away from the printer. 1 Open the jam access door on the top optional drawer. 158 - Lexmark 12N0011 | User's Guide - Page 161
2 Remove the jam. 3 Close the jam access door. 4 Open the jam access door on the middle optional drawer. 5 Remove the jam. 6 Close the jam access door. 159 - Lexmark 12N0011 | User's Guide - Page 162
7 Open the jam access door on the bottom optional drawer. 8 Remove the jam. 9 Close the jam access door. 10 Press Go. If the paper jam message continues, check and clear all paper from the paper path. 160 - Lexmark 12N0011 | User's Guide - Page 163
Check Area F 1 Pull the high capacity feeder away from the printer. 2 Open the jam access door on the top optional drawer. 161 - Lexmark 12N0011 | User's Guide - Page 164
3 Remove any jams. 4 Close the jam access door. 5 Slide the high capacity feeder until the feeder locks to the docking frame. When the feeder is in the correct position, you hear a click. 6 Press Go. If the paper jam message continues, check and clear all paper from the paper path. 162 - Lexmark 12N0011 | User's Guide - Page 165
jam straight out of the multipurpose feeder. If the paper will not come out, proceed with step 2. 2 Open the top cover. Note: If you need instructions on how to open the top cover, see Opening the top cover. 3 Remove the paper on the transfer belt. WARNING: Do not touch, drop, or - Lexmark 12N0011 | User's Guide - Page 166
5 Press Go. 24 Paper Jam Check Tray Jams in five areas result in a 24 Paper Jam message, where x represents the tray number where the jam has occurred. Paper jam messages 241-244 indicate a jam has occurred in one of the paper trays. A 249 Paper Jam Check Tray message indicates a jam - Lexmark 12N0011 | User's Guide - Page 167
3 Push down on the remaining paper in the tray until the bottom plate clicks into place. 4 Close the tray. 5 Press Go. If the paper jam message continues, check and clear all paper from the paper path. 165 - Lexmark 12N0011 | User's Guide - Page 168
249 Paper Jam Check Tray A 249 Paper Jam Check Tray message indicates a jam has occurred in the high capacity feeder. Note: If you have an optional printer cabinet, the high capacity feeder will be identified as tray 3. 1 Open the top cover. 2 Remove the jam. 166 - Lexmark 12N0011 | User's Guide - Page 169
3 Close the top cover. 4 Press Go. 167 - Lexmark 12N0011 | User's Guide - Page 170
came with your printer. It contains printer drivers and utilities. • Visit the Lexmark Web site, www.lexmark.com, for the most current printer drivers or utilities. If your printer is configured with a serial port, or you have installed an optional interface card, refer to the Setup Guide. Refer to - Lexmark 12N0011 | User's Guide - Page 171
, and the number of pages. Add more printer memory. See Adding memory, or refer to the Setup Guide for more information. Install an optional hard disk to the Setup Guide for more information. Transparencies curl excessively. Make sure you're using recommended Lexmark transparencies. See - Lexmark 12N0011 | User's Guide - Page 172
Lexmark's network printer management utility, indicates when it is time to replace supplies and points out actual or potential problems. When a printer about MarkVision Professional, refer to the drivers CD that shipped with your printer. Using MarkVision Messenger MarkVision Messenger lets - Lexmark 12N0011 | User's Guide - Page 173
menus does not prevent access to the Job Menu or to the Print and Hold function. 2 Press and hold Select and Return and turn the printer on. 3 Release the buttons when you see Performing Self Test. Config Menu appears on the first line of the display. 4 Press Menu until you see - Lexmark 12N0011 | User's Guide - Page 174
extra symbol sets to support extra languages and applications. The fonts in the PostScript emulation are compatible with Adobe PostScript 3 and include 20 additional fonts. The following tables list all the fonts resident in your printer. See Printing sample fonts for instructions on how to print - Lexmark 12N0011 | User's Guide - Page 175
PCL 6 emulation ITC Bookman Demi Italic Clarendon Condensed Bold Coronet CourierPS CourierPS Oblique CourierPS Bold CourierPS Bold Oblique CG Omega CG Omega Bold CG Omega Italic CG Omega Bold Italic Garamond Antiqua Garamond Halbfett Garamond Kursiv Garamond Kursiv Halbfett Helvetica Light Helvetica - Lexmark 12N0011 | User's Guide - Page 176
PCL 6 emulation Courier Bold Courier Bold Italic Letter Gothic Letter Gothic Italic Letter Gothic Bold Marigold Century Schoolbook Roman Century Schoolbook Italic Century Schoolbook Bold Century Schoolbook Bold Italic Palatino Roman Palatino Italic Palatino Bold Palatino Bold Italic SymbolPS Symbol - Lexmark 12N0011 | User's Guide - Page 177
PCL 6 emulation Wingdings ITC Zapf Chancery Medium Italic ITC Zapf Dingbats PostScript 3 emulation Wingdings-Regular ZapfChancery-MediumItalic ZapfDingbats Univers-Extended Univers-ExtendedObl Univers-BoldExt Univers-BoldExtObl Univers-Light Univers-LightOblique Clarendon Clarendon-Light Clarendon- - Lexmark 12N0011 | User's Guide - Page 178
PCL 6 emulation PostScript 3 emulation Copperplate-ThirtyTwoBC Copperplate-ThirtyThreeBC Eurostile Eurostile-Bold Eurostile-ExtendedTwo Eurostile-BoldExtendedTwo GillSans GillSans-Italic GillSans-Bold GillSans-BoldItalic GillSans-Condensed GillSans-BoldCondensed GillSans-Light GillSans-LightItalic - Lexmark 12N0011 | User's Guide - Page 179
key on the keyboard (or more specifically, for each code point). Some applications require different characters at some code points. To support multiple applications and languages, your printer has 83 symbol sets for the resident PCL 6 emulation fonts. Symbol sets for PCL 6 emulation Not all fonts - Lexmark 12N0011 | User's Guide - Page 180
printer language changes, the printer resets, or the printer is turned off. Euro support Support for printer. FontVision Also included on the CD is the FontVision™ Management utility and screen fonts to match the resident scalable fonts. An additional 48 TrueType fonts are available on the Lexmark - Lexmark 12N0011 | User's Guide - Page 181
: Memory options designed for other Lexmark laser printers may not work with your printer. Lexmark offers three memory options for your printer: 64MB, 128MB and 256MB. For memory installation instructions, refer to the Setup Guide. Additional memory lets the printer print complex jobs, collate large - Lexmark 12N0011 | User's Guide - Page 182
problems If your printer encounters a memory shortage when trying to print a job, it may post an error message (37 Insufficient Collation Area, 37 Insufficient Defrag Memory, 38 Memory Full, or 39 Complex Page), depending on the task it is trying to complete. See Understanding printer messages - Lexmark 12N0011 | User's Guide - Page 183
. For instructions on installing a hard disk, refer to the Setup Guide. Job buffering printer to Ready status. Collating jobs If you are collating a large job and printer memory is not sufficient, the printer more information about setting up your printer to gather job statistics and printing - Lexmark 12N0011 | User's Guide - Page 184
printer • Printing a directory listing the resources stored on a device • Read/write and write passwords to protect resources stored on flash memory or hard disk, or to protect individual files For more information about the specific resource management tools that MarkVision offers, see the drivers - Lexmark 12N0011 | User's Guide - Page 185
53 Printer specifications Dimensions Dimension C910 Height 497 mm (19.6 in.) Width 695 mm (27.4 in.) Depth Weight1 1 Includes cartridges 655 mm (25.8 in.) 80.5 kg (177.1 lb) C910n 626 mm (24.6 in.) 695 mm (27.4 in.) 655 mm (25.8 in.) 99.0 kg (217.8 lb) - Lexmark 12N0011 | User's Guide - Page 186
button actions are available on the operator panel while Restoring Factory Defaults appears. - All downloaded resources (fonts, macros, and symbol sets) in printer memory (RAM) are deleted. (Resources residing in flash memory or on the optional hard disk are unaffected.) - All menu settings are - Lexmark 12N0011 | User's Guide - Page 187
. To print samples of all the fonts currently available for your printer: 1 Make sure the printer is on and Ready appears on the display. 2 Press Menu pages print. The printer returns to the Ready message after the font sample list prints. Refer to the Technical Reference on Lexmark's Web site for - Lexmark 12N0011 | User's Guide - Page 188
messages The operator panel displays messages describing the current state of the printer and indicates possible printer problems you must resolve. This topic provides a list of all printer messages, explains what they mean, and tells you how to clear the messages. Ready 1 Menu 2 Select 3 Return - Lexmark 12N0011 | User's Guide - Page 189
Jobs may be lost I Infrared Insert Tray Install or Cancel Job Invalid Engine Code Invalid Network Code Invalid Standard Network Code J K L Load Load Manual LocalTalk M Menus Disabled N Network Card Busy Network Network , No Jobs Found. Retry? Not Ready 187 - Lexmark 12N0011 | User's Guide - Page 190
Ready Hex Remove Paper Resetting Maint Cnt Value Resetting the Printer Restore Held Jobs. Go/Stop? Restoring Factory Defaults Restoring Held Jobs S 3 30 Coating Roll Missing 30 Print Unit Missing 32 Unsupported Cartridge 33 Tray Config Error 34 Short Paper 188 - Lexmark 12N0011 | User's Guide - Page 191
Life Warning 85 Coating Roll Exhausted 85 Coating Roll Life Warning 86 Abnormal Coating Roll 88 Toner Empty 88 Toner Low 9 900-999 Service 189 - Lexmark 12N0011 | User's Guide - Page 192
clear the message. If you assigned the bin a name, the bin name is displayed instead of the bin number. Busy What this message means: The printer is busy receiving, processing, or printing data. What you can do: • Wait for the message to clear. • Press Menu to open the Job Menu and - Lexmark 12N0011 | User's Guide - Page 193
the paper type in the specified source. See also: Loading a paper tray; Setup Guide Check Connection What this message means: The specified device is either not fully connected to the printer or is experiencing a hardware failure. What you can do: • Reestablish communication by removing - Lexmark 12N0011 | User's Guide - Page 194
job statistics stored on the hard disk. What you can do: Wait for the message to clear. Close Front Door What this message means: The printer front door is open. What you can do: Close the printer front door to clear the message. Close Side Door What this message means: The - Lexmark 12N0011 | User's Guide - Page 195
only be installed as Tray 3 or Tray 5. What you can do: Close the top cover to clear the message. Copying What this message means: The printer is processing a copy job originating from an OptraImage™ scanner. What you can do: Wait for the message to clear. Defragmenting What this message means: The - Lexmark 12N0011 | User's Guide - Page 196
Wait for the message to clear. Disabling Menus What this message means: The printer is responding to a request to disable the menus. What you can do: operator panel menus Disk Corrupted. Reformat? What this message means: The printer has attempted a disk recovery process and cannot repair the disk. - Lexmark 12N0011 | User's Guide - Page 197
of the current phase. What you can do: Wait for the message to clear. WARNING: Do not turn the printer off while this message is displayed. Enabling Menus What this message means: The printer is responding to a request to make the menus available to all users. What you can do: Wait for - Lexmark 12N0011 | User's Guide - Page 198
do: Use the operator panel buttons to enter the PIN you identified in the driver when you sent the confidential job to the printer. See also: Using the Print and Hold function Fax What this message means: The printer is processing an incoming fax. What you can do: Wait for the message to - Lexmark 12N0011 | User's Guide - Page 199
shows the percent complete. What you can do: Wait for the message to clear. WARNING: Do not turn the printer off while this message is displayed. Formatting Flash What this message means: The printer is formatting the flash memory. What you can do: Wait for the message to clear. WARNING: Do not - Lexmark 12N0011 | User's Guide - Page 200
the Job Menu and cancel the current job. • To avoid this error in the future: - Delete fonts, macros, and other data stored in printer memory. - Install more printer memory. Note: The messages 37 Insufficient Memory and Held Jobs may be lost alternate on the display. See also: Using the Print and - Lexmark 12N0011 | User's Guide - Page 201
Menu and cancel the current job. Invalid Engine Code What this message means: The printer engine code has not been programmed or is not valid. What you can do: Call for service. See also: Calling for service Invalid Network Code Invalid Standard Network Code What this message means: The code - Lexmark 12N0011 | User's Guide - Page 202
Menu and cancel the current job. See also: Loading a paper tray Load Manual What this message means: A request for a manual feed job has been sent to the printer. The printer is ready for insertion of a single sheet into the manual feed slot. What you can do: • Load a sheet of the paper specified - Lexmark 12N0011 | User's Guide - Page 203
cancel a job that is printing or to select a confidential job or a held job that you want to print. If you need access to the printer menus, contact your network administrator. See also: Disabling operator panel menus Network Card Busy What this message means: An internal print server (also called - Lexmark 12N0011 | User's Guide - Page 204
ready to receive jobs. Parallel What this message means: A parallel interface is the active communication link. Performing Self Test What this message means: The printer is running the series of start-up tests it performs after it is turned on. What you can do: Wait for the message to clear. - Lexmark 12N0011 | User's Guide - Page 205
the factory default), the Power Saver message replaces the Ready message. What you can do: • Send a job to print. • Press Go to quickly warm the printer to normal operating temperature and display the Ready message. Print Jobs on Disk What this message means: Jobs that were spooled to the hard disk - Lexmark 12N0011 | User's Guide - Page 206
can do: Wait until the page has completed printing. See also: Replacing the transfer belt; Print Alignment Printing Directory List What this message means: The printer is processing or printing a directory of all files stored in flash memory or on a hard disk. What you can do: Wait for the message - Lexmark 12N0011 | User's Guide - Page 207
hard disk. What you can do: Wait for the message to clear. See also: Job Acct Stat Printing Menu Settings What this message means: The printer is processing or printing the menu settings page. What you can do: Wait for the message to clear. See also: Print Menus; Printing the menu - Lexmark 12N0011 | User's Guide - Page 208
, in flash memory. What you can do: Wait for the message to clear. WARNING: Do not turn the printer off while this message is displayed. Programming Disk What this message means: The printer is storing resources, such as fonts or macros, on the hard disk. What you can do: Wait for the - Lexmark 12N0011 | User's Guide - Page 209
What this message means: An error occurred while the printer was programming code into memory. What you can do: Correct the problem specified on the second line of the display: P105 P109 P112 P200 A network file was used to program a non-network printer, or a non-network file was used to program - Lexmark 12N0011 | User's Guide - Page 210
you can do: Remove the stack of paper from the specified bin(s) to clear the message. Resetting Maint Cnt Value What this message means: The printer is resetting the counter that tracks wear on the fuser. What you can do: Wait for the message to clear. 208 - Lexmark 12N0011 | User's Guide - Page 211
jobs are canceled. What you can do: Wait for the message to clear. See also: Changing printer settings Restore Held Jobs. Go/Stop? What this message means: Someone reset the printer or turned it on, and the printer detects Print and Hold jobs stored on the hard disk. What you can do: • Press - Lexmark 12N0011 | User's Guide - Page 212
All downloaded resources (fonts, macros, symbol sets) in the printer memory are deleted. • All menu settings return to the factory See also: Restoring factory default settings Restoring Held Jobs What this message means: The printer is restoring held jobs from the hard disk. What you can do: Wait for - Lexmark 12N0011 | User's Guide - Page 213
the stack of paper in the bin to clear the message. Supplies What this message means: At least one of the printer supplies requires attention. For example, you may have a toner cartridge that is low on toner. What you can do: Press Menu to open the Supplies Menu and identify which supply - Lexmark 12N0011 | User's Guide - Page 214
or not fully inserted. What you can do: Insert the tray completely. See also: Loading a paper tray Unsupported Disk What this message means: The printer detects an unsupported disk. What you can do: • Press Go to clear the message. • Format the disk. Note: Disk operations are not allowed until - Lexmark 12N0011 | User's Guide - Page 215
in 30 seconds, and then disables the download emulator on the firmware card. Download the correct download emulator version from Lexmark's Web site. 2 Paper Jam What this message means: The printer detects a paper jam. What you can do: Clear the paper path. See also: Clearing paper jams 213 - Lexmark 12N0011 | User's Guide - Page 216
install the color print units to clear the message and continue printing. See also: Replacing a toner cartridge; Replacing a photodeveloper 32 Unsupported Cartridge What this message means: The printer detects an unsupported toner cartridge. What you can do: • Replace the unsupported toner - Lexmark 12N0011 | User's Guide - Page 217
to clear the message. 34 Short Paper What this message means: The printer has determined that the length of the paper in the source specified on can do: • Press Go to clear the message and continue printing. The printer does not automatically reprint the page that prompted the message. • Make sure - Lexmark 12N0011 | User's Guide - Page 218
Menu and cancel the current job. See also: Canceling a print job 37 Insufficient Defrag Memory What this message means: The printer cannot defragment flash memory, because the printer memory used to store undeleted flash resources is full. What you can do: • Delete fonts, macros, and other data in - Lexmark 12N0011 | User's Guide - Page 219
alternate on the display. See also: Using the Print and Hold function; Held Jobs may be lost 38 Memory Full What this message means: The printer is processing data, but the memory used to store pages is full. What you can do: • Press Go to clear the message and continue printing - Lexmark 12N0011 | User's Guide - Page 220
Menu. - Install additional printer memory. See also: Setup Menu 4 Unsupported Firmware Card What this message means: The printer detects an unsupported version What you can do: • Turn the printer off, and then press and hold Go while turning it on. The printer reads the code on the system card and - Lexmark 12N0011 | User's Guide - Page 221
all the high capacity feeder connectors are installed correctly. • Have the high capacity feeder size sensor checked by a service technician. 41 Open Bin 1 Exit Tray What this message means: The printer wants to send paper to the Bin 1 output tray, but the tray is closed. What you can do: • Open - Lexmark 12N0011 | User's Guide - Page 222
on it. • If the error message remains, the flash memory may be defective and require replacing. 54 Serial Option Error What this message means: The printer has detected a serial interface error on a serial port. What you can do: • Make sure the serial link is set up correctly and you are using - Lexmark 12N0011 | User's Guide - Page 223
adapter or ENA). What you can do: • Make sure the cable connecting the ENA and the printer is securely attached. Turn the printer off and then on to reset the printer. • Press Go to clear the message. The printer erases any reference to the ENA and then resets. 56 Serial Port Disabled What this - Lexmark 12N0011 | User's Guide - Page 224
. What you can do: • Press Go to clear the message. The printer discards any data received through the parallel port. • Make sure the Parallel Buffer Disabled What this message means: Data has been sent to the printer through a USB port, but the USB port is disabled. What you can do: • - Lexmark 12N0011 | User's Guide - Page 225
Many Disks Installed What this message means: Too many hard disks are installed. The printer only supports one hard disk at a time. What you can do: Turn off and unplug the printer. Remove the excess hard disks. Plug in the printer and turn it on. Note: To prevent an electrical overload, plug your - Lexmark 12N0011 | User's Guide - Page 226
unplug the printer. Remove the excess flash memory. Plug in the printer and turn it on. Note: To prevent an electrical overload, plug your printer into the printer. Remove the additional drawers. Plug in the printer and turn it on. Note: To prevent an electrical overload, plug your printer into - Lexmark 12N0011 | User's Guide - Page 227
a different hard disk before you perform any operations that require one. See also: Setup Guide 62 Disk Full What this message means: There is not enough memory on the hard disk to store the data sent to the printer. What you can do: • Press Go to clear the message and continue processing - Lexmark 12N0011 | User's Guide - Page 228
64 Unsupported Disk Format What this message means: The printer detects an unsupported disk format. What you can do: • Press Go to clear the message. • Format the disk. Note: Disk operations are not allowed until - Lexmark 12N0011 | User's Guide - Page 229
80 Belt/Fuser Life Warning What this message means: The transfer belt and fuser are nearing their end of life. If you do not have a transfer belt and fuser on hand, order them now. You can print approximately 500 pages before the 80 Belt/ Fuser Exhausted message appears. What you can do: Press Go to - Lexmark 12N0011 | User's Guide - Page 230
80 Fuser Exhausted What this message means: The fuser has reached its end of life. What you can do: • Replace the fuser. See also: Replacing the fuser 80 Fuser Life Warning What this message means: The fuser is nearing its end of life. If you do not have a fuser on hand, order one now. You can print - Lexmark 12N0011 | User's Guide - Page 231
Go to clear the message and continue printing. See also: Replacing a photodeveloper 84 Black Photo Dev Abnormal What this message means: The printer has detected an abnormal black photodeveloper. What you can do: Install a new black photodeveloper to clear the message and continue printing. See - Lexmark 12N0011 | User's Guide - Page 232
84 Black Photo Dev Exhausted What this message means: The black photodeveloper has reached its end of life. What you can do: • Replace the black photodeveloper. Make sure you also install the new fuser coating roll that is included in the black photodeveloper kit. • If the print quality is still - Lexmark 12N0011 | User's Guide - Page 233
84 Color Photo Dev Abnormal What this message means: The printer has detected an abnormal color photodeveloper. What you can do: Install a new color photodeveloper to clear the message and continue printing. See also: Replacing a photodeveloper - Lexmark 12N0011 | User's Guide - Page 234
84 Color Photo Dev Life Warning What this message means: The color photodevelopers are nearing the end of their lives. If you do not have a new color photodeveloper kit, order one now. You can print approximately 100 pages before the 84 Color Photo Devs Exhausted message appears. What you can do: - Lexmark 12N0011 | User's Guide - Page 235
the oil coating roll 86 Abnormal Coating Roll What this message means: The printer has detected an abnormal coating roll. What you can do: Install a What this message means: The printer has ceased operating because the specified toner cartridge is empty. You cannot print until you replace - Lexmark 12N0011 | User's Guide - Page 236
is displayed until you replace the specified toner cartridge. See also: Replacing a toner cartridge 900-999 Service What these messages mean: Messages 900-999 relate to printer problems that may require service. What you can do: Turn the printer off and check all cable connections. Turn - Lexmark 12N0011 | User's Guide - Page 237
CR after LF Auto LF after CR Tray Renumber Setup Menu Printer Language Printer Usage Power Saver Resource Save Download Target Print Timeout Auto Print PS Error Font Priority Image Smoothing Color Menu Color Correction Manual Color Print Mode Toner Darkness Supplies Menu Belt Black Photo Dev - Lexmark 12N0011 | User's Guide - Page 238
A A4 Width Advanced Status Alarm Control Assign Type/Bin Auto Continue Auto CR after LF Auto LF after CR B Baud Belt Black Photo Dev Blank Pages C Cancel Fax Coating Roll Collation Color Photo Dev Color Samples Toner Color Correction Color Menu Confidential Job Configure Bins Configure MP - Lexmark 12N0011 | User's Guide - Page 239
LocalTalk Addr LocalTalk Buffer LocalTalk Menu LocalTalk Name LocalTalk Port LocalTalk Zone M Mac Binary PS Network Menu Parallel Menu USB Menu Manual Color Max Baud Rate Multipage Border Multipage Order Multipage Print Multipage View N Network Buffer Network Menu Network Setup NPA Hosts NPA - Lexmark 12N0011 | User's Guide - Page 240
Usage Protocol PS SmartSwitch Infrared Menu LocalTalk Menu Network Menu Parallel Menu Serial Menu USB Menu Q R Replace Supplies Reset Printer Resource Save Robust XON RS-422 Polarity RS-232/RS-422 S Separator Sheets Separator Source Serial Buffer Serial Menu Serial Protocol Setup Menu Substitute - Lexmark 12N0011 | User's Guide - Page 241
more details: • Color Correction • Print Mode • Manual Color • Toner Darkness Note: Values marked by an color correction to approximate SWOP color output. Manual Similar to Auto. Lets users customize color type of object on the page. See "Manual Color" on page 240 for details. Display - Lexmark 12N0011 | User's Guide - Page 242
Manual Color Purpose: To let users customize color correction output from the operator panel. Values: RGB Image RGB Text RGB Graphics CMYK Image CMYK Text CMYK - Lexmark 12N0011 | User's Guide - Page 243
Print Mode Purpose: To determine whether images are printed in a monochrome grayscale or in color. Values: Color* Black & White Toner Darkness Purpose: To lighten or darken text images, or conserve toner. Values: 1-4 (4*) 1 is lightest; 4 is darkest. Select a lower value for lighter grayscale - Lexmark 12N0011 | User's Guide - Page 244
59 Finishing Menu Use the Finishing Menu to define how the printer delivers the printed output. Select a menu item for more details: • Blank Pages • Multipage Order • Collation • Multipage Print • Copies • Multipage View • Duplex • Separator Sheets • Duplex Bind • - Lexmark 12N0011 | User's Guide - Page 245
the operator panel.) Values: 1...999 (1*) See also: Collation Duplex Purpose: To set duplexing as the default for all print jobs. (Select Duplex from the printer driver to duplex only specific jobs.) Values: Off* On Prints on one side of the paper. Prints on both sides of the paper. See also - Lexmark 12N0011 | User's Guide - Page 246
Duplex Bind Purpose: To define the way to bind duplexed pages, and how the printing on the back of the sheet (evennumbered pages) is oriented in relation to the printing on the front (odd-numbered pages). Values: Long Edge* Short Edge Assumes binding along the long end of the page (left edge for - Lexmark 12N0011 | User's Guide - Page 247
Multipage Order Purpose: To determine the positioning of multiple page images when using Multipage Print. The positioning depends on the number of images and whether the images are portrait or landscape in orientation. For example, if you select 4-Up multipage printing and portrait orientation, - Lexmark 12N0011 | User's Guide - Page 248
; Multipage Order; Multipage View Multipage View Purpose: To determine the orientation of a multipage sheet. Values: Auto* Long Edge Short Edge Lets the printer choose between portrait and landscape orientation. Sets the long edge of the paper as the top of the page (landscape). Sets the short - Lexmark 12N0011 | User's Guide - Page 249
Separator Sheets Purpose: To insert blank separator sheets between jobs, between multiple copies of a job, or between each page of a job. Values: None* Between Copies Between Jobs Between Pages Does not insert separator sheets. Inserts a blank sheet between each copy of a job. If Collation is Off - Lexmark 12N0011 | User's Guide - Page 250
60 Infrared Menu Use the Infrared Menu to change printer settings affecting jobs sent to the printer through an infrared port. Select a menu item for more details: • Infrared Buffer • PCL SmartSwitch • Infrared Port • PS SmartSwitch • Job Buffering • Transmit Delay • Max Baud Rate • - Lexmark 12N0011 | User's Guide - Page 251
infrared port and all other menu items in the Infrared Menu. Activates the specified infrared port. Job Buffering Purpose: To temporarily store jobs on the printer hard disk before printing. Values: Off* On Auto Does not buffer print jobs to the hard disk. Buffers print jobs to the hard disk - Lexmark 12N0011 | User's Guide - Page 252
and the infrared adapter is automatically set during a power on reset. However, if your printer is situated in a bright or highly reflective environment, you may experience intermittent communication problems. If you do, select a lower baud for the infrared connection. NPA Mode Purpose: To specify - Lexmark 12N0011 | User's Guide - Page 253
so it automatically switches to PCL emulation when a print job received through the infrared port requires it, regardless of the default printer language. Values: On* Off Printer examines the data on the infrared interface and selects PCL emulation if the data indicates that is the required - Lexmark 12N0011 | User's Guide - Page 254
value between 1 and 15 seconds. If you have trouble printing using the infrared port, selecting a high Transmit Delay value, such as 15, may resolve the problem. Window Size Purpose: To specify the maximum number of infrared frames the printer can receive before sending an acknowledgment to the - Lexmark 12N0011 | User's Guide - Page 255
more details: • Cancel Fax • Held Jobs • Confidential Job • Reset Printer Cancel Fax Purpose: To cancel outgoing faxes before they are transmitted or to displayed, use the Menu button to scroll through the list. The printer can display up to five outgoing fax numbers in the outgoing fax queue - Lexmark 12N0011 | User's Guide - Page 256
or decrease the number of copies, and then press Select. Held Jobs Purpose: To print Reserve Print, Repeat Print, or Verify Print jobs stored in printer memory. Values: Print All Jobs Print A Job Delete All Jobs Delete A Job Copies Prints all held jobs. Prints the specified held job. Press Menu - Lexmark 12N0011 | User's Guide - Page 257
Port • PS SmartSwitch Note: Values marked by an asterisk (*) are the factory default settings. Job Buffering Purpose: To temporarily store jobs on the printer hard disk before printing. Values: Off* On Auto Does not buffer the print job to the hard disk. Buffers print jobs to the hard disk - Lexmark 12N0011 | User's Guide - Page 258
automatically calculates LocalTalk Buffer size (recommended). User specifies the LocalTalk Buffer size. The maximum size depends on the amount of memory in your printer, the size of the other link buffers, and whether Resource Save is set to On or Off. To maximize the range for the LocalTalk Buffer - Lexmark 12N0011 | User's Guide - Page 259
maximum number of NPA hosts that can register for NPA alerts. Values: 1...10 (2*) NPA Mode Purpose: To specify whether the printer performs the special processing required for bidirectional communication, following the conventions defined in the Network Printing Alliance (NPA) Protocol. Values - Lexmark 12N0011 | User's Guide - Page 260
automatically switches to PostScript emulation when a print job received through the LocalTalk port requires it, regardless of the default printer language. Values: On* Off Printer examines data on the LocalTalk interface and selects PostScript emulation if the data indicates that is the required - Lexmark 12N0011 | User's Guide - Page 261
Setup • Std Net Setup Note: Values marked by an asterisk (*) are the factory default settings. Job Buffering Purpose: To temporarily store jobs on the printer hard disk before printing. Values: Off* On Auto Does not buffer jobs to the hard disk. Buffers print jobs to the hard disk. Buffers - Lexmark 12N0011 | User's Guide - Page 262
setting). User specifies the Network Buffer size. The maximum size depends on the amount of memory in your printer, the size of the other link buffers, and whether Resource Save is set to On or Off. see the available values. Note: Refer to the documentation on the drivers CD for more information. 260 - Lexmark 12N0011 | User's Guide - Page 263
to determine the format and then processes it appropriately. Note: Changing this menu item automatically resets the printer. PCL SmartSwitch Purpose: To configure the printer so it automatically switches to PCL emulation when a print job received through the network port requires it, regardless - Lexmark 12N0011 | User's Guide - Page 264
Off. See also: PCL SmartSwitch; Printer Language Std Net Setup Purpose: To configure an internal print server. Values: Values for this menu item are supplied by the specific print server. Select the menu item to see the available values. Note: Refer to the documentation on the drivers CD for more - Lexmark 12N0011 | User's Guide - Page 265
64 Paper Menu Use the Paper Menu to define the paper loaded in each paper tray and the default paper source and output bin. Select a menu item for more details: • Assign Type/Bin • Paper Source • Configure Bins • Paper Type • Configure MP • Paper Weight • Custom Types • Substitute Size • - Lexmark 12N0011 | User's Guide - Page 266
job to the output bin specified for that paper type. Configure MP Purpose: To determine when the printer selects paper loaded in the multipurpose feeder. Values: Cassette* Manual First Printer treats the multipurpose feeder like any other paper tray. If a print job requests a paper size or type - Lexmark 12N0011 | User's Guide - Page 267
Values: First select a paper source: Tray Size Manual Pap Size MP Feeder Size Manual Env Size Then select a value (*denotes country-specific paper that does not match any of the other available sizes. The printer automatically formats the page for the maximum possible size. You can then set - Lexmark 12N0011 | User's Guide - Page 268
default for each paper tray is as follows: Tray 1-Plain Paper Tray 2-Custom Type 2 Tray 3-Custom Type 3 Tray 4-Custom Type 4 Tray 5-Custom Type 5 Manual Pap Type-Plain Paper Note: If a user-defined name is available, it is displayed instead of Custom Type . The user-defined name is truncated - Lexmark 12N0011 | User's Guide - Page 269
by selecting type and size. • Automatically link paper sources. Any sources containing the same type and size of paper are automatically linked by the printer, if you have set the Paper Size and the Paper Type to the correct values. See also: Output bins Paper Weight Purpose: To identify - Lexmark 12N0011 | User's Guide - Page 270
substitute the specified paper size if the requested size is not loaded. Values: Off Statement/A5 11x17/A3 Letter/A4 All Listed* Printer prompts the user to load the requested paper size. Prints A5 size jobs on statement size paper if only statement size paper is loaded, and - Lexmark 12N0011 | User's Guide - Page 271
65 Parallel Menu Use the Parallel Menu to change printer settings affecting jobs sent to the printer through a parallel port (either Std Parallel or Parallel Opt ). Select a menu item for more details: • Advanced Status • Parallel Mode 1 • Honor Init • Parallel Mode 2 • Job Buffering • - Lexmark 12N0011 | User's Guide - Page 272
computers activate the INIT signal each time the computer is turned on and off. Values: Off* On Printer does not honor hardware initialization requests from the computer. Printer honors hardware initialization requests from the computer. Job Buffering Purpose: To temporarily store jobs on the - Lexmark 12N0011 | User's Guide - Page 273
disk are printed before normal processing of incoming jobs resumes. Printer automatically calculates the Parallel Buffer size (recommended setting). User Buffer size. The maximum size depends on the amount of memory in your printer, the size of the other link buffers, and whether Resource Save is set - Lexmark 12N0011 | User's Guide - Page 274
parallel port data on the leading edge of strobe. Samples parallel port data on the trailing edge of strobe. PCL SmartSwitch Purpose: To configure the printer so it automatically switches to PCL emulation when a print job received through the parallel port requires it, regardless of the default - Lexmark 12N0011 | User's Guide - Page 275
PCL SmartSwitch is Off. See also: PCL SmartSwitch; Printer Language Protocol Purpose: To specify the parallel interface protocol. Values: Standard Fastbytes* May resolve some parallel interface problems. Provides compatibility with most existing parallel interface implementations (recommended - Lexmark 12N0011 | User's Guide - Page 276
66 PCL Emul Menu Use the PCL Emul Menu to change printer settings that only affect jobs using the PCL emulation printer language. Select a menu item for more details: • A4 Width • Orientation • Auto CR after LF • Pitch • Auto LF after CR • Point Size • Font Name • Symbol Set • - Lexmark 12N0011 | User's Guide - Page 277
automatically performs a line feed after a carriage return control command. Values: Off* On Printer does not perform a line feed after a carriage return control command. Printer performs a line feed after a carriage return control command. Font Name Purpose: To choose a specific font from the - Lexmark 12N0011 | User's Guide - Page 278
the number of lines that print on each page. Values: 1...255 60* (country-specific factory default values) 64* (country-specific factory default values) The printer sets the amount of space between each line (vertical line spacing) based on the Lines per Page, Paper Size, and Orientation menu items - Lexmark 12N0011 | User's Guide - Page 279
Orientation Purpose: To determine how text and graphics are oriented on the page. Values: Portrait* Landscape Prints text and graphics parallel to the short edge of the paper. Prints text and graphics parallel to the long edge of the paper. Pitch Purpose: To specify the font pitch for scalable - Lexmark 12N0011 | User's Guide - Page 280
, such as math symbols for scientific text. Only the symbol sets supported for the selected font name are displayed. See also: Font Name Tray Renumber Purpose: To configure your printer to work with printer drivers or applications that use different source assignments for the paper trays. First - Lexmark 12N0011 | User's Guide - Page 281
default settings. Font Priority Purpose: To establish the font search order. Values: Resident* Flash/Disk Printer searches printer memory for the requested font before searching flash memory or hard disk. Printer searches the hard disk and flash memory for the requested font before searching - Lexmark 12N0011 | User's Guide - Page 282
Image Smoothing Purpose: To enhance the contrast and sharpness of low resolution bitmapped images (such as images downloaded from the World Wide Web) and smooth their color transitions. Values: Off* On Uses default resolution when printing all images. Enhances low resolution images, such as - Lexmark 12N0011 | User's Guide - Page 283
68 Serial Menu Use the Serial Menu to change printer settings affecting jobs sent to the printer through a serial port (either Standard Serial or Serial Opt ). Select a menu item for more details: • Baud • PS SmartSwitch • Data Bits • Robust XON • Honor DSR • RS- - Lexmark 12N0011 | User's Guide - Page 284
Baud Purpose: To specify the rate at which data can be received through the serial port. Values: 1200 2400 4800 9600* 19200 38400 57600 115200 138200 172800 230400 345600 See also: Technical Reference Data Bits Purpose: To specify the number of data bits that are sent in each transmission frame - Lexmark 12N0011 | User's Guide - Page 285
noise can cause stray characters to print. Select On to prevent stray characters from printing. Job Buffering Purpose: To temporarily store jobs on the printer hard disk before printing. Values: Off* On Auto Does not buffer print jobs to the hard disk. Buffers print jobs to the hard disk - Lexmark 12N0011 | User's Guide - Page 286
the parity for serial input and output data frames. Values: Even Odd None* Ignore See also: Technical Reference PCL SmartSwitch Purpose: To configure the printer so it automatically switches to PCL emulation when a print job received through the serial port requires it, regardless of the default - Lexmark 12N0011 | User's Guide - Page 287
so it automatically switches to PostScript emulation when a print job received through the serial port requires it, regardless of the default printer language. Values: On* Off Printer examines data on the serial interface and selects PostScript emulation if the data indicates that is the required - Lexmark 12N0011 | User's Guide - Page 288
automatically calculates the Serial Buffer size (recommended setting). User specifies the Serial Buffer size. The maximum size depends on the amount of memory in your printer, the size of the other link buffers, and whether Resource Save is set to On or Off. To maximize the range for the Serial - Lexmark 12N0011 | User's Guide - Page 289
Serial Protocol Purpose: To select the hardware and software handshaking values for the serial interface. Values: DTR* DTR/DSR XON/XOFF XON/XOFF/DTR XONXOFF/DTRDSR Hardware handshaking. Hardware handshaking. Software handshaking. Combined hardware and software handshaking. Combined hardware and - Lexmark 12N0011 | User's Guide - Page 290
more details: • Alarm Control • Page Protect • Auto Continue • Power Saver • Display Language • Print Timeout • Download Target • Printer Language • Jam Recovery • Printer Usage • Job Accounting • Resource Save • Job Acct Limit • Wait Timeout Note: Values marked by an asterisk (*) are - Lexmark 12N0011 | User's Guide - Page 291
waits the specified amount of time, and then automatically resumes printing. This timeout value also applies if the menus are displayed (and the printer is offline) for the specified period of time. Display Language Purpose: To determine the language of the text on the operator panel display - Lexmark 12N0011 | User's Guide - Page 292
paper size and paper type, the total number of printed pages, and the number of copies requested. Values: Off* On Printer does not store job statistics on disk. Printer stores job statistics for the most recent print jobs. Note: Job Accounting is only displayed when a hard disk is installed - Lexmark 12N0011 | User's Guide - Page 293
the number of print jobs for which statistics are maintained on your printer hard disk. Values: Disabled 10...1000 (1000*) Stores statistics for and number of fonts on the page, or increase the installed printer memory. For most print jobs, you do not need to select On. When On is - Lexmark 12N0011 | User's Guide - Page 294
it goes into a reduced power state. Values: Disabled 1...240 Disables Power Saver. Specifies the amount of time after a print job before the printer goes into Power Saver mode. (Your printer may not support the entire range of values.) The factory default Power Saver setting depends on your - Lexmark 12N0011 | User's Guide - Page 295
the behavior of the transfer belt during printing. Values: Max Speed* Max Yield The transfer belt is engaged throughout the print job. This gives your printer greater printing speed. The transfer belt position is engaged based on page content. This may help you get more life out of your - Lexmark 12N0011 | User's Guide - Page 296
. When this timeout expires, the print job is canceled. Values: Disabled 15...65535 (40*) Disables Wait Timeout. Specifies the amount of time the printer waits for additional data before it cancels the job. Note: Wait Timeout is only available when you use PostScript emulation. This menu item has - Lexmark 12N0011 | User's Guide - Page 297
70 Supplies Menu The Supplies Menu provides information about printer supplies that require attention. It is only available when a supply is low or needs replacement. the warning appears on the display may result in print quality problems and paper jams. See also: Replacing the transfer belt 295 - Lexmark 12N0011 | User's Guide - Page 298
use of the oil coating roll after the warning appears on the display may result in poor toner adhesion to print media, other print quality problems, and paper jams. See also: Replacing the oil coating roll Color Photo Dev Purpose: To view the status of the color photodeveloper. Values: Life - Lexmark 12N0011 | User's Guide - Page 299
Toner Purpose: To view the status of the color toner cartridges. Values: Low Empty See also: Replacing a toner cartridge Fuser Purpose: To view the status of the fuser. Values: 80 Fuser Life Warning 80 Fuser Exhausted 80 Belt/Fuser Life Warning 80 Belt/Fuser - Lexmark 12N0011 | User's Guide - Page 300
Values: Fuser =Not Replaced =Replaced =Replace Now Belt =Not Replaced =Replaced =Replace Now Supplies Life Purpose: To view the status of printer supplies. Values: Toner =Low =Empty =xxx% Color Photo Dev =Life Warning =Exhausted Coating Roll =Life Warning =Exhausted Black Photo - Lexmark 12N0011 | User's Guide - Page 301
• NPA Mode • USB Buffer Note: Values marked by an asterisk (*) are the factory default settings. Job Buffering Purpose: To temporarily store jobs on the printer hard disk before printing. Values: Off* On Auto Does not buffer print jobs to the hard disk. Buffers print jobs to the hard disk - Lexmark 12N0011 | User's Guide - Page 302
data to determine the format and then processes it appropriately. Note: Changing this menu item automatically resets the printer. PCL SmartSwitch Purpose: To configure the printer so it automatically switches to PCL emulation when a print job received through the USB port requires it, regardless - Lexmark 12N0011 | User's Guide - Page 303
automatically calculates the USB Buffer size (recommended setting). User specifies the USB Buffer size. The maximum size depends on the amount of memory in your printer, the size of the other link buffers, and whether Resource Save is set to On or Off. To maximize the range for the USB Buffer - Lexmark 12N0011 | User's Guide - Page 304
Use the Utilities Menu to print a variety of listings relating to available printer resources, printer settings, and print jobs. Other menu items let you set up printer hardware and troubleshoot printer problems. Select a menu item for more details: • Color Samples • Job Acct Stat • Defragment - Lexmark 12N0011 | User's Guide - Page 305
or on the hard disk are unaffected.) User-defined settings remain. See also: Restoring factory default settings Format Disk Purpose: To format the printer hard disk. Values: Yes No Deletes any data stored on the hard disk and prepares the device to receive new resources. Cancels the request - Lexmark 12N0011 | User's Guide - Page 306
: To help isolate the source of a print job problem. With Hex Trace selected, all data sent to the printer is printed in hexadecimal and character representation. Control codes are not executed. To exit Hex Trace, turn the printer off or reset the printer from the Job Menu. Job Acct Stat Purpose - Lexmark 12N0011 | User's Guide - Page 307
Buffer Size is not set to 100%. See also: Technical Reference Print Fonts Purpose: To print a sample of all the fonts available for the selected printer language. Values: PCL Fonts PS Fonts Prints a sample of all printer fonts available for PCL emulation. Prints a sample of all - Lexmark 12N0011 | User's Guide - Page 308
Print Menus Purpose: To print a listing of the current user default values, the installed options, the amount of installed printer memory, and the status of printer supplies. Print Net Setup Purpose: To print information relating to the internal print server and the network settings defined by - Lexmark 12N0011 | User's Guide - Page 309
740 West New Circle Road, Lexington, Kentucky 40550, U.S.A. In the United Kingdom and Eire, send to Lexmark International Ltd., Marketing and Services Department, Westhorpe House, Westhorpe, Marlow Bucks SL7 3RQ. Lexmark may use or distribute any of the information you supply in any way it believes - Lexmark 12N0011 | User's Guide - Page 310
Inc. Operation ReSource is a service mark of Lexmark International, Inc. PCL® is a registered trademark of the Hewlett-Packard Company. PCL is Hewlett-Packard Company's designation of a set of printer commands (language) and functions included in its printer products. This printer is intended to be - Lexmark 12N0011 | User's Guide - Page 311
Microsoft Corporation Other trademarks are the property of their respective owners. Licensing notice The printer resident software contains: • Software developed and copyrighted by Lexmark • Lexmark modified software licensed under the provisions of the GNU General Public License version 2 and - Lexmark 12N0011 | User's Guide - Page 312
files for the Lexmark modified GNU licensed software, launch the drivers CD that shipped with your printer and click Contact Lexmark. Safety information easily accessible. • Refer service or repairs, other than those described in the operating instructions, to a professional service person. • This - Lexmark 12N0011 | User's Guide - Page 313
, if not installed and used in accordance with the instruction manual, may cause harmful interference to radio communications. Operation of directives has been signed by the Director of Manufacturing and Technical Support, Lexmark International, S.A., Boigny, France. This product satisfies the Class - Lexmark 12N0011 | User's Guide - Page 314
power generation. Companies participating in this program introduce personal computers, printers, monitors, or fax machines that power down when they are by up to 50 percent. Lexmark is proud to be a participant in this program. As an ENERGY STAR Partner, Lexmark International, Inc. has determined - Lexmark 12N0011 | User's Guide - Page 315
color> Print Unit Missing 214 30 Coating Roll Missing 214 32 Unsupported Cartridge 214 33 Tray Config Error 215 34 Short Paper 215 35 Res Save network 260 parallel 271 serial 286 USB 301 Busy 190 C calling for service 135 Cancel Fax (Job Menu) 253 canceling a print job 12 Canceling Fax - Lexmark 12N0011 | User's Guide - Page 316
systems 28 Color Menu 239 Color Correction 239 Manual Color 240 Print Mode 241 Toner Darkness 241 Fuser Maintenance 197 fuser status 297 G guide 54 guidelines card stock 37 envelopes 36 tray capacity 62 loading 58 paper sizes supported 62 paper types supported 62 setting paper size 58 setting paper - Lexmark 12N0011 | User's Guide - Page 317
loading 40 paper sizes supported 62 paper types supported 62 removing 129 successful board access cover 122 toner cartridges 104 transfer belt 95 253 Confidential Job 253 Held Jobs 254 Reset Printer 254 L labels choosing 37 usage 65 letterhead 67 Load 200 Load Manual 200 loading card stock 53 - Lexmark 12N0011 | User's Guide - Page 318
problem Roll Missing 214 32 Unsupported Cartridge 214 33 Tray Config Error color> Toner Low 234 900-999 Service 234 Activating Menu Changes 190 Code 199 Load 200 Load Manual 200 LocalTalk 200 Menus Disabled Print Jobs on Disk 203 Printer Calibrating 203 Printing Alignment - Lexmark 12N0011 | User's Guide - Page 319
18 ordering 133 fuser 133 oil coating roll 133 supplies 133 toner cartridge 134 transfer belt 133 Orientation (PCL Emul Menu) 277 output bin size window 56 paper size, setting 58 Paper Source (Paper Menu) 266 paper tray guide 54 Paper Type (Paper Menu) 266 paper type, setting 58 Paper Weight (Paper - Lexmark 12N0011 | User's Guide - Page 320
feed 275 font name 275 font sample print 305 font source 276 font support 185 lines per page 276 orientation 277 pitch 277 point size 277 resident fonts Stat 205 Printing Menu Settings 205 problem solving paper jams 146 printer settings 16 problems calling for service 135 Prog Engine Code 205 Prog - Lexmark 12N0011 | User's Guide - Page 321
103, 109, 111 toner cartridges 104 transfer belt 95 Reset Printer (Job Menu) 254 resetting 283 Serial Protocol (Serial Menu) 287 service, calling for 135 Setup Menu 288 Alarm Set (PCL Emul Menu) 278 symbol set support 185 symbol sets, definition 177 system board troubleshooting paper jams 146 319 - Lexmark 12N0011 | User's Guide - Page 322
printer settings 16 U Universal Setup (Paper Menu) 268 unsatisfactory papers 35 Unsupported Disk 212 USB 212 USB Buffer (USB Menu) 301 USB Menu 299 Job Buffering - Lexmark 12N0011 | User's Guide - Page 323
Lexmark and Lexmark with diamond design are trademarks of Lexmark International, Inc., registered in the United States and/or other countries. © 2000 Lexmark International, Inc. 740 West New Circle Road Lexington, Kentucky 40550
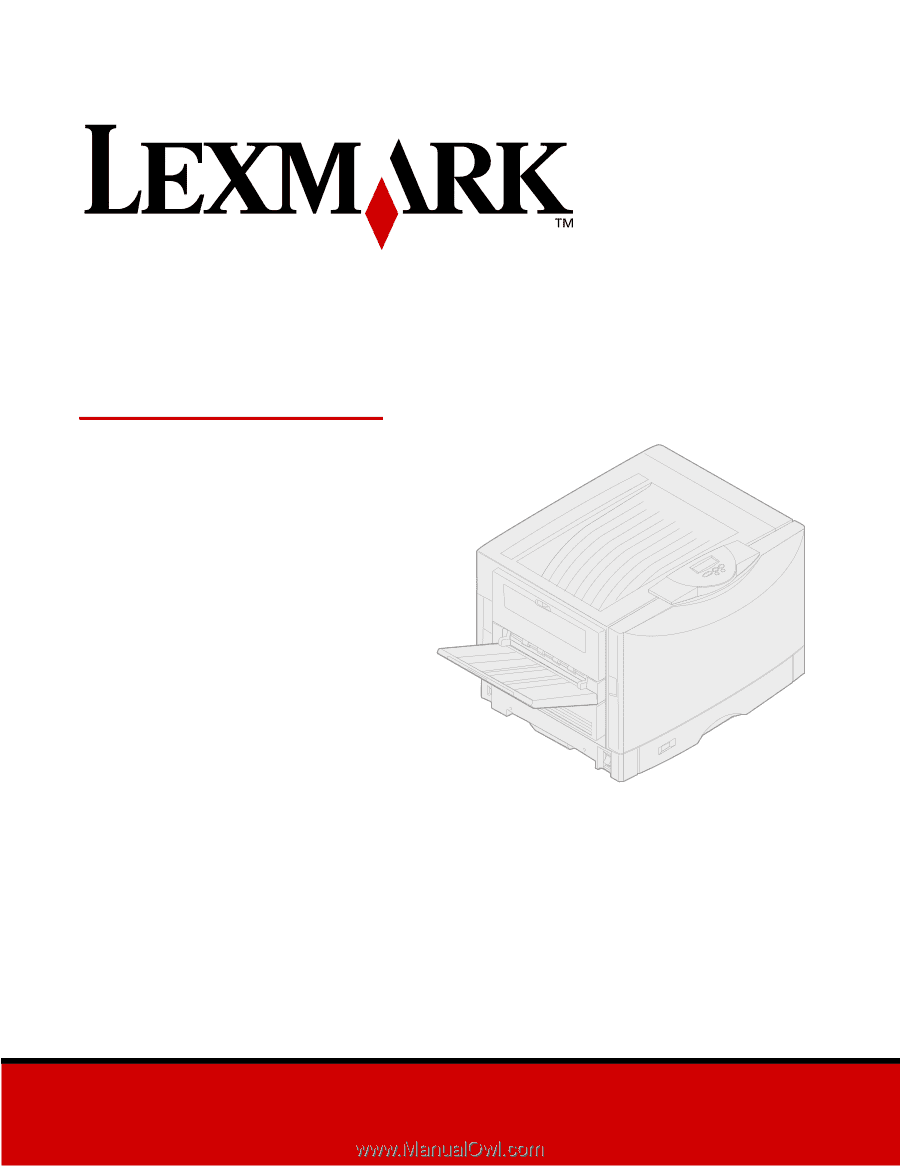
www.lexmark.com
User’s Reference
October 2001
Lexmark C910









