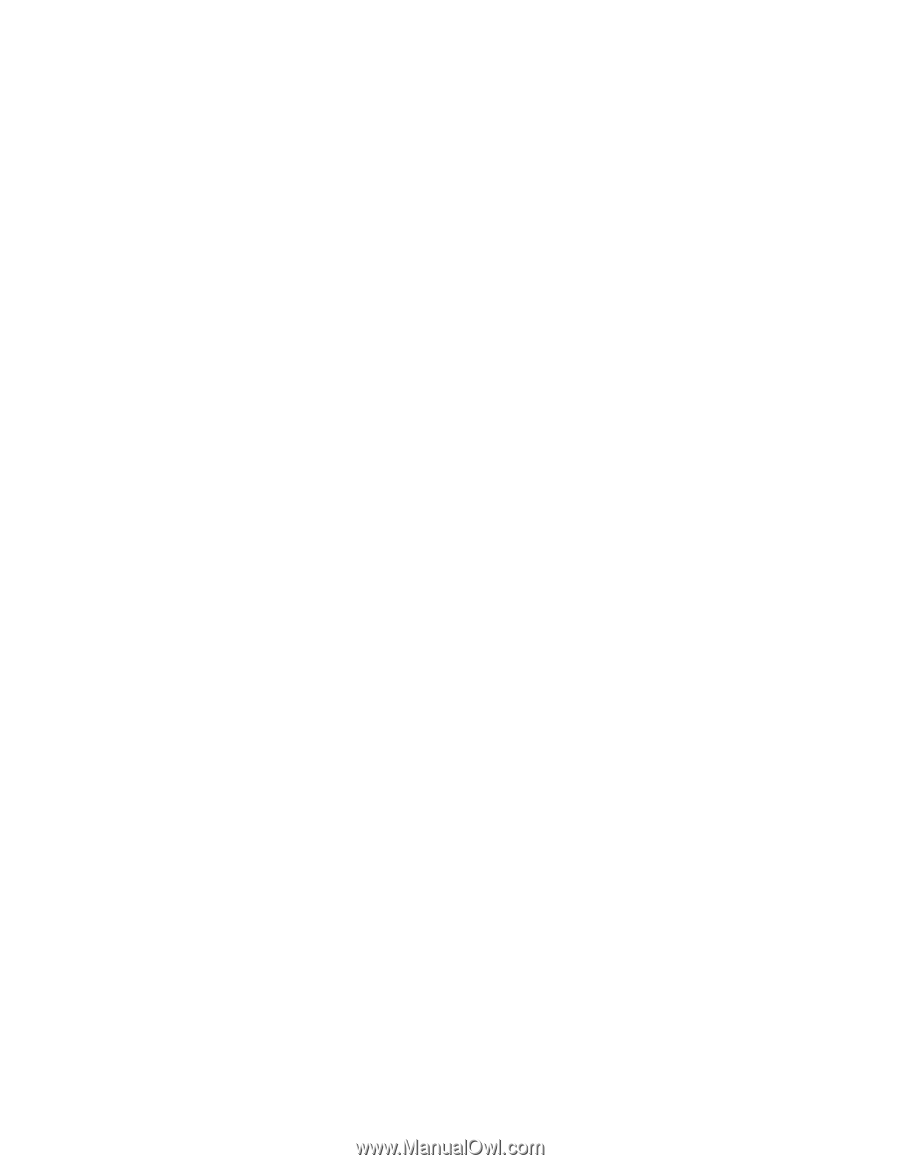Lexmark C925 Eco-Settings Admin Guide - Page 12
Scheduling energy-saving tasks, Configuring Eco-Settings using the printer control panel - reset to factory
 |
View all Lexmark C925 manuals
Add to My Manuals
Save this manual to your list of manuals |
Page 12 highlights
Using the Embedded Web Server • Click Restore Defaults to return all fields to factory default settings. • Click Reset to cancel changes to all fields and begin again. • Click Apply to save changes to the profile. Note: Reset and Apply are the only options available on certain devices. Using MarkVision Professional • Click OK to save changes. • Click Cancel to exit without making changes. Scheduling energy-saving tasks Note: This option is available only in printers that support the Embedded Solutions Framework (eSF) 3.0. 1 Access the application configuration settings from the Embedded Web Server. 2 From the Scheduled Power Modes section, click Add. The Add Schedule Power Modes page appears. 3 In the Event Name field, type a descriptive name for the task. 4 From the Power Mode list, select an energy-saving task. 5 From the Time field, select the hour of day for the printer to perform the energy-saving task. 6 From the Day(s) field, select the day of the week or the span of days for the printer to perform the energy-saving task. 7 Do one of the following: Using the Embedded Web Server • Click Restore Defaults to return all fields to factory default settings. • Click Reset to cancel changes to all fields and begin again. • Click Apply to save changes to the profile. Note: Reset and Apply are the only options available on certain devices. Using MarkVision Professional • Click OK to save changes. • Click Cancel to exit without making changes. Configuring Eco-Settings using the printer control panel Note: Make sure the Lock UI option is not selected in the application configuration settings for you to configure Eco-Settings from the printer control panel. 1 From the home screen, touch the application icon. 2 Adjust the settings as necessary. 3 After all Eco-Settings are configured, touch Submit or OK. Configuring the application 12