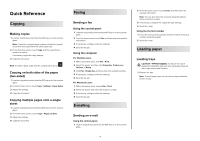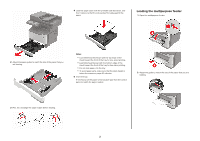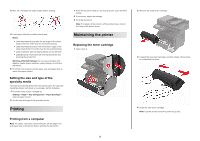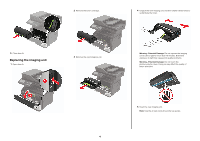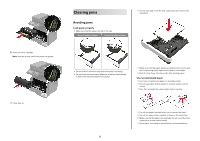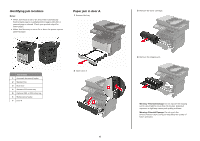Lexmark MB2546 Quick Reference
Lexmark MB2546 Manual
 |
View all Lexmark MB2546 manuals
Add to My Manuals
Save this manual to your list of manuals |
Lexmark MB2546 manual content summary:
- Lexmark MB2546 | Quick Reference - Page 1
Quick Reference Copying Making copies 1 Load an original document into the ADF tray or on the scanner glass. Note: To avoid a cropped image, make sure that the original document and output have the same paper size. 2 From the home screen, touch Copy, and then specify the number of copies. If - Lexmark MB2546 | Quick Reference - Page 2
fill indicator. 5 Insert the tray. If necessary, set the paper size and paper type from the control panel to match the paper loaded. 2 Adjust the guide to match the size of the paper that you are loading. 3 Flex, fan, and align the paper edges before loading. 2 - Lexmark MB2546 | Quick Reference - Page 3
printer driver. Maintaining the printer Replacing the toner cartridge 1 Open door A. 3 2 Remove the used toner cartridge. 3 Unpack the new toner cartridge, and then shake it three times to redistribute the toner. 4 Insert the new toner cartridge. Note: Use the arrows inside the printer as guides. - Lexmark MB2546 | Quick Reference - Page 4
2 Remove the toner cartridge. 4 Unpack the new imaging unit, and then shake it three times to to direct light for more than 10 minutes. Extended exposure to light may cause print quality problems. Warning-Potential Damage: Do not touch the photoconductor drum. Doing so may affect the quality - Lexmark MB2546 | Quick Reference - Page 5
6 Insert the toner cartridge. Note: Use the arrows inside the printer as guides. 7 Close door A. Clearing jams stack height is below the maximum paper fill indicator. • Make sure that the paper guides are positioned correctly and are not pressing tightly against the paper or envelopes. • Push - Lexmark MB2546 | Quick Reference - Page 6
6 Multipurpose feeder 7 Door A 2 Open door A. 6 3 Remove the toner cartridge. 4 Remove the imaging unit. Warning-Potential Damage: Do not expose the imaging unit Extended exposure to light may cause print quality problems. Warning-Potential Damage: Do not touch the photoconductor drum. Doing - Lexmark MB2546 | Quick Reference - Page 7
it. Note: Make sure that all paper fragments are removed. 7 Insert the toner cartridge. Note: Use the arrows inside the printer as guides. 6 Insert the imaging unit. Note: Use the arrows inside the printer as guides. 7 8 Close door A. 9 Insert the tray. Paper jam in the rear door 1 Open the - Lexmark MB2546 | Quick Reference - Page 8
CAUTION-HOT SURFACE: The inside of the printer might be hot. To reduce the risk of injury from a hot component, allow the surface to cool before touching it. Paper jam in the duplex unit 1 Remove the tray. 2 Remove the jammed paper. Note: Make sure that all paper fragments are removed. 3 Close - Lexmark MB2546 | Quick Reference - Page 9
are removed. 2 Remove the jammed paper. Note: Make sure that all paper fragments are removed. 4 Reload paper, and then adjust the paper guide. 3 Insert the tray. Paper jam in the multipurpose feeder 1 Remove paper from the multipurpose feeder. Paper jam in the automatic document feeder 1 Remove
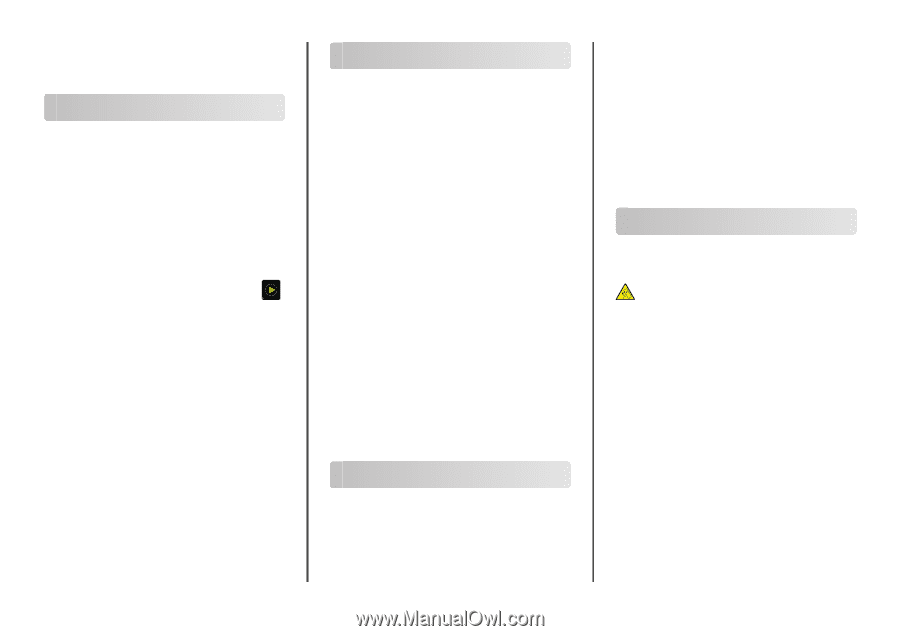
Quick Reference
Copying
Making copies
1
Load an original document into the ADF tray or on the scanner
glass.
Note:
To avoid a cropped image, make sure that the original
document and output have the same paper size.
2
From the home screen, touch
Copy
, and then specify the
number of copies.
If necessary, adjust the copy settings.
3
Copy the document.
Note:
To make a quick copy, from the control panel, press
.
Copying on both sides of the paper
(two
‑
sided)
1
Load an original document into the ADF tray or on the scanner
glass.
2
From the home screen, touch
Copy
>
Settings
>
Paper Setup
.
3
Adjust the settings.
4
Copy the document.
Copying multiple pages onto a single
sheet
1
Load an original document into the ADF tray or on the scanner
glass.
2
From the home screen, touch
Copy
>
Pages per Side
.
3
Adjust the settings.
4
Copy the document.
Faxing
Sending a fax
Using the control panel
1
Load the original document into the ADF tray or on the scanner
glass.
2
From the home screen, touch
Fax
, and then enter the needed
information.
3
If necessary, configure other fax settings.
4
Send the fax job.
Using the computer
For Windows users
1
With a document open, click
File
>
Print
.
2
Select the printer, and then click
Properties
,
Preferences
,
Options
, or
Setup
.
3
Click
Fax
>
Enable fax
, and then enter the recipient number.
4
If necessary, configure other fax settings.
5
Send the fax job.
For Macintosh users
1
With a document open, choose
File
>
Print
.
2
Select the printer and enter the recipient number.
3
If necessary, configure other fax settings.
4
Send the fax job.
E-mailing
Sending an e-mail
Using the control panel
1
Load an original document into the ADF tray or on the scanner
glass.
2
From the home screen, touch
E-mail
, and then enter the
needed information.
Note:
You can also enter the recipient using the address
book or shortcut number.
3
If necessary, configure the output file type settings.
4
Send the e-mail.
Using the shortcut number
1
From the control panel, press
#
, and then enter the shortcut
number using the keypad.
2
Send the e
‑
mail.
Loading paper
Loading trays
CAUTION—TIPPING HAZARD:
To reduce the risk of
equipment instability, load each tray separately. Keep all
other trays closed until needed.
1
Remove the tray.
Note:
To avoid paper jams, do not remove trays while the
printer is busy.
1