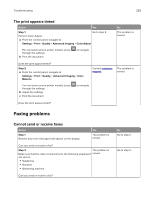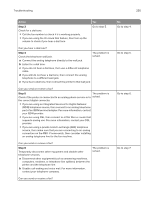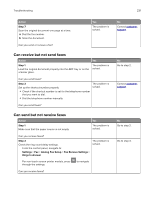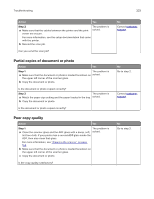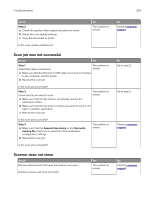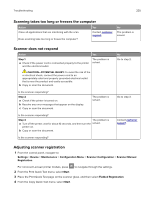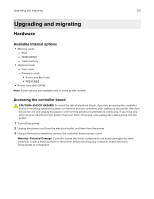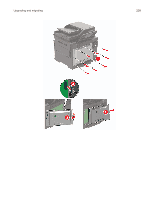Lexmark MC2640 Users Guide PDF - Page 233
Partial copies of document or photo, Poor copy quality, Step 2
 |
View all Lexmark MC2640 manuals
Add to My Manuals
Save this manual to your list of manuals |
Page 233 highlights
Troubleshooting 233 Action Yes Step 2 a Make sure that the cables between the printer and the print server are secure. The problem is solved. For more information, see the setup documentation that came with the printer. b Resend the scan job. Can you send the scan job? Partial copies of document or photo Action Yes Step 1 The problem is a Make sure that the document or photo is loaded facedown on solved. the upper left corner of the scanner glass. b Copy the document or photo. Is the document or photo copied correctly? Step 2 The problem is a Match the paper size setting and the paper loaded in the tray. solved. b Copy the document or photo. Is the document or photo copied correctly? Poor copy quality Action Yes Step 1 The problem is a Clean the scanner glass and the ADF glass with a damp, soft, solved. lint‑free cloth. If your printer has a second ADF glass inside the ADF, then also clean that glass. For more information, see "Cleaning the scanner" on page 154. b Make sure that the document or photo is loaded facedown on the upper left corner of the scanner glass. c Copy the document or photo. Is the copy quality satisfactory? No Contact customer support. No Go to step 2. Contact customer support. No Go to step 2.