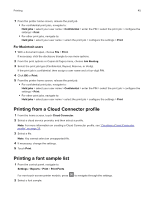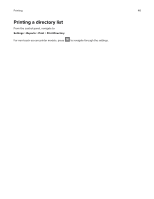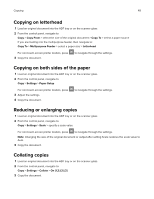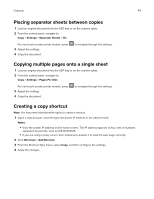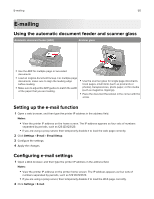Lexmark MC2640 Users Guide PDF - Page 45
Printing from a Cloud Connector profile, Printing a font sample list, For Macintosh users
 |
View all Lexmark MC2640 manuals
Add to My Manuals
Save this manual to your list of manuals |
Page 45 highlights
Printing 45 7 From the printer home screen, release the print job. • For confidential print jobs, navigate to: Held jobs > select your user name > Confidential > enter the PIN > select the print job > configure the settings > Print • For other print jobs, navigate to: Held jobs > select your user name > select the print job > configure the settings > Print For Macintosh users 1 With a document open, choose File > Print. If necessary, click the disclosure triangle to see more options. 2 From the print options or Copies & Pages menu, choose Job Routing. 3 Select the print job type (Confidential, Repeat, Reserve, or Verify). If the print job is confidential, then assign a user name and a four‑digit PIN. 4 Click OK or Print. 5 From the printer home screen, release the print job. • For confidential print jobs, navigate to: Held jobs > select your user name > Confidential > enter the PIN > select the print job > configure the settings > Print • For other print jobs, navigate to: Held jobs > select your user name > select the print job > configure the settings > Print Printing from a Cloud Connector profile 1 From the home screen, touch Cloud Connector. 2 Select a cloud service provider, and then select a profile. Note: For more information on creating a Cloud Connector profile, see "Creating a Cloud Connector profile" on page 23. 3 Select a file. Note: You cannot select an unsupported file. 4 If necessary, change the settings. 5 Touch Print. Printing a font sample list 1 From the control panel, navigate to: Settings > Reports > Print > Print Fonts For non-touch-screen printer models, press 2 Select a font sample. to navigate through the settings.