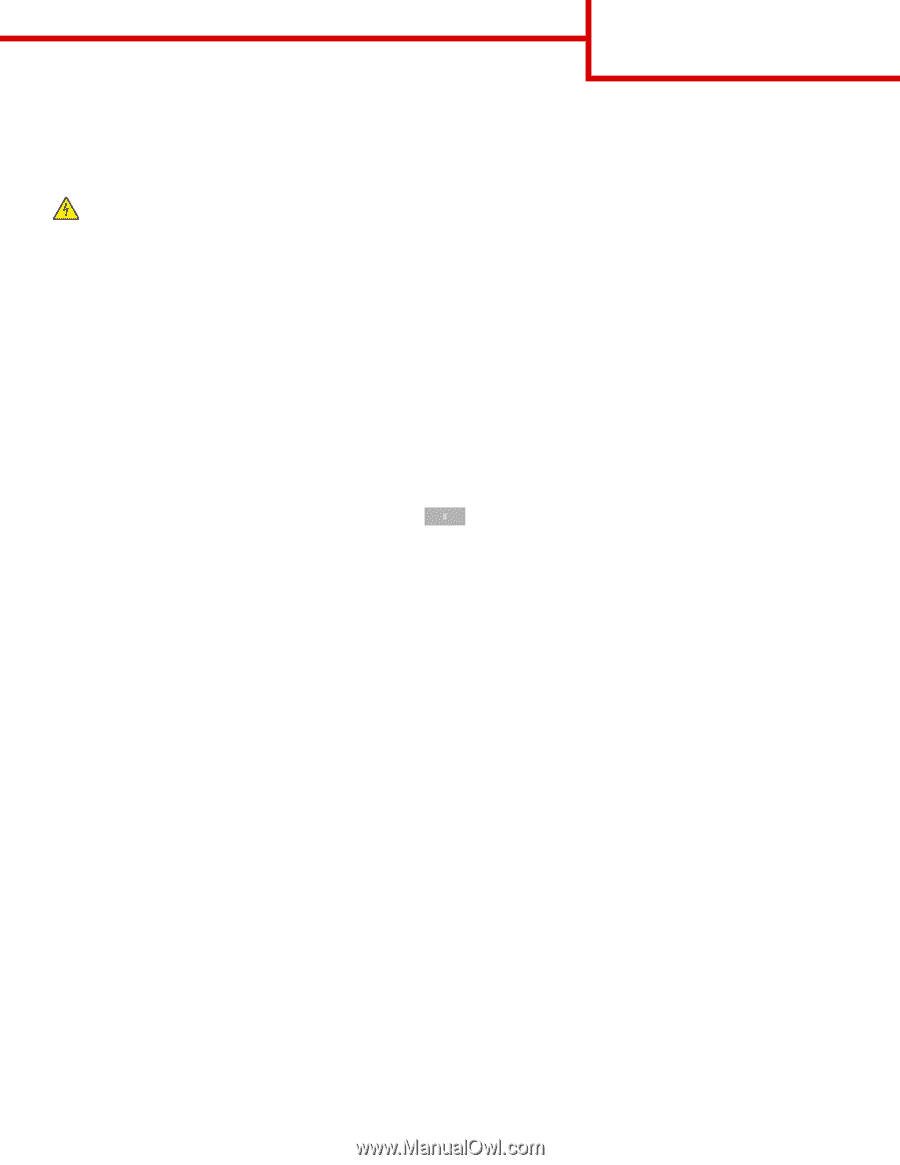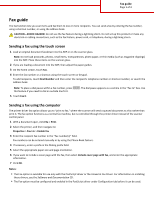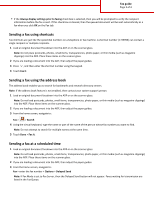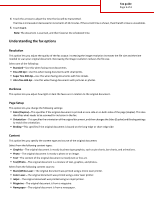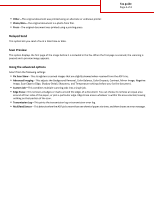Lexmark MX6500e Fax Guide - Page 1
Lexmark MX6500e Manual
 |
View all Lexmark MX6500e manuals
Add to My Manuals
Save this manual to your list of manuals |
Page 1 highlights
Fax guide Page 1 of 4 Fax guide The fax function lets you scan items and fax them to one or more recipients. You can send a fax by entering the fax number, using a shortcut number, or using the address book. CAUTION-SHOCK HAZARD: Do not use the fax feature during a lightning storm. Do not set up this product or make any electrical or cabling connections, such as the fax feature, power cord, or telephone, during a lightning storm. Sending a fax using the touch screen 1 Load an original document facedown into the ADF or on the scanner glass. Note: Do not load postcards, photos, small items, transparencies, photo paper, or thin media (such as magazine clippings) into the ADF. Place these items on the scanner glass. 2 If you are loading a document into the ADF, then adjust the paper guides. 3 On the home screen, touch Fax. 4 Enter the fax number or a shortcut using the touch screen or keypad. To add recipients, touch Next Number and then enter the recipient's telephone number or shortcut number, or search the address book. Note: To place a dial pause within a fax number, press this feature if you need to dial an outside line first. 5 Touch Fax It. . The dial pause appears as a comma in the "Fax to" box. Use Sending a fax using the computer The printer driver fax option allows you to "print to fax," where the scanner will send a queued document as a fax rather than print it. The fax option functions as a normal fax machine, but is controlled through the printer driver instead of the scanner control panel. 1 With a document open, click File > Print. 2 Select the printer, and then navigate to: Properties > Fax tab > Enable fax 3 Enter the recipient fax number in the "Fax number(s)" field. Fax numbers can be entered manually or by using the Phone Book feature. 4 If necessary, enter a prefix in the Dialing prefix field. 5 Select the appropriate paper size and page orientation. 6 If you want to include a cover page with the fax, then select Include cover page with fax, and enter the appropriate information. 7 Click OK. Notes: • The Fax option is available for use only with the PostScript driver or the Universal Fax Driver. For information on installing these drivers, see the Software and Documentation CD. • The Fax option must be configured and enabled in the PostScript driver under Configuration tab before it can be used.