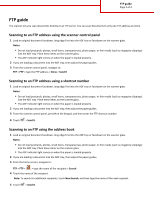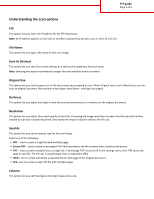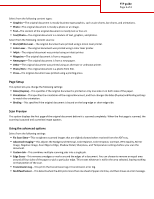Lexmark MX6500e FTP Guide - Page 2
Understanding the scan options, FTP, File Name, Save As Shortcut, Original Size, Darkness, Resolution
 |
View all Lexmark MX6500e manuals
Add to My Manuals
Save this manual to your list of manuals |
Page 2 highlights
FTP guide Page 2 of 3 Understanding the scan options FTP This option lets you enter the IP address for the FTP destination. Note: An IP address appears as four sets of numbers separated by periods, such as 123.123.123.123. File Name This option lets you type a file name for the scan image. Save As Shortcut This option lets you save the current settings as a shortcut by assigning a shortcut name. Note: Selecting this option automatically assigns the next available shortcut number. Original Size This option lets you set the paper size of the documents you are going to scan. When Original Size is set to Mixed Sizes, you can scan an original document that contains mixed paper sizes (letter‑ and legal‑size pages). Darkness This option lets you adjust how light or dark the scanned documents are in relation to the original document. Resolution This option lets you adjust the output quality of your file. Increasing the image resolution increases the file size and the time needed to scan your original document. Decreasing the image resolution reduces the file size. Send As This option lets you set the output type for the scan image. Select one of the following: • PDF-Use to create a single file with multiple pages. • Secure PDF-Use to create an encrypted PDF file that protects the file contents from unauthorized access. • TIFF-Use to create multiple files or a single file. If Multi-page TIFF is turned off in the Settings menu, then TIFF saves one page in each file. The file size is usually larger than an equivalent JPEG. • JPEG-Use to create and attach a separate file for each page of the original document. • XPS-Use to create a single XPS file with multiple pages. Content This option lets you set the original document type and source.