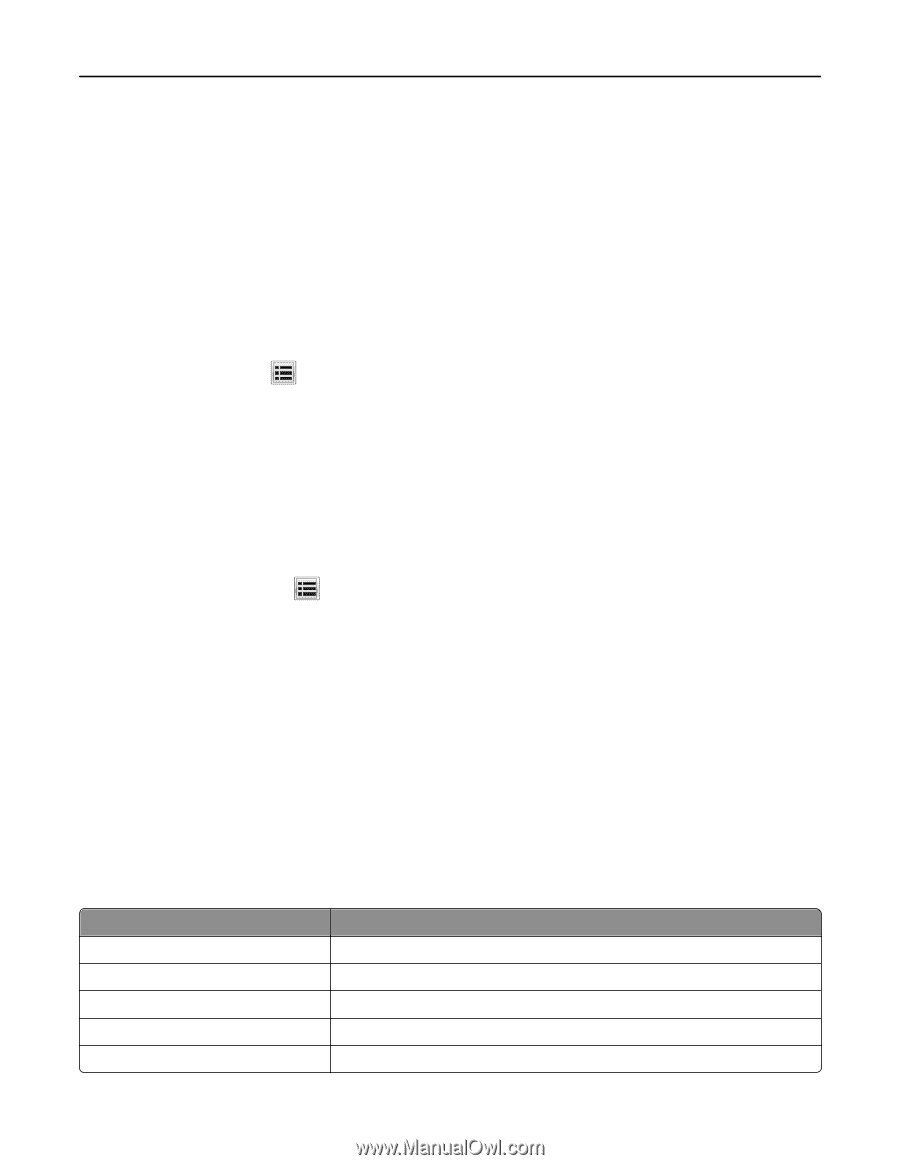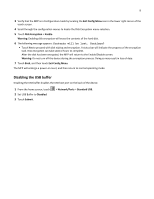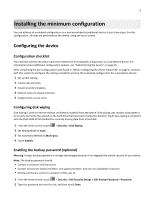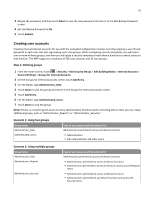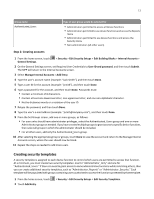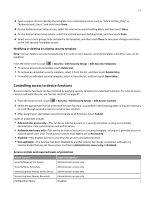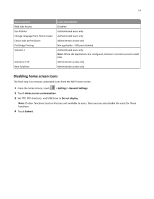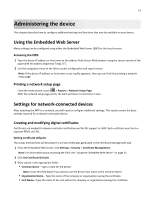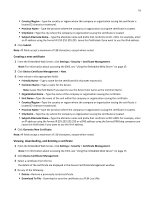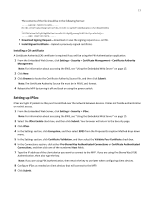Lexmark Multifunction Laser Common Criteria Installation Supplement and Admini - Page 12
Controlling access to device functions
 |
View all Lexmark Multifunction Laser manuals
Add to My Manuals
Save this manual to your list of manuals |
Page 12 highlights
12 3 Type a unique name to identify the template. Use a descriptive name, such as "Administrator_Only" or "Authenticated_Users," and then touch Done. 4 On the Authentication Setup screen, select the internal accounts building block, and then touch Done. 5 On the Authorization Setup screen, select the internal accounts building block, and then touch Done. 6 Select one or more groups to be included in the template, and then touch Done to save your changes and return to the Edit Security Templates screen. Modifying or deleting an existing security template Note: You can delete a security template only if it is not in use; however, security templates currently in use can be modified. From the home screen, touch > Security > Edit Security Setups > Edit Security Templates. • To remove all security templates, touch Delete List. • To remove an individual security template, select it from the list, and then touch Delete Entry. • To modify an individual security template, select it from the list, and then touch Open Entry. Controlling access to device functions Access to device functions can be restricted by applying security templates to individual functions. For a list of access controls and what they do, see "Access controls" on page 47. 1 From the home screen, touch > Security > Edit Security Setups > Edit Access Controls. 2 Select the appropriate level of protection for each function, as specified in the following table. It may be necessary to scroll through several screens to set all access controls. 3 After assigning an appropriate security template to all functions, touch Submit. Levels of protection include: • Administrator access only-This can be an internal account or a security template, as long as it provides administrator‑only authentication and authorization. • Authenticated users only-This can be an internal account or a security template, as long as it provides access to authenticated users only. These access controls must not be set to No Security. • Disabled-This disables access to a function for all users and administrators. • Not applicable-The function has been disabled by another setting. No change is required, although it is recommended that you set these access controls to Administrator access only or Disabled. Access controls and required levels of protection Access control Security Menu at the Device Security Menu Remotely Service Engineer Menus at the Device Service Engineer Menus Remotely Configuration Menu Level of protection Administrator access only Administrator access only Administrator access only Administrator access only Disabled