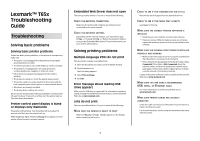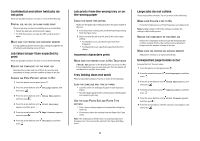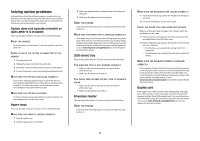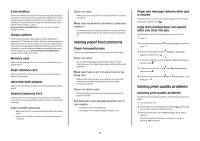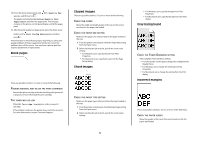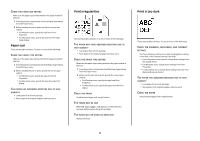Lexmark T652DTN Troubleshooting Guide - Page 4
Solving paper feed problems, Solving print quality problems
 |
UPC - 734646317368
View all Lexmark T652DTN manuals
Add to My Manuals
Save this manual to your list of manuals |
Page 4 highlights
5-bin mailbox If the 5-bin mailbox is listed on the menu settings page, but paper jams when it exits the printer and enters the mailbox, then it may not be properly installed. Reinstall the 5-bin mailbox. For more information, see the hardware setup documentation that came with the 5-bin mailbox, or go to www.lexmark.com/publications to view the 5-bin mailbox instruction sheet. Output options If the Output Expander, High Capacity Output Expander, or StapleSmartTM II Finisher is listed on the menu settings page, but paper jams when it exits the printer or enters the output option, then it may not be properly installed. Reinstall the option. For more information, see the hardware setup documentation that came with the option, or go to www.lexmark.com/publications to view the option instruction sheet. Memory card Make sure the memory card is securely connected to the printer system board. Flash memory card Make sure the flash memory card is securely connected to the printer system board. Hard disk with adapter Make sure the hard disk is securely connected to the printer system board. Internal Solutions Port If the LexmarkTM Internal Solutions Port (ISP) does not operate correctly, then these are possible solutions. Try one or more of the following: CHECK THE ISP CONNECTIONS • Make sure the ISP is securely attached to the printer system board. • Make sure the cable is securely connected to the correct connector. CHECK THE CABLE Make sure you are using the correct cable and that it is securely connected. MAKE SURE THE NETWORK SOFTWARE IS CONFIGURED CORRECTLY For information about installing software for network printing, see the Networking Guide on the Software and Documentation CD Solving paper feed problems Paper frequently jams These are possible solutions. Try one or more of the following: CHECK THE PAPER Use recommended paper and specialty media. For more information, see the chapter about paper and specialty media guidelines. MAKE SURE THERE IS NOT TOO MUCH PAPER IN THE PAPER TRAY Make sure the stack of paper you load does not exceed the maximum stack height indicated in the tray or on the multipurpose feeder. CHECK THE PAPER GUIDES Move the guides in the tray to the correct positions for the paper size loaded. THE PAPER MAY HAVE ABSORBED MOISTURE DUE TO HIGH HUMIDITY • Load paper from a fresh package. • Store paper in its original wrapper until you use it. 4 Paper jam message remains after jam is cleared The paper path is not clear. Clear jammed paper from the entire paper path, and then press . Page that jammed does not reprint after you clear the jam Jam Recovery is set to Off. Set Jam Recovery to Auto or On: 1 Press . 2 Press the arrow buttons until Settings appears, and then press . 3 Press the arrow buttons until General Settings appears, and then press . 4 Press the arrow buttons until Print Recovery appears, and then press . 5 Press the arrow buttons until Jam Recovery appears, and then press . 6 Press the arrow buttons until On or Auto appears, and then press . Solving print quality problems Isolating print quality problems To help isolate print quality problems, print the print quality test pages: 1 Turn the printer off. 2 From the printer control panel, press and hold and the right arrow button while turning the printer on. 3 Release both buttons when Performing Self Test appears. The printer performs its power-on sequence, and then Config Menu appears.