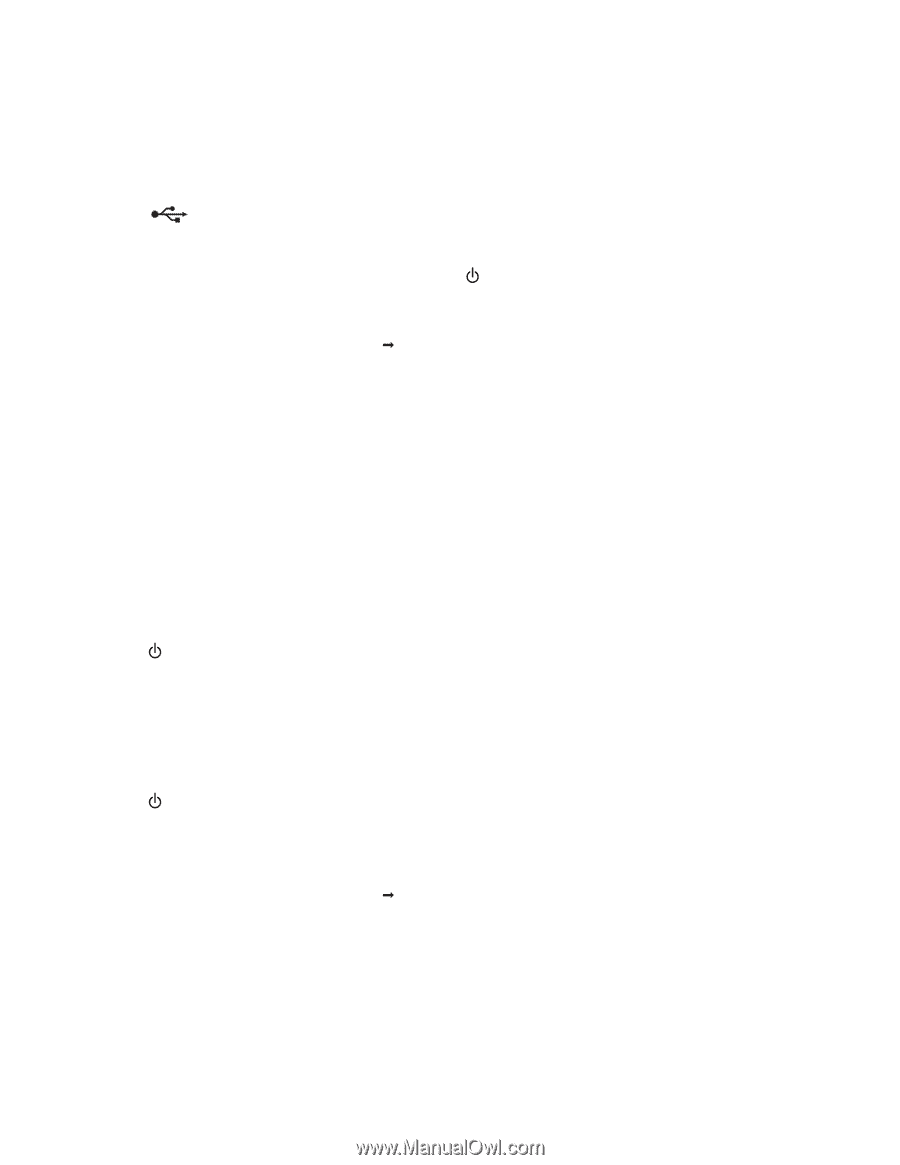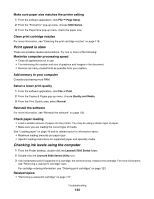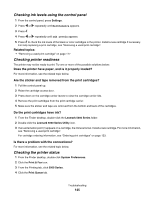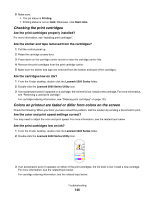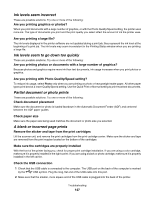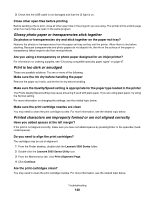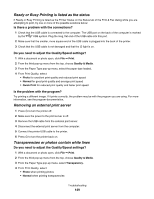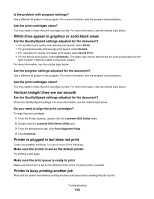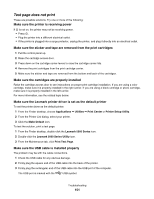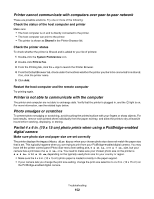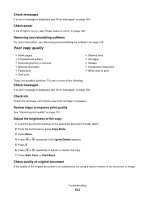Lexmark X5070 User's Guide (Mac) - Page 149
Ready or Busy Printing is listed as the status, Removing an external print server
 |
View all Lexmark X5070 manuals
Add to My Manuals
Save this manual to your list of manuals |
Page 149 highlights
Ready or Busy Printing is listed as the status If Ready or Busy Printing is listed as the Printer Status on the Status tab of the Print & Fax dialog while you are attempting to print, try one or more of the possible solutions below: Is there a problem with the connections? 1 Check that the USB cable is connected to the computer. The USB port on the back of the computer is marked by the USB symbol. Plug the long, flat end of the USB cable into this port. 2 Make sure that the smaller, more square end of the USB cable is plugged into the back of the printer. 3 Check that the USB cable is not damaged and that the light is on. Do you need to adjust the Quality/Speed settings? 1 With a document or photo open, click File Œ Print. 2 From the third pop-up menu from the top, choose Quality & Media. 3 From the Paper Type pop-up menu, select the paper type loaded. 4 From Print Quality, select: • Photo for excellent print quality and reduced print speed • Normal for good print quality and average print speed • Quick Print for reduced print quality and faster print speed Is the problem with the program? Try printing a different image. If it prints correctly, the problem may be with the program you are using. For more information, see the program documentation. Removing an external print server 1 Press to turn the printer off. 2 Make sure the power to the print server is off. 3 Remove the USB cable from the external print server. 4 Disconnect the external print server from the computer. 5 Connect the printer USB cable to the printer. 6 Press to turn the printer back on. Transparencies or photos contain white lines Do you need to adjust the Quality/Speed settings? 1 With a document or photo open, click File Œ Print. 2 From the third pop-up menu from the top, choose Quality & Media. 3 From the Paper Type pop-up menu, select Transparency. 4 From Print Quality, select: • Photo when printing photos • Normal when printing transparencies Troubleshooting 149