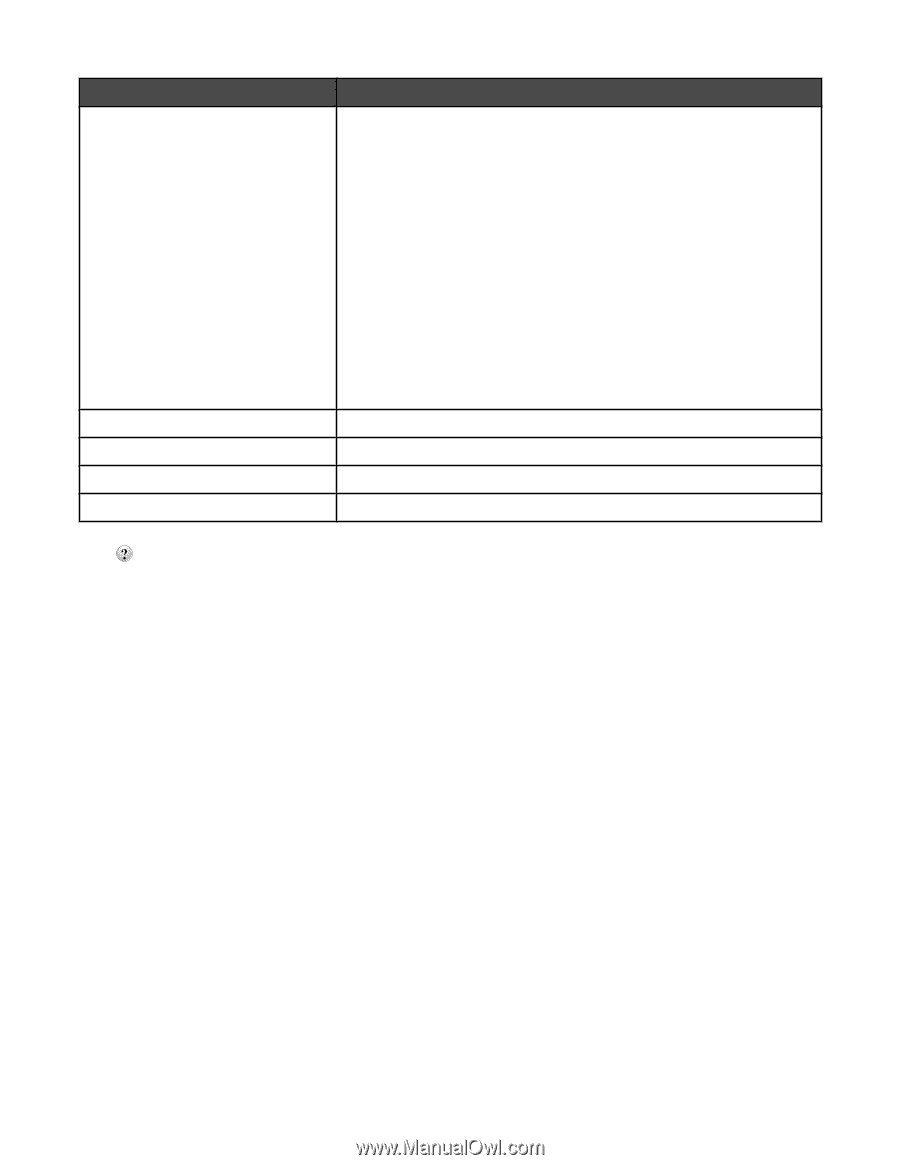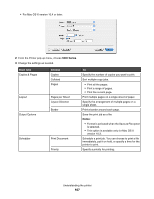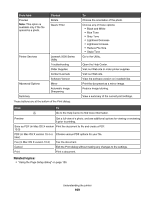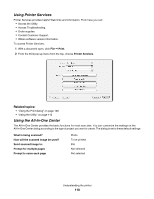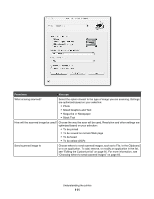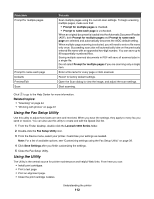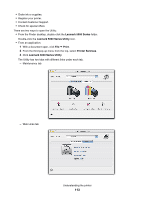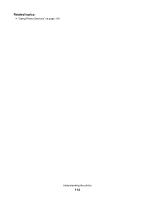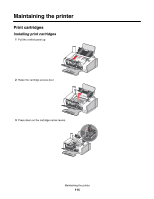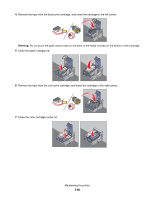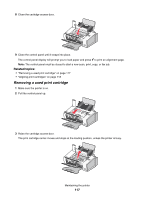Lexmark X5075 User's Guide (Mac) - Page 112
Using the Fax Setup Utility, Using the Utility, Prompt for multiple s, Prompt to name each
 |
View all Lexmark X5075 manuals
Add to My Manuals
Save this manual to your list of manuals |
Page 112 highlights
From here Prompt for multiple pages Prompt to name each page Defaults Preview/Edit Scan You can Scan multiple pages using the current scan settings. To begin scanning multiple pages, make sure that: • Prompt for multiple pages is checked. • Prompt to name each page is unchecked. When an original document is loaded into the Automatic Document Feeder (ADF), both Prompt for multiple pages and Prompt to name each page are selected and automatically becomes the AIOC default setting. When multiple-page scanning is selected, you will need to enter a file name only once. Succeeding scan jobs will automatically take on the previously entered file name with an appended two-digit number. You can save up to 99 sequentially numbered files. Saving multiple-scanned documents in PDF will save all scanned jobs in a single file. Do not select Prompt for multiple pages if you are scanning only a single item. Enter a file name for every page or item scanned. Revert to factory default settings. Open the Scan dialog to view the image, and adjust the scan settings. Start scanning. Click to go to the Help Center for more information. Related topics: • "Scanning" on page 64 • "Working with photos" on page 81 Using the Fax Setup Utility Use this utility to adjust how faxes are sent and received. When you save the settings, they apply to every fax you send or receive. You can also use this utility to create and edit the Speed Dial list. 1 From the Finder desktop, double-click the Lexmark 5000 Series folder. 2 Double-click the Fax Setup Utility icon. 3 From the Device menu, select your printer. Customize your settings as needed. Note: For a list of available options, see "Customizing settings using the Fax Setup Utility" on page 39. 4 Click Save Settings after you finish customizing the settings. 5 Close the Fax Setup Utility. Using the Utility The Utility is the central source for printer maintenance and helpful Web links. From here you can: • Install print cartridges. • Print a test page. • Print an alignment page. • Clean the print cartridge nozzles. Understanding the printer 112