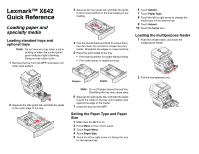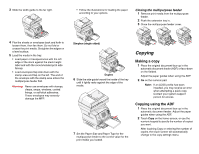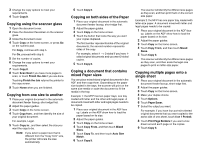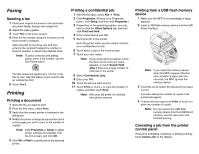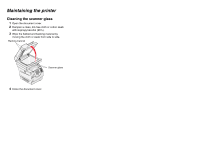Lexmark X642E Quick Reference - Page 4
Faxing, Printing - user guide
 |
UPC - 734646258746
View all Lexmark X642E manuals
Add to My Manuals
Save this manual to your list of manuals |
Page 4 highlights
Faxing Sending a fax 1 Place your original document in the automatic document feeder faceup, short-edge first. 2 Adjust the paper guides. 3 Touch Fax on the home screen. 4 Enter the fax number using the numbers on the touch screen or keypad. Add recipients by touching next and then entering the recipient's telephone number or shortcut number, or search the address book. Note: To place a two-second dialing pause within a fax number, use the Dial Pause button. The dial pause will appear as a comma in the Fax to: box. Use this feature if you need to dial an outside line first. 5 Touch Fax It. Printing Printing a document 1 Open the file you want to print. 2 From the File menu, select Print. 3 Verify that the correct printer is selected in the dialog box. 4 Modify the printer settings as appropriate (such as the pages you want to print or the number of copies). Note: Click Properties or Setup to adjust printer settings not available from the first screen, and click OK. 5 Click OK or Print to send the job to the selected printer. Printing a confidential job 1 With the file open, select File Print. 2 Click Properties. (If there is no Properties button, click Setup, and then click Properties.) 3 Depending on the operating system, you may have to click the Other Options tab, and then click Print and Hold. 4 Enter a User Name and PIN. 5 Send your job to the printer. Go to the printer when you are ready to retrieve your confidential print job. 6 Touch Held jobs on the home screen. 7 Touch your user name. Note: If your name does not appear, touch the down arrow until your name appears, or touch Search Held Jobs if there are a large number of held jobs in the printer. 8 Select Confidential Jobs. 9 Enter your PIN. 10 Touch the job you want to print. 11 Touch Print, or touch + to input the number of copies, and then touch Print. Note: After your job prints, it is deleted from printer memory. Printing from a USB flash memory device 1 Make sure the MFP is on and Ready or Busy appears. 2 Insert a USB flash memory device into the USB Direct interface. Note: If you insert the memory device when the MFP requires attention such as when a paper jam has occurred, the MFP ignores the memory device. 3 Touch the arrow next to the document you want to print. A screen asking the number of copies to be printed will appear. 4 To print only one copy, touch Print, or touch + to enter the number of copies. Note: Do not remove the USB flash memory device from the USB Direct interface until the document has finished printing. Canceling a job from the printer control panel If the job is formatting, scanning, or already printing, touch Cancel Job on the display.