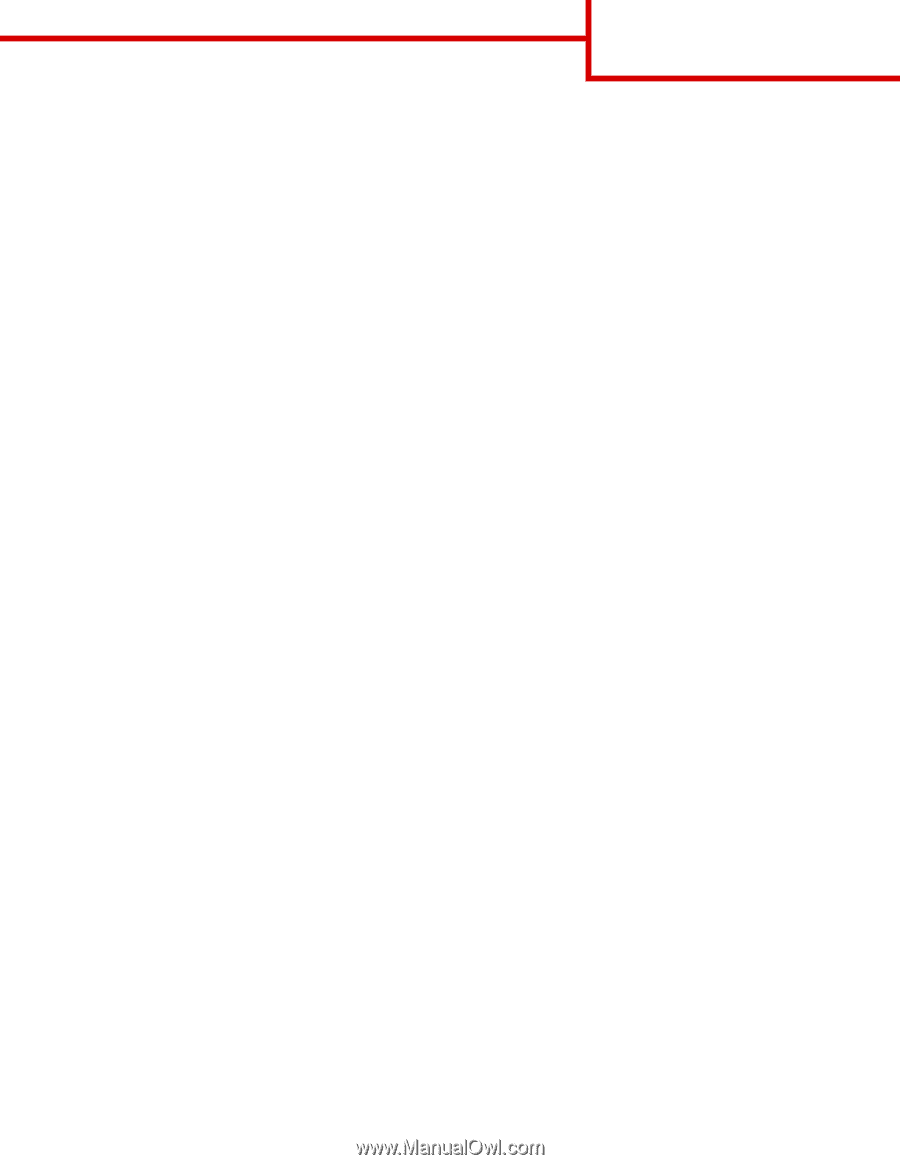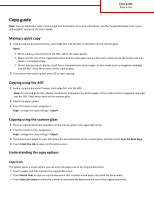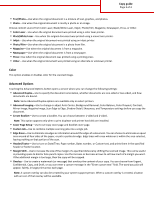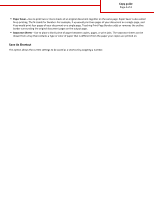Lexmark X748 Copy Guide - Page 3
Color, Advanced Options
 |
View all Lexmark X748 manuals
Add to My Manuals
Save this manual to your list of manuals |
Page 3 highlights
Copy guide Page 3 of 4 • Text/Photo-Use when the original document is a mixture of text, graphics, and photos. • Photo-Use when the original document is mostly a photo or an image. Choose content source from Color Laser, Black/White Laser, Inkjet, Photo/Film, Magazine, Newspaper, Press, or Other. • Color Laser-Use when the original document was printed using a color laser printer. • Black/White Laser-Use when the original document was printed using a mono laser printer. • Inkjet-Use when the original document was printed using an inkjet printer. • Photo/Film-Use when the original document is a photo from film. • Magazine-Use when the original document is from a magazine. • Newspaper-Use when the original document is from a newspaper. • Press-Use when the original document was printed using a printing press. • Other-Use when the original document was printed using an alternate or unknown printer. Color This option enables or disables color for the scanned image. Advanced Options Touching the Advanced Options button opens a screen where you can change the following settings: • Advanced Duplex-Use to specify the document orientation, whether documents are one-sided or two-sided, and how documents are bound. Note: Some Advanced Duplex options are available only on select printers. • Advanced Imaging-Use to change or adjust Auto Center, Background Removal, Color Balance, Color Dropout, Contrast, Mirror Image, Negative Image, Scan Edge to Edge, Shadow Detail, Sharpness, and Temperature settings before you copy the document. • Create Booklet-Use to create a booklet. You can choose between 1‑sided and 2‑sided. Note: This option appears only when a print duplexer and printer hard disk are installed. • Cover Page Setup-Use to set copy cover page and booklet cover page. • Custom Job-Use to combine multiple scanning jobs into a single job. • Edge Erase-Use to eliminate smudges or information around the edges of a document. You can choose to eliminate an equal area around all four sides of the paper, or pick a particular edge. Edge Erase will erase whatever is within the area selected, leaving nothing on that portion of the scan. • Header/Footer-Use to turn on Date/Time, Page number, Bates number, or Custom text, and prints them in the specified header or footer location. • Margin Shift-Use to increase the size of the margin of a specified distance by shifting the scanned image. This can be useful in providing space to bind or hole-punch copies. Use the increase or decrease arrows to set how much of a margin you want. If the additional margin is too large, then the copy will be cropped. • Overlay-Use to create a watermark (or message) that overlays the content of your copy. You can choose from Urgent, Confidential, Copy, and Draft, or you can enter a custom message in the "Enter custom text" field. The word you pick will appear, faintly, in large print across each page. Note: A custom overlay can also be created by your system support person. When a custom overlay is created, a button with an icon of that overlay will be available.