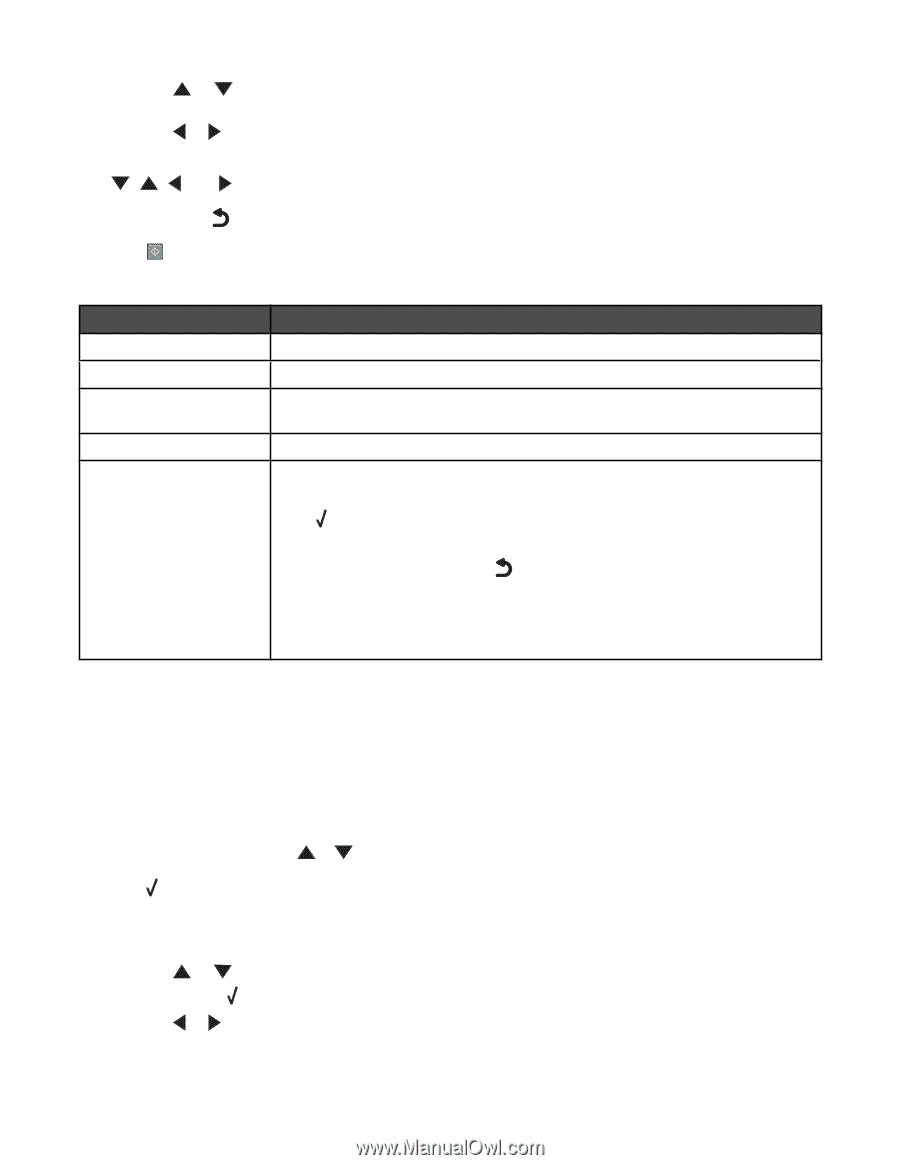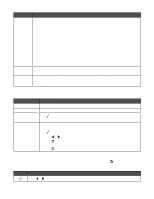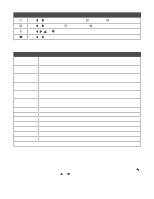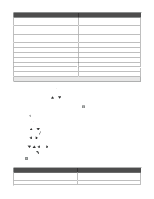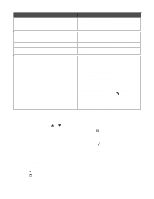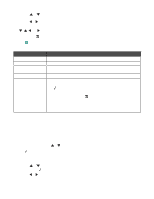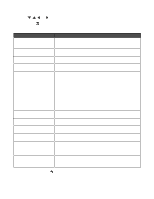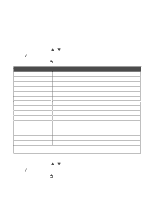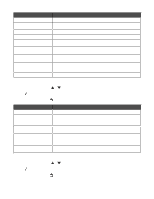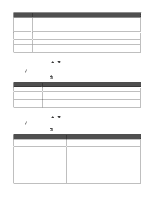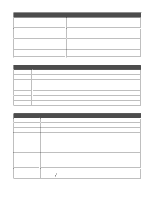Lexmark X9350 User's Guide - Page 52
Using the Setup menu, Using the Setup menu and submenus
 |
UPC - 734646091732
View all Lexmark X9350 manuals
Add to My Manuals
Save this manual to your list of manuals |
Page 52 highlights
• Press or change. • Press or repeatedly to scroll through the menu items or submenu until you reach the one you want to repeatedly to reach the value you want. 4 To go into other menu items and values to make additional changes, continue to use the navigation buttons ( , , , and ). 5 If needed, press repeatedly to return to the previous menu. 6 Press to start the scan job. The following table explains the function of each menu item and the one submenu in the Scan Mode menu. Use this Scan to Color Quality Original Size Change Scan Default Settings To Specify the destination of the scan job (where the scanned image is sent). Specify the color of the scanned image (Color or Black & White). Adjust the quality of the scanned image based on your choice of dots per inch (dpi) or automatic values. Specify the size of the original document. Access the Scan Default Settings menu. You can specify the values you want as user default settings for the Color, Quality, and Original Size menu items. Press to enter the Scan Default Settings menu. The menu items available are Color, Quality, and Original Size. Once each value is chosen, press to save the values as user default settings and exit. Note: The user default setting remains in effect until you access the menu again, choose another value, and save it. An asterisk (*) appears next to the user default setting. Using the Setup menu Using the Setup menu and submenus The Setup menu lets you set up the printer and specify and change user default settings which are available in some of the other main menus, such as the Copy Mode menu and Scan Mode menu. For example, the submenu Change Copy Default Settings is available from the Copy Mode menu, but is also available in the Setup menu. 1 From the control panel, press or repeatedly until Setup is highlighted. 2 Press . The Setup menu appears. 3 From the Setup menu, you can: • Press or repeatedly to scroll through the submenus or menu items until you reach the one you want to change. Press to enter the submenu or menu item. • Press or repeatedly to reach the value you want. 52