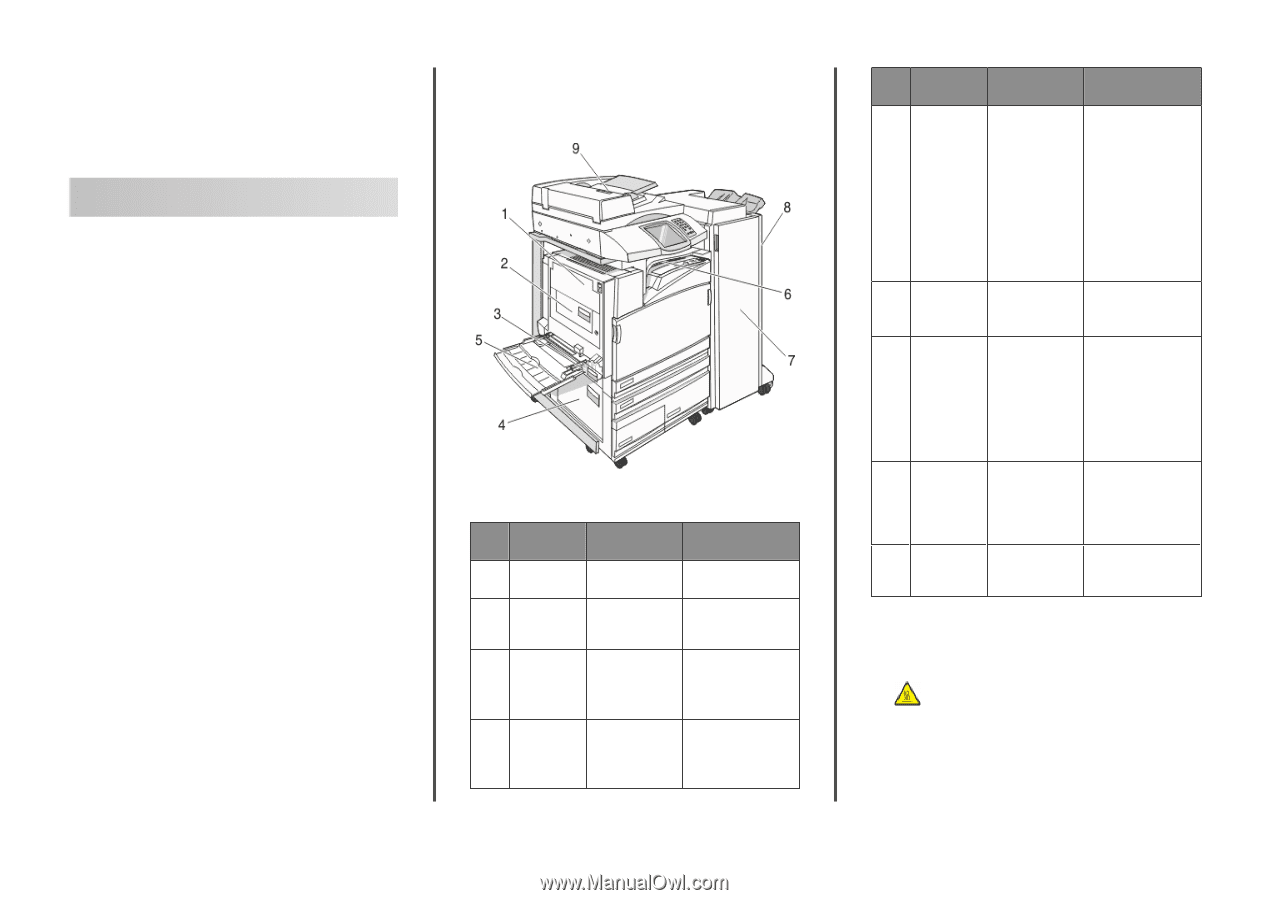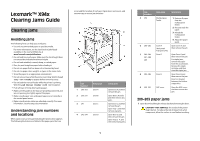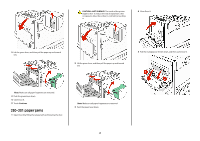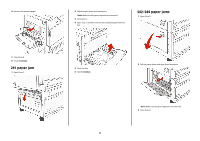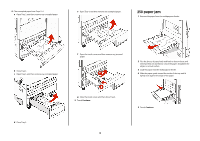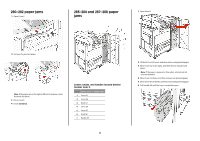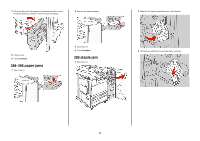Lexmark X945e Clearing Jams Guide - Page 1
Lexmark X945e Manual
 |
View all Lexmark X945e manuals
Add to My Manuals
Save this manual to your list of manuals |
Page 1 highlights
Lexmark™ X94x Clearing Jams Guide Clearing jams Avoiding jams The following hints can help you avoid jams: • Use only recommended paper or specialty media. For more information, see the Card Stock & Label Guide available on the Lexmark Web site at www.lexmark.com/publications. • Do not load too much paper. Make sure the stack height does not exceed the indicated maximum height. • Do not load wrinkled, creased, damp, or curled paper. • Flex, fan, and straighten paper before loading it. • Do not use paper that has been cut or trimmed by hand. • Do not mix paper sizes, weights, or types in the same stack. • Store the paper in an appropriate environment. • Do not remove trays while the printer is printing. Wait for Load tray or Ready to appear before removing a tray. • Do not load the manual feeder while the printer is printing. Wait for Load Manual feeder with to appear. • Push all trays in firmly after loading paper. • Make sure the guides in the trays are properly positioned, and are not pressing too tightly against the paper. • Make sure all paper sizes and paper types are set correctly in the control panel menu. • Make sure all printer cables are attached correctly. For more information, see the setup documentation. Understanding jam numbers and locations When a jam occurs, a message indicating the jam location appears. The following illustration and table list the paper jams that can occur and the location of each jam. Open doors and covers, and remove trays to access jam locations. Jam numbers 1 200-203 2 230-231 Area name Door A Door B 3 241 Door C 4 242-244 Door D Instructions Open Door A, and then remove the jam. Open Doors A and B, and then remove any jams. Open Door C, and then remove the jam. Open Tray 1, and then remove any jams. Open Door D, and then remove the jam. Open Trays 2-4, and then remove any jams. 1 Jam numbers 5 250 6 280-282 7 283-284 287-288 289 8 284-286 9 290-295 Area name Instructions Multipurpose feeder Cover F (Horizontal Transport Unit) Door G Door H ADF cover 1 Remove all paper from the multipurpose feeder. 2 Flex and stack the paper. 3 Reload the multipurpose feeder. 4 Adjust the paper guide. Open Cover F, and then remove the jam. Open Door G, and then remove the jam. For staple jams, remove the paper from the accumulator. Remove the staple cartridge, and then clear the staple jam. Open Door H, and then remove the jam. Door H is located between the finisher output bins. Open the ADF cover, and then remove the jam. 200-203 paper jams 1 Open Door A by lifting the release latch and lowering the door. CAUTION-HOT SURFACE: The inside of the printer might be hot. To reduce the risk of injury from a hot component, allow the surface to cool before touching.