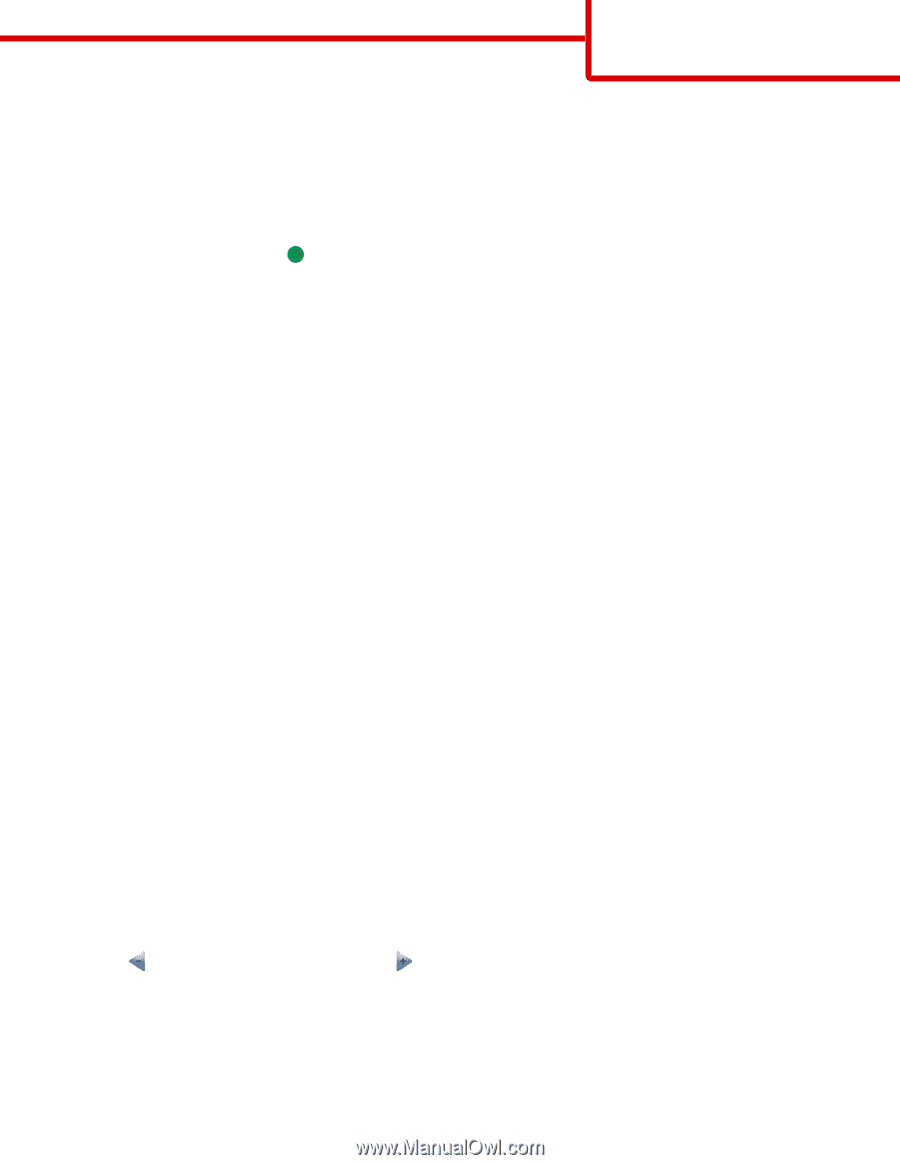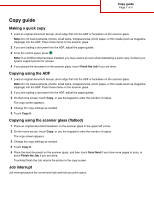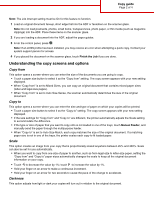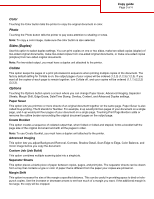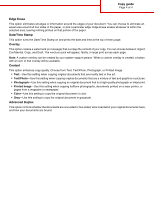Lexmark X945e Copy guide - Page 2
Understanding the copy screens and options
 |
View all Lexmark X945e manuals
Add to My Manuals
Save this manual to your list of manuals |
Page 2 highlights
Copy guide Page 2 of 4 Note: The Job Interrupt setting must be On for this feature to function. 1 Load an original document faceup, short edge first into the ADF or facedown on the scanner glass. Note: Do not load postcards, photos, small items, transparencies, photo paper, or thin media (such as magazine clippings) into the ADF. Place these items on the scanner glass. 2 If you are loading a document into the ADF, adjust the paper guides. 3 From the control panel, press . Note: If an LDSS profile has been installed, you may receive an error when attempting a quick copy. Contact your system support person for access. 4 If you placed the document on the scanner glass, touch Finish the Job if you are done. Understanding the copy screens and options Copy from This option opens a screen where you can enter the size of the documents you are going to copy. • Touch a paper size button to select it as the "Copy from" setting. The copy screen appears with your new setting displayed. • When "Copy from" is set to Mixed Sizes, you can copy an original document that contains mixed paper sizes (letter-and legal-size pages). • When "Copy from" is set to Auto Size Sense, the scanner automatically determines the size of the original document. Copy to This option opens a screen where you can enter the size and type of paper on which your copies will be printed. • Touch a paper size button to select it as the "Copy to" setting. The copy screen appears with your new setting displayed. • If the size settings for "Copy from" and "Copy to" are different, the printer automatically adjusts the Scale setting to accommodate the difference. • If the type or size of paper that you want to copy onto is not loaded in one of the trays, touch Manual Feeder, and manually send the paper through the multipurpose feeder. • When "Copy to" is set to Auto Size Match, each copy matches the size of the original document. If a matching paper size is not in one of the trays, the printer scales each copy to fit loaded paper. Scale This option creates an image from your copy that is proportionally scaled anywhere between 25% and 400%. Scale can also be set for you automatically. • When you want to copy from one size of paper to another, such as from legal-size to letter-size paper, setting the "Copy from" and "Copy to" paper sizes automatically changes the scale to keep all the original document information on your copy. • Touch to decrease the value by 1%; touch to increase the value by 1%. • Hold your finger on an arrow to make a continuous increment. • Hold your finger on an arrow for two seconds to cause the pace of the change to accelerate. Darkness This option adjusts how light or dark your copies will turn out in relation to the original document.