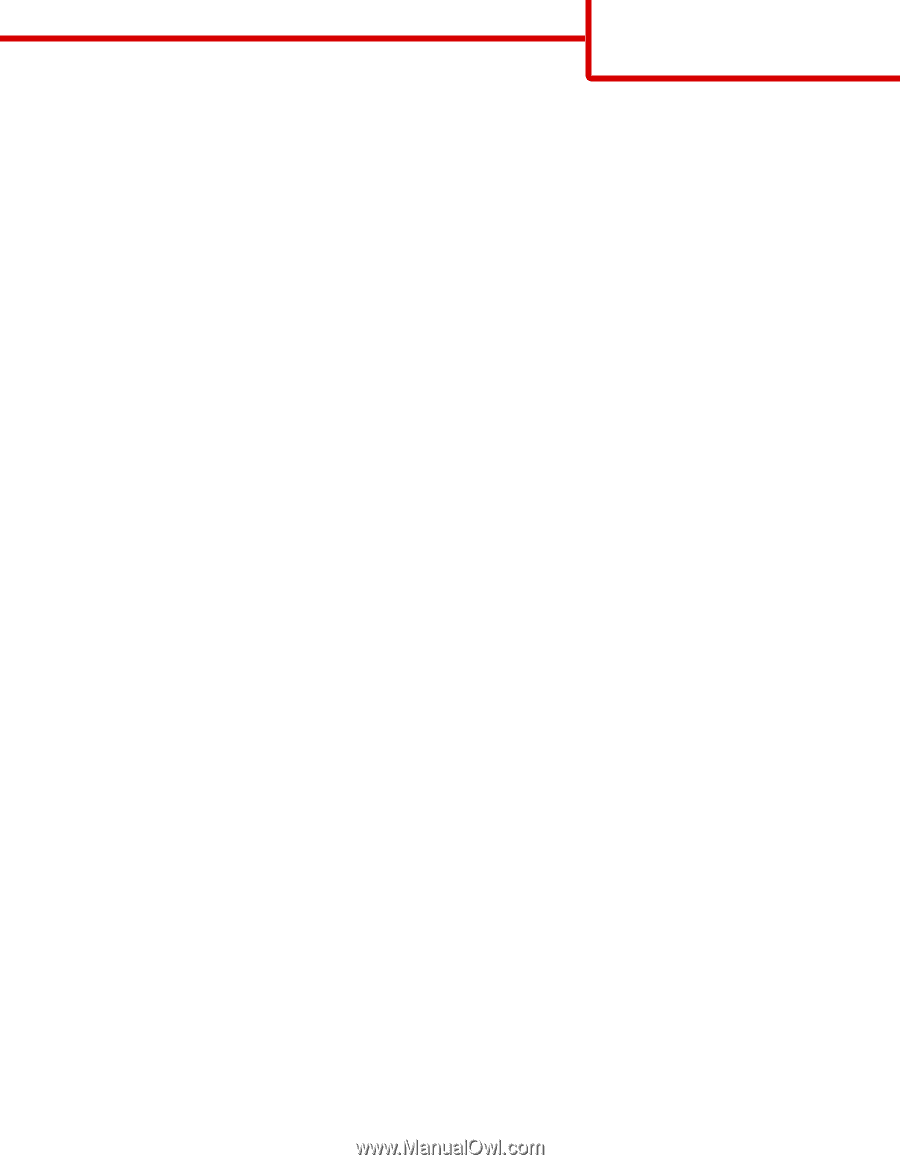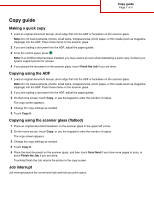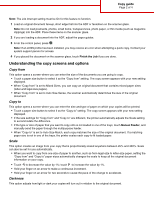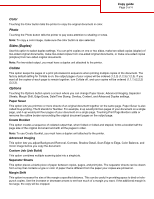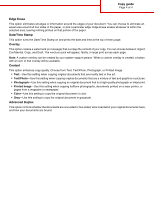Lexmark X945e Copy guide - Page 3
Color, Photo, Sides Duplex, Collate, Options
 |
View all Lexmark X945e manuals
Add to My Manuals
Save this manual to your list of manuals |
Page 3 highlights
Copy guide Page 3 of 4 Color Touching the Color button tells the printer to copy the original document in color. Photo Touching the Photo button tells the printer to pay extra attention to shading or tones. Note: To copy a color image, make sure the color button is also selected. Sides (Duplex) Use this option to select duplex settings. You can print copies on one or two sides, make two-sided copies (duplex) of two-sided original documents, make two-sided copies from one-sided original documents, or make one-sided copies (simplex) from two-sided original documents. Note: For two-sided output, you must have a duplex unit attached to the printer. Collate This option keeps the pages of a print job stacked in sequence when printing multiple copies of the document. The factory default setting for Collate is on; the output pages of your copies will be ordered (1,2,3) (1,2,3) (1,2,3). If you want all the copies of each page to remain together, turn Collate off, and your copies will be ordered (1,1,1) (2,2,2) (3,3,3). Options Touching the Options button opens a screen where you can change Paper Saver, Advanced Imaging, Separator Sheets, Margin Shift, Edge Erase, Date/Time Stamp, Overlay, Content, and Advanced Duplex settings. Paper Saver This option lets you print two or more sheets of an original document together on the same page. Paper Saver is also called N-up printing. The N stands for Number. For example, 2-up would print two pages of your document on a single page, and 4-up would print four pages of your document on a single page. Touching Print Page Borders adds or removes the outline border surrounding the original document pages on the output page. Create Booklet This option creates a sequence of collated output that, when folded or folded and stapled, forms a booklet half the page size of the original document and with all the pages in order. Note: To use Create Booklet, you must have a duplex unit attached to the printer. Advanced Imaging This option lets you adjust Background Removal, Contrast, Shadow Detail, Scan Edge to Edge, Color Balance, and mirror image before you copy the document. Custom Job (Job Build) This option combines multiple scanning jobs into a single job. Separator Sheets This option places a blank piece of paper between copies, pages, and print jobs. The separator sheets can be drawn from a tray that contains a type or color of paper that is different from the paper your copies are printed on. Margin Shift This option increases the size of the margin a specified distance. This can be useful in providing space to bind or holepunch copies. Use the increase or decrease arrows to set how much of a margin you want. If the additional margin is too large, the copy will be cropped.