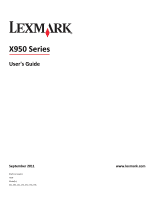Lexmark X952 User's Guide
Lexmark X952 Manual
 |
View all Lexmark X952 manuals
Add to My Manuals
Save this manual to your list of manuals |
Lexmark X952 manual content summary:
- Lexmark X952 | User's Guide - Page 1
X950 Series User's Guide September 2011 Machine type(s): 7558 Model(s): 032, 036, 232, 236, 432, 436, 496 www.lexmark.com - Lexmark X952 | User's Guide - Page 2
up Forms and Favorites ...30 Setting up Scan to Network ...30 Setting up My MFP ...31 Understanding WS‑Scan ...31 Setting up Remote Operator Panel...32 Exporting and importing a configuration 32 Additional printer setup 34 Turning on the printer...34 Installing internal options...35 Available - Lexmark X952 | User's Guide - Page 3
trays ...50 Attaching cables...52 Verifying printer setup...53 Printing a menu settings page ...53 Printing a network setup page...54 Setting up the printer software...54 Installing the printer software ...54 Updating available options in the printer driver 54 Setting up wireless printing...55 - Lexmark X952 | User's Guide - Page 4
types, and weights 88 Supported paper sizes ...88 Supported paper types and weights...90 Supported finishing features ...92 Setting the finisher exit bin...95 Printing...96 Printing a document...96 Printing a document ...96 Printing in black and white ...96 Adjusting toner darkness ...96 Using Max - Lexmark X952 | User's Guide - Page 5
a custom copy job (job build) ...111 Placing information on copies...112 Placing the date and time at the top of each page 112 Placing an overlay message on each page ...112 Canceling a copy job...112 Canceling a copy job while the document is in the ADF 112 Canceling a copy job while copying - Lexmark X952 | User's Guide - Page 6
As ...121 Page Setup ...122 Scan Preview...122 Advanced Options...122 Faxing...123 Getting the printer ready to fax service ...127 Connecting to an adapter for your country or region 127 Setting the outgoing fax or station name and number 128 Setting the date and time ...128 Configuring the printer - Lexmark X952 | User's Guide - Page 7
...140 Scanning to a computer or flash drive 142 Scanning to a computer ...142 Scanning to a flash drive ...143 Understanding the Scan Center features...143 Using the ScanBack Utility ...144 Understanding scan profile options...144 Understanding printer menus 147 Menus list...147 Supplies menu - Lexmark X952 | User's Guide - Page 8
Custom Names menu ...158 Custom Scan Sizes menu ...159 Universal Setup menu...159 Bin Setup menu...160 Reports menu...161 Reports menu ...161 Network/Ports menu...162 Active NIC menu ...162 Standard Network or Network [x] menus...162 Network Reports menu ...164 Network Card menu...164 TCP/IP menu - Lexmark X952 | User's Guide - Page 9
and supplies...249 Replacing a maintenance kit...249 Replacing a photoconductor unit ...249 Replacing a toner cartridge...255 Replacing the waste toner bottle ...257 Replacing a staple cartridge...262 Moving the printer...270 Before moving the printer ...270 Moving the printer to another location - Lexmark X952 | User's Guide - Page 10
paper jams...296 Troubleshooting 297 Understanding printer messages...297 Adjusting color ...297 Bin 2 is unable to lower, remove paper and check for ] [paper type] load [orientation 298 Check [src] orientation or guides...299 Close cover [x]...299 Close door [x]...299 Disk corrupted ...299 Empty - Lexmark X952 | User's Guide - Page 11
Manual feeder expects [paper size]. Check [paper source] guides 303 Memory full, cannot print faxes ...303 Power off, wait 2 seconds, power on ...303 Remove paper from standard output bin...303 Remove paper from bin [x]...303 Remove to support Resource Save feature 305 36 Printer service required - Lexmark X952 | User's Guide - Page 12
80 Scheduled maintenance [x] ...310 80 Replace paper pick rollers in [paper source], use parts and instructions in tray 1 compartment 310 82.xx Replace waste toner bottle ...310 82.xx Waste toner bottle missing ...310 82.xx Waste toner bottle nearly full ...311 84 unsupported [color] photoconductor - Lexmark X952 | User's Guide - Page 13
collate...316 Unexpected page breaks occur...317 Solving copy problems...317 Copier does not respond ...317 Scanner unit does not close...317 Poor copy quality ...317 Partial document or photo copies ...319 Solving scanner problems...320 Checking an unresponsive scanner...320 Scan was not successful - Lexmark X952 | User's Guide - Page 14
or background shading appears on the page 341 Toner rubs off ...341 Toner specks ...342 Transparency print quality is poor...342 Solving color quality problems...343 FAQ about color printing ...343 Embedded Web Server does not open 346 Check the network connection...346 Check the address entered - Lexmark X952 | User's Guide - Page 15
of these things happen, a risk of fire or electrical shock results. Inspect the power cord regularly for signs of such problems. Remove the power cord from the electrical outlet before inspecting it. Refer service or repairs, other than those described in the user documentation, to a professional - Lexmark X952 | User's Guide - Page 16
a high-capacity input tray, a duplex unit and an input option, or more than one input option. If you purchased a multifunction printer (MFP) that scans, copies, and faxes, you may need additional furniture. For more information, see www.lexmark.com/multifunctionprinters. SAVE THESE INSTRUCTIONS. - Lexmark X952 | User's Guide - Page 17
) • Caring for and maintaining the printer • Troubleshooting and solving problems User's Guide-The User's Guide is available on the Software and Documentation CD. For updates, check our Web site at http://support.lexmark.com. Instructions for: Networking Guide- Open the Software and • Installing - Lexmark X952 | User's Guide - Page 18
printer 18 What are you looking for? Find it here Latest supplemental information, updates, and technical support: Lexmark Support Web site- • Documentation http://support.lexmark.com • Driver downloads • Live chat support • E‑mail support selecting a location for the printer, leave enough - Lexmark X952 | User's Guide - Page 19
a printer stand or printer base if you are using a high‑capacity input tray, a duplex unit and an input option, or more than one input option. If you purchased a multifunction printer (MFP) that scans, copies, and faxes, you may need additional furniture. For more information, see www.lexmark.com - Lexmark X952 | User's Guide - Page 20
2 6 Standard exit bin 7 Standard 520‑sheet tray 8 Multipurpose feeder Configured models You can configure your basic printer by adding optional trays. A 2,000-sheet high‑capacity feeder and a finisher bin can also be added. 1 2 3 4 1 Optional 520‑sheet tray (Tray 2) 2 Optional 520‑sheet tray (Tray - Lexmark X952 | User's Guide - Page 21
(Punch/Stapler) • Booklet finisher (Punch/Stapler/Booklet) 2 2,000‑sheet high‑capacity feeder Basic functions of the scanner The scanner provides copy, fax, and scan-to-network capability for large workgroups. You can: • Make quick copies, or change the settings on the printer control panel to - Lexmark X952 | User's Guide - Page 22
clippings). You can use the ADF or the scanner glass to scan documents. Using the ADF The ADF can scan multiple pages including two‑sided (duplex) pages. When using the ADF: Note: Duplex scanning is available only in select printer models. • Load the document into the ADF faceup, short edge first - Lexmark X952 | User's Guide - Page 23
Sleep button is blinking amber for 1/10 of a second, then go completely unilluminated for 1.9 seconds in pulsing pattern. The following actions wake the printer from Sleep Mode: • Touching the screen or any hard button presses. • Opening an input tray, cover, or door. • Sending a print job from the - Lexmark X952 | User's Guide - Page 24
) menus and scan documents directly to an FTP server. Status message bar • Show the current printer status such as Ready or Busy. • Show printer conditions such as Toner Low or Cartridge Low. • Show intervention messages so the printer can continue processing. Status/Supplies • Display a warning - Lexmark X952 | User's Guide - Page 25
names • USB container or print job names for supported file types Access the list of held faxes. Note printer is locked. The printer control panel buttons and shortcuts cannot be used while this appears. Open the Cancel Jobs screen. The Cancel Jobs screen shows three headings: Print, Fax, and Network - Lexmark X952 | User's Guide - Page 26
icon appears and the red indicator light blinks. Warning If an error condition occurs, then this icon appears. Printer IP address Sample: 123.123.123.123 The IP address of your network printer is located at the top left corner of the home screen and appears as four sets of numbers separated by - Lexmark X952 | User's Guide - Page 27
Understanding the home screen 27 Touch Right arrow To Scroll to the right. Left arrow Scroll to the left. Home Return to the home screen. Right increase Select a higher value. Left decrease Select a lower value. Exit Exit from the current screen. Tips Open a context-sensitive Help dialog - Lexmark X952 | User's Guide - Page 28
Understanding the home screen 28 Touch Reset To Reset values on the screen. - Lexmark X952 | User's Guide - Page 29
settings even when you are not physically near the printer. 1 Obtain the printer IP address: • From the printer control panel home screen • From the TCP/IP section in the Network/Ports menu • By printing a network setup page or menu settings page, and then finding the TCP/IP section Note: An IP - Lexmark X952 | User's Guide - Page 30
://support.lexmark.com. Setting up Forms and Favorites Icon Description The application helps you simplify and streamline work processes by letting you quickly find and print frequently used online forms directly from the home screen. Note: The printer must have permission to access the network - Lexmark X952 | User's Guide - Page 31
the instructions on the printer display to run the setup wizard. To use My MFP, insert the flash drive into the USB port of the printer when you want to copy, fax, or scan. Understanding WS‑Scan Icon Description The Web Services‑Scan application lets you scan documents at the network printer - Lexmark X952 | User's Guide - Page 32
network printer. 1 Open a Web browser, and then type the printer IP address in the address field. Note: View the printer IP address on the printer you want to configure. 5 Click Configure > Export. 6 Follow the instructions on the computer screen to save the configuration file, and then type a - Lexmark X952 | User's Guide - Page 33
using the home screen applications 33 5 Click Configure > Import. 6 Browse to the saved configuration file that was exported from a previously configured printer, and then load or preview it. Note: If a timeout occurs and a blank screen appears, then refresh the Web browser, and then click Apply. - Lexmark X952 | User's Guide - Page 34
Additional printer setup 34 Additional printer setup Turning on the printer 1 Open the front door. 2 Press the printer power switch. 3 Close the front door. - Lexmark X952 | User's Guide - Page 35
Code - PrintCryptionTM • Printer hard disk • LexmarkTM Internal Solutions Ports (ISP) - RS‑232‑C Serial ISP - Parallel 1284‑B ISP - MarkNetTM N8250 802.11 b/g/n Wireless ISP - MarkNet N8130 10/100 Fiber ISP - MarkNet N8120 10/100/1000 Ethernet ISP Note: An external kit is needed to support the ISP. - Lexmark X952 | User's Guide - Page 36
, and unplug any cables going into the printer. Note: This task requires a flathead screwdriver. 1 Turn the screws counterclockwise to loosen them. 2 Pull the system board forward to remove it. 3 Use the following illustration to locate the appropriate connectors. Warning-Potential Damage: System - Lexmark X952 | User's Guide - Page 37
Firmware and flash memory card connectors 3 Memory card connectors 4 Push the system board back into place. Installing a memory card CAUTION-SHOCK HAZARD: If you are accessing the system board or installing optional hardware or memory devices sometime after setting up the printer " on page 36. Note - Lexmark X952 | User's Guide - Page 38
Additional printer setup 38 3 On the system board, open the memory card connector latches. 4 Align the notch on the memory card to the ridge on the connector. 2 1 1 Notch 2 Ridge - Lexmark X952 | User's Guide - Page 39
firmware card. Only one of each may be installed, but the connectors are interchangeable. CAUTION-SHOCK HAZARD: If you are accessing the system board or installing optional hardware or memory devices sometime after setting up the printer, then turn the printer the system board" on page 36. Notes: • - Lexmark X952 | User's Guide - Page 40
Additional printer setup 40 3 Holding the card by its sides, align the plastic pins on the card with the holes on the system board. 2 1 1 Plastic pins 2 Metal - Lexmark X952 | User's Guide - Page 41
the system board. For more information, see "Accessing the system board" on page 36. 2 Remove the printer hard disk. For more information, see "Removing a printer hard disk" on page 48 3 Unpack the ISP kit. 1 4 3 2 1 ISP solution 2 Screws for the ISP solution 3 Screws for the plastic bracket - Lexmark X952 | User's Guide - Page 42
Additional printer setup 42 4 Use the provided screws to attach the plastic bracket to the ISP solution. 5 Use the provided screw to attach the ISP solution to the system board cage. - Lexmark X952 | User's Guide - Page 43
Additional printer setup 43 6 Connect the ISP solution interface cable into the receptacle of the system board. 7 Firmly connect the ISP solution to the system board cage using two screws. - Lexmark X952 | User's Guide - Page 44
any system board electronic components or connectors. 1 Access the system board. For more information, see "Accessing the system board" on page 36. 2 Unpack the printer hard disk. 3 Locate the appropriate connector on the system board. Note: If an optional ISP is currently installed, then the - Lexmark X952 | User's Guide - Page 45
Using a flathead screwdriver, loosen the screws. b Remove the screws attached to the printer hard disk mounting bracket, and then remove the bracket. c Align the standoffs of the printer hard disk to the holes in the ISP, and then press down on the printer hard disk until the standoffs are in place - Lexmark X952 | User's Guide - Page 46
Additional printer setup 46 To install a printer hard disk directly on the system board: a Align the standoffs of the printer hard disk to the holes in the system board, and then press down on the printer hard disk until the standoffs are in place. - Lexmark X952 | User's Guide - Page 47
Additional printer setup 47 b Use the two provided screws to attach the printer hard disk mounting bracket. c Insert the plug of the printer hard disk interface cable into the receptacle of the system board. Note: The plugs and receptacles are color‑coded. - Lexmark X952 | User's Guide - Page 48
or connectors. 1 Access the system board. For more information, see "Accessing the system board" on page 36. 2 Unplug the printer hard disk interface cable from the system board, leaving the cable attached to the printer hard disk. To unplug the cable, squeeze the paddle at the plug of the interface - Lexmark X952 | User's Guide - Page 49
an input option, or more than one input option. If you purchased a multifunction printer (MFP) that scans, copies, and faxes, you may need additional furniture. For more information, see www.lexmark.com/multifunctionprinters. CAUTION-SHOCK HAZARD: If you are accessing the system board or installing - Lexmark X952 | User's Guide - Page 50
finishers, see the setup documentation that came with the option. Installing optional trays The printer supports printer (MFP) that scans, copies, and faxes, you may need additional furniture. For more information, see www.lexmark.com/multifunctionprinters. 1 Unpack the optional tray, and then remove - Lexmark X952 | User's Guide - Page 51
Additional printer setup 51 4 Align the printer with the tray, and then lower the printer into place. 1‑tray module 1 1‑tray module 2 2,000-sheet high‑capacity feeder 1 2 3‑tray module 1 3‑tray module 2 2,000‑sheet high‑capacity feeder 1 2 - Lexmark X952 | User's Guide - Page 52
module 1 Tandem‑tray module 2 2,000‑sheet high‑capacity feeder 5 Turn the printer back on. 6 Set the printer software to recognize the optional tray. For more information, see "Updating available options in the printer driver" on page 54. Attaching cables CAUTION-POTENTIAL INJURY: Do not use the fax - Lexmark X952 | User's Guide - Page 53
is not listed, then it is not installed correctly. Remove the option and install it again. • Network setup page-If your printer is a network model and is attached to a network, print a network setup page to verify the network connection. This page also provides important information that aids - Lexmark X952 | User's Guide - Page 54
print another network setup page. Setting up the printer software Installing the printer software For Windows users 1 Close all open software programs. 2 Insert the Software and Documentation CD. If the installation screen does not appear after a minute, then launch the CD manually: a Click , or - Lexmark X952 | User's Guide - Page 55
Update Now ‑ Ask Printer or manually add any installed hardware options under Configuration Options. 6 Click Apply. For Macintosh users In Mac OS X version 10.5 or later 1 From the Apple menu, navigate to: System Preferences > Print & Fax > select your printer > Options & Supplies > Driver 2 Add any - Lexmark X952 | User's Guide - Page 56
information on configuring 802.1X security, see the Networking Guide on the Software and Documentation CD. Installing the printer on a wireless network (Windows) Before installing the printer on a wireless network, make sure: • Your wireless network is set up and working properly. • The computer - Lexmark X952 | User's Guide - Page 57
the printer is configured, the software will instruct you to disconnect the temporary USB cable so you can print wirelessly. 7 Follow the instructions on the computer screen. Note: For more information on allowing other computers on the network to use the wireless printer, see the Networking Guide. - Lexmark X952 | User's Guide - Page 58
and then to a properly grounded electrical outlet, and then turn the printer on. 2 Locate the printer MAC address. a From the home screen, navigate to: > Reports > Network Setup Page b In the Standard Network Card section, look for UAA (MAC). Note: You will need this information later. Enter - Lexmark X952 | User's Guide - Page 59
the name of your wireless network. Configure your computer to use the printer wirelessly To print on a network printer, each Macintosh user must install a custom printer driver file and create a print queue in the Printer Setup Utility or Print Center. 1 Install a printer driver file on the computer - Lexmark X952 | User's Guide - Page 60
network These instructions apply to Ethernet and fiber optic network connections. Note: Make sure you have completed the initial setup of the printer. For Windows users 1 Insert the Software and Documentation CD. If the installation screen does not appear after a minute, then launch the CD manually - Lexmark X952 | User's Guide - Page 61
a network setup page or menu settings page and locate the information in the TCP/IP section. Note: You will need the IP address if you are configuring access for computers on a different subnet than the printer. 3 Install the printer drivers, and then add the printer. a Install a printer driver file - Lexmark X952 | User's Guide - Page 62
Web browser. If you do not know the IP address of the printer, you can: • View the IP address on the printer control panel in the TCP/IP section under the Networks/Ports menu. • Print a network setup page or the menu settings pages and locate the IP address in the TCP/IP section. 2 Click , or click - Lexmark X952 | User's Guide - Page 63
the "Printer Name or IP Address" field. 10 Click OK > Close. For Macintosh users 1 Type the printer IP address printer, you can: • View the IP address on the printer control panel in the TCP/IP section under the Networks/Ports menu. • Print a network setup page or the menu settings pages and locate - Lexmark X952 | User's Guide - Page 64
the serial settings. d Save the new settings, and then print a menu settings page. 2 Install the printer driver: a Insert the Software and Documentation CD. If the installation screen does not appear after a minute, then launch the CD manually:: 1 Click , or click Start and then click Run. 2 In the - Lexmark X952 | User's Guide - Page 65
to the printer driver. Note: Make sure the serial parameters in the COM port match the serial parameters you set in the printer. a Open the Device Manager. 1 Click , or click Start and then click Run. 2 In the Start Search or Run box, type devmgmt.msc. 3 Press Enter, or click OK. b Look for Ports - Lexmark X952 | User's Guide - Page 66
papers" on page 86. Conserving supplies Use both sides of the paper If your printer model supports duplex printing, you can control whether print appears on one or two sides of the paper by selecting 2‑sided printing from the Print dialog or from the Lexmark Toolbar. Place multiple pages on one - Lexmark X952 | User's Guide - Page 67
toner cartridge, set the printer to Black Only. For more information, see "Printing in black and white" on page printer, you can: • View the IP address on the printer control panel in the TCP/IP section under the Networks/Ports menu. • Print a network setup page or the menu settings pages and locate - Lexmark X952 | User's Guide - Page 68
Web browser. If you do not know the IP address of the printer, you can: • View the IP address on the printer control panel in the TCP/IP section under the Networks/Ports menu. • Print a network setup page or the menu settings pages and locate the IP address in the TCP/IP section. 2 Click Settings - Lexmark X952 | User's Guide - Page 69
browser. If you do not know the IP address of the printer, then you can: • View the IP address on the printer control panel in the TCP/IP section under the Networks/Ports menu. • Print a network setup page or the menu settings pages and locate the IP address in the TCP/IP section. 2 Click Settings - Lexmark X952 | User's Guide - Page 70
also recycled. To return Lexmark cartridges for reuse or recycling, follow the instructions that came with your printer or cartridge and use the prepaid shipping label. You can also do the following: 1 Visit our Web site at www.lexmark.com/recycle. 2 From the Toner Cartridges section, select your - Lexmark X952 | User's Guide - Page 71
the paper guides in each tray except the multipurpose feeder. The Paper Size setting for the multipurpose feeder must be set manually from the The Universal Paper Size is a user‑defined setting that lets you print on paper sizes that are not preset in the printer menus. Set paper size to Universal - Lexmark X952 | User's Guide - Page 72
the standard or optional 520‑sheet tray The printer has one standard 520‑sheet tray (Tray 1), and may have one or more optional 520‑sheet trays. All 520‑sheet trays support the same paper sizes and types. CAUTION- of the tray. Use these indicators to help position the length and width guides. - Lexmark X952 | User's Guide - Page 73
position for the paper size loaded. 3 Squeeze and then slide the length guide to the correct position for the paper size loaded. Note: The length guide has a locking device. To unlock, slide the button on top of the length guide down. To lock, slide the button up when a length has been selected - Lexmark X952 | User's Guide - Page 74
tray. • Make sure the paper is below the maximum fill line located on the edge of the paper tray. Warning-Potential Damage: Overloading the tray can cause paper jams and possible printer damage. 6 Insert the tray. 7 From the printer control panel, verify the Paper Size and Paper Type setting for - Lexmark X952 | User's Guide - Page 75
Loading the optional 850‑ and 1,150‑sheet trays The 850‑ and 1,150‑sheet trays support the same paper sizes and types, and require the same process for loading paper. CAUTION- 1 Pull the tray out. 2 Squeeze and then slide the length guide to the correct position for the paper size you are loading. - Lexmark X952 | User's Guide - Page 76
printing. • Make sure the paper is below the maximum fill line located on the edge of the paper tray. Warning-Potential Damage: Overloading the tray can cause paper jams and possible printer damage. 5 Insert the tray. 6 From the printer control panel, verify the Paper Size and Paper Type setting for - Lexmark X952 | User's Guide - Page 77
Loading paper and specialty media 77 Loading the 2000‑sheet high‑capacity feeder The high‑capacity feeder can hold up to 2,000 sheets of letter‑, A4‑, and legal‑size paper (80 g/m2 or 20 lb). 1 Pull the tray out. 2 Adjust the width guide as necessary. - Lexmark X952 | User's Guide - Page 78
edges on a level surface. 4 Load paper into the tray with the print side faceup. Note: Make sure the paper is below the maximum fill line located on the edge of the paper tray. Overloading the tray can cause paper jams and possible - Lexmark X952 | User's Guide - Page 79
labels, card stock, and envelopes. It can be used for single-page or manual printing, or as an additional tray. The multipurpose feeder can hold not add or remove paper or specialty media when the printer is printing from the multipurpose feeder or when the printer control panel indicator - Lexmark X952 | User's Guide - Page 80
Loading paper and specialty media 80 2 For paper or specialty media that is longer than letter-size paper, gently pull the extension until it is fully extended. 3 Flex the sheets of paper or specialty media back and forth to loosen them. Do not fold or crease them. Straighten the edges on a level - Lexmark X952 | User's Guide - Page 81
Potential Damage: Never use envelopes with stamps, clasps, snaps, windows, coated linings, or self‑stick adhesives. These envelopes may severely damage the printer. Notes: • Do not exceed the maximum stack height by forcing paper or transparencies under the stack height limiter. • Load only one size - Lexmark X952 | User's Guide - Page 82
linked. The Paper Size setting is automatically sensed according to the position of the paper guides in each tray except Tray 1 and the multipurpose feeder. The Paper Size setting for the multipurpose feeder must be set manually from the Paper Size menu. The Paper Type setting must be set for all - Lexmark X952 | User's Guide - Page 83
. Note: If you do not know the IP address of the printer, then you can: • View the IP address on the printer control panel in the TCP/IP section under the Networks/Ports menu. • Print a network setup page or the menu settings pages and locate the IP address in the TCP/IP section. 2 Click Settings - Lexmark X952 | User's Guide - Page 84
g/m2 (24 lb) or heavier paper. Note: Duplex is supported only for 63 g/m2-170 g/m2 (17 lb-45 lb can cause paper feeding problems. Curl can occur after the paper passes through the printer, where it is problems. Smoothness Paper smoothness directly affects print quality. If paper is too rough, toner - Lexmark X952 | User's Guide - Page 85
fewer paper feeding problems and better print printer fuser • Preprinted papers that require a registration (the precise print location on the page paper prevents jams and helps ensure trouble‑free printing. To help avoid jams not affected by the resin in toner. Inks that are oxidation‑set or - Lexmark X952 | User's Guide - Page 86
emissions. Using recycled paper and other office papers As an environmentally conscientious company, Lexmark supports the use of recycled paper produced specifically for use in laser (electrophotographic) printers. While no blanket statement can be made that all recycled paper will feed well - Lexmark X952 | User's Guide - Page 87
by the temperature in the printer fuser • Preprinted papers that require a registration (the precise location on the page) greater than ± 2.3 mm Multiple part forms or documents For more information about Lexmark, visit www.lexmark.com. General sustainability-related information can be found - Lexmark X952 | User's Guide - Page 88
To use a paper size that is unlisted, configure a Universal Paper Size. Supported paper sizes Paper size and dimension 520‑ sheet tray 2,000‑ sheet drawer MP feeder Manual paper A4 1 1, 6 2, 6 2, 6 210 x 297 mm (8.27 x 11.7 in.) A5 148 x 210 mm (5.83 x 8.27 in.) 1, 5 X 2, 5 2, 5 A6 - Lexmark X952 | User's Guide - Page 89
if set to metric. 4 Paper size is supported if set to US. 5 Paper size is supported if loaded in short edge orientation. 6 Paper size is supported if loaded in long edge orientation. 7 Custom‑size envelope printing is not supported. Manual envelope X X X X X X 2 X 2 2 Duplex 2 ADF Scanner glass - Lexmark X952 | User's Guide - Page 90
edge orientation. 7 Custom‑size envelope printing is not supported. Manual envelope 2 X X Duplex X ADF Scanner glass X X X X X X X X Supported paper types and weights Printer The printer supports 60-120‑g/m2 (16-74‑lb) paper weights. The duplex unit supports 64-128‑g/m2 (17-34‑lb) paper - Lexmark X952 | User's Guide - Page 91
520‑ sheet tray X 2,000‑ sheet drawer MP feeder Manual paper X X Manual envelope X X X X Duplex ADF Scanner glass X X X X X X X X Finisher Use this table to determine the possible exit destinations of print jobs which use supported paper types and weights. The paper capacity of each - Lexmark X952 | User's Guide - Page 92
Light paper Heavy paper Rough/Cotton Custom Type [x] Standard 500‑sheet bin X Second exit bin Bin 1 X X X X X Supported finishing features 4 Bin 2 X X X X 92 Bin 3 X X X X X X X X X X 1 2 3 1 Finisher standard bin 2 Finisher bin 1 3 Finisher bin 2 (booklet‑maker) 4 Paper transport - Lexmark X952 | User's Guide - Page 93
is installed. • All paper tray capacities are based on 75‑g/m2 (20‑lb) paper. Paper transport • The paper capacity is 50 sheets. • Finishing options are not supported in this bin. • Envelopes are routed here. • Universal paper is routed here when it is longer than 483 mm (19 in.) or shorter than - Lexmark X952 | User's Guide - Page 94
X X X * For the Universal paper size, the finishing edge must be at least 9 in. (229 mm) staple-Use two sets of two staples. This setting is supported only for widths between 8 in. (203 mm) printer first. Bi fold-Each page is individually folded and stacked separately. Booklet fold-A multiple-page - Lexmark X952 | User's Guide - Page 95
media guidelines 95 Setting the finisher exit bin 1 From the home screen, navigate to: > Paper Menu > Bin setup > Output bin 2 Select a bin, and then touch Submit. Notes: • This feature is available only when a finisher is installed. • The standard finisher bin is the factory default setting - Lexmark X952 | User's Guide - Page 96
page 87. Printing a document Printing a document 1 From the printer control panel Paper menu, set the Paper Type and Paper Size to match the loaded paper. 2 Send the print job: For Windows users > Submit Adjusting toner darkness 1 Type the printer IP address into the address field of your Web browser - Lexmark X952 | User's Guide - Page 97
IP address on the printer control panel in the TCP/IP section under the Networks/Ports menu. • Print a network setup page or the menu settings pages and locate the IP address in the TCP/IP section. 2 Click Settings > Print Settings > Quality Menu > Toner Darkness. 3 Adjust the toner darkness setting - Lexmark X952 | User's Guide - Page 98
the held jobs list to print documents from the flash drive. Warning-Potential Damage: Do not touch the USB cable, any network adapter, any connector, the memory device, or the printer in the areas shown while actively printing, reading, or writing from the memory device. A loss of data can occur. - Lexmark X952 | User's Guide - Page 99
Do not remove the flash drive from the USB port until the document has finished printing. • If you leave the flash drive in the printer after leaving the must support the full‑speed standard. Devices supporting only USB low‑speed capabilities are not supported. • USB flash drives must support the - Lexmark X952 | User's Guide - Page 100
for laser/LED printers. • Print samples together. • Page orientation is should go to the rear of the printer. Standard and optional trays (duplex printing laser/LED printers. Tips on specifically for laser/LED printers. Transparencies must be prevent print quality problems, avoid getting fingerprints - Lexmark X952 | User's Guide - Page 101
cockle, or laid finishes • Adjust the width guides to fit the Guide available on the Lexmark Web site at http://support.lexmark.com. When printing on labels: • Use labels designed specifically for laser/LED printers printer and the cartridge with adhesive, and could void the printer and cartridge - Lexmark X952 | User's Guide - Page 102
printer and could void the warranty. • If zone coating of the adhesive is not possible, then remove a 1.6 mm (0.06 in.) strip on the leading and driver significantly affect the print quality and cause jams or other paper handling problems. • Check with the manufacturer or vendor to ensure the card - Lexmark X952 | User's Guide - Page 103
the print options or Copies & Pages pop‑up menu, choose Job Routing. 3 Select the print job type (Confidential, Repeat, Reserve, or Verify), and then assign a user name. For a confidential print job, also enter a four‑digit PIN. 4 Click OK or Print. 5 From the printer home screen, release the print - Lexmark X952 | User's Guide - Page 104
press on the keypad. 2 Touch the job you want to cancel, and then touch Delete Selected Jobs. Canceling a print job from the computer For Windows users 1 Open the printers folder: a Click , or click Start and then click Run. b In the Start Search or Run box, type control - Lexmark X952 | User's Guide - Page 105
for multiple‑page documents. Use the scanner glass for single pages, small items these items on the scanner glass. 2 Adjust the paper guides when loading a document into the ADF. Note: Make size may result to a cropped image. 3 From the printer control panel, press to start copying. Copying using the - Lexmark X952 | User's Guide - Page 106
Photo/Film > > Copy It > Scan the Next Page or Finish the Job Copying on specialty media Copying loading a document into the ADF, then adjust the paper guides. 3 From the home screen, navigate to: Copy > the tray that contains transparencies, or touch Manual Feeder Size. 5 Load transparencies in the - Lexmark X952 | User's Guide - Page 107
Touch Copy to > select the size of the copy > . Note: The printer will scale the size automatically. 6 Touch Copy It. Making copies using paper adjust the paper guides. 3 From the home screen, navigate to: Copy > Copy from > size of the original document > Copy to 4 Touch Manual Feeder or select - Lexmark X952 | User's Guide - Page 108
. 2 If you are loading a document into the ADF, then adjust the paper guides. 3 From the home screen, navigate to: Copy > Copy from > Mixed Sizes > > Copy It The scanner identifies the different paper sizes as they are scanned, and then scales the mixed paper sizes to fit on the paper size selected - Lexmark X952 | User's Guide - Page 109
loading a document into the ADF, then adjust the paper guides. 3 On the home screen, touch Copy. 4 From "Copy to" or "Copy from" after setting Scale manually changes the scale value back to Auto. 5 Touch laser printer. • Inkjet-Use when the original document was printed using an inkjet printer. • - Lexmark X952 | User's Guide - Page 110
document was printed using an alternate or unknown printer. 7 Touch > Copy It. Collating copies ) or to print the copies as groups of pages (not collated). Collated Not collated By default, a document into the ADF, then adjust the paper guides. 3 From the home screen, navigate to: Copy > - Lexmark X952 | User's Guide - Page 111
, then adjust the paper guides. 3 From the home supplied parameters, and then it scans the next set with the same or different parameters. The definition of a set depends on the scan source: • If you scan a document on the scanner glass, then a set consists of one page. • If you scan multiple pages - Lexmark X952 | User's Guide - Page 112
then adjust the paper guides. 3 From the home screen, navigate to: Copy > Advanced Options > Header/Footer 4 Pick an area of the page where you want scanning screen appears. To cancel the copy job, touch Cancel Job on the touch screen. A "Canceling scan job" screen appears. The ADF clears all pages - Lexmark X952 | User's Guide - Page 113
job while pages are being for "Copy from" and "Copy to" are different, then the printer automatically adjusts the Scale setting to accommodate the difference. • If the is not loaded in one of the trays, then touch Manual Feeder, and manually load the paper in the multipurpose feeder. • When "Copy - Lexmark X952 | User's Guide - Page 114
Collate This option keeps the pages of a print job pages of your copies will be ordered (1,2,3) (1,2,3) (1,2,3). If you want all the copies of each page printer. • Inkjet-Use when the original document was printed using an inkjet printer printer. Color This option enables or disables color for the - Lexmark X952 | User's Guide - Page 115
, and 4-up would print four pages of your document on a single page. Touching Print Page Borders adds or removes the outline border surrounding the original document pages on the output page. • Separator Sheets-Use to place a blank piece of paper between copies, pages, or print jobs. The separator - Lexmark X952 | User's Guide - Page 116
Web browser. If you do not know the IP address of the printer, you can: • View the IP address on the printer control panel in the TCP/IP section under the Networks/Ports menu. • Print a network setup page or the menu settings pages and locate the IP address in the TCP/IP section. 2 Click Settings - Lexmark X952 | User's Guide - Page 117
printer, you can: • View the IP address on the printer control panel in the TCP/IP section under the Networks/Ports menu. • Print a network setup page or the menu settings pages and locate separate each address with a comma (,). 5 Select the scan settings (Format, Content, Color, and Resolution). 6 - Lexmark X952 | User's Guide - Page 118
2 If you are loading a document into the ADF, then adjust the paper guides. Note: Make sure the size of the original document and the copy paper size . 2 If you are loading a document into the ADF, then adjust the paper guides. 3 Press , enter the shortcut number using the keypad, and then touch . - Lexmark X952 | User's Guide - Page 119
glass. 2 If you are loading a document into the ADF, then adjust the paper guides. 3 From the home screen, navigate to: E-mail > Recipient > type an want to send. • PDF-Use this to create a single file with multiple pages, viewable with Adobe Reader. Adobe Reader is provided free by Adobe at www. - Lexmark X952 | User's Guide - Page 120
password twice. Canceling an e-mail • When using the ADF, touch Cancel Job while Scanning appears. • When using the scanner glass, touch Cancel Job while Scanning appears, or while Scan the Next Page / Finish the Job appears. Understanding e-mail options Recipients This option lets you enter the - Lexmark X952 | User's Guide - Page 121
printed using an alternate or unknown printer. Darkness This option adjusts how light or dark your scanned documents will turn out in relation (PDF, TIFF, JPEG or XPS) for the scanned image. • PDF-Creates a single file with multiple pages, viewable with Adobe Reader. Adobe Reader is provided - Lexmark X952 | User's Guide - Page 122
in the e-mail. When the first page is scanned, the scanning is paused and a preview image appears. Advanced Options Touching this button opens a screen where you can change the following settings: • Advanced Imaging-Use to adjust the Background Removal, Color Balance, Color Dropout, Contrast, JPEG - Lexmark X952 | User's Guide - Page 123
Faxing 123 Faxing Note: The fax function is available only in select printer models. ADF Scanner glass Use the ADF for multiple‑page documents. Use the scanner glass for single pages, small items (such as postcards or photos), transparencies, photo paper, or thin media (such as magazine - Lexmark X952 | User's Guide - Page 124
field of your Web browser. If you do not know the IP address of the printer, you can: • View the IP address on the printer control panel in the TCP/IP section under the Networks/Ports menu. • Print a network setup page or the menu settings pages and locate the IP address in the TCP/IP section. - Lexmark X952 | User's Guide - Page 125
removes the digital signal on the telephone line that can interfere with the ability of the printer to fax properly. • You do not need to attach the printer page 126. Services Digital Network (ISDN) system. Use a Distinctive Ring service. See "Connecting to a distinctive ring service" on page 127 - Lexmark X952 | User's Guide - Page 126
to connect the equipment: 1 Connect one end of the telephone cable that came with the printer to the printer LINE port . 2 Connect the other end of the telephone cable to the DSL filter. Note: Your DSL filter may look different than the one in the illustration. 3 Connect the DSL filter cable to an - Lexmark X952 | User's Guide - Page 127
that came with the printer to the printer LINE port 2 Connect the other end of the telephone cable to the adapter, and then connect the adapter to the active telephone wall jack. Note: Your telephone adapter may look different than the one shown. It will fit the wall jack used in your location. - Lexmark X952 | User's Guide - Page 128
browser. If you do not know the IP address of the printer, you can: • View the IP address on the printer control panel in the TCP/IP section under the Networks/Ports menu. • Print a network setup page or the menu settings pages and locate the IP address in the TCP/IP section. 2 Click Settings > Fax - Lexmark X952 | User's Guide - Page 129
browser. If you do not know the IP address of the printer, then you can: • View the IP address on the printer control panel in the TCP/IP section under the Networks/Ports menu. • Print a network setup page or the menu settings pages and locate the IP address in the TCP/IP section. 2 Click Security - Lexmark X952 | User's Guide - Page 130
adjust the paper guides. 3 From driver instead of the printer control panel. 1 With a document open, click File > Print. 2 Select the printer, and then navigate to: Properties > Fax tab > Enable fax 3 Enter the recipient fax number(s) in the "Fax number(s)" field. Fax numbers can be entered manually - Lexmark X952 | User's Guide - Page 131
and enabled in the PostScript driver under Configuration tab before it are loading a document into the ADF, then adjust the paper guides. 3 Press , and then enter the shortcut number using the network directory servers. Note: If the address book feature is not enabled, then contact your system support - Lexmark X952 | User's Guide - Page 132
as magazine clippings) into the ADF. Place these items on the scanner glass. 2 If you are loading a document into the ADF, then adjust the paper guides. 3 From the home screen, navigate to: Fax > enter the fax number > Options 4 From the Darkness area, touch the arrows to adjust the darkness of the - Lexmark X952 | User's Guide - Page 133
browser. If you do not know the IP address of the printer, you can: • View the IP address on the printer control panel in the TCP/IP section under the Networks/Ports menu. • Print a network setup page or the menu settings pages and locate the IP address in the TCP/IP section. 2 Click Settings > Fax - Lexmark X952 | User's Guide - Page 134
Use when the original document was printed using an alternate or unknown printer. Resolution This options increases how closely the scanner examines the document setting. This will increase the amount of time required for the scan and will increase the quality of the fax output. • Standard- - Lexmark X952 | User's Guide - Page 135
the first page is scanned, the scanning is paused and a preview image appears. Delayed Send This lets you send a fax at a later time or date. 1 Set up your fax. 2 From the home screen, navigate to: Delayed Send > enter the date and time you want to send your fax > Done Note: If the printer is - Lexmark X952 | User's Guide - Page 136
Held faxes can be released manually or at a scheduled day or time. 1 Type the printer IP address into the printer, you can: • View the IP address on the printer control panel in the TCP/IP section under the Networks/Ports menu. • Print a network setup page or the menu settings pages and locate - Lexmark X952 | User's Guide - Page 137
Faxing 137 4 From the "Forward to" menu, select one of the following: • Fax • E‑mail • FTP • LDSS • eSF 5 In the Forward to Shortcut field, enter the shortcut number where you want the fax forwarded. Note: The shortcut number must be valid for the setting selected in the "Forward to" menu. 6 Click - Lexmark X952 | User's Guide - Page 138
Web browser. If you do not know the IP address of the printer, you can: • View the IP address on the printer control panel in the TCP/IP section under the Networks/Ports menu. • Print a network setup page or the menu settings pages and locate the IP address in the TCP/IP section. 2 Click Settings - Lexmark X952 | User's Guide - Page 139
. Place these items on the scanner glass. 2 If you are loading a document into the ADF, then adjust the paper guides. 3 Press , and then enter the FTP shortcut number. 4 Touch Send It. Scanning to an FTP address using the address book 1 Load an original document faceup, short edge first into the ADF - Lexmark X952 | User's Guide - Page 140
determines the size of the original document. Send As This option sets the output (PDF, TIFF, JPEG or XPS) for the scanned image. • PDF-Creates a single file with multiple pages, viewable with Adobe Reader. Adobe Reader is provided free by Adobe at www.adobe.com. • Secure PDF-Creates an encrypted - Lexmark X952 | User's Guide - Page 141
a printing press. • Other-Use when the original document was printed using an alternate or unknown printer. Scan Preview This option displays the first page of the original document before it is scanned completely. When the first page is scanned, the scanning is paused and a preview image appears. - Lexmark X952 | User's Guide - Page 142
: • View the IP address on the printer control panel in the TCP/IP section under the Networks/Ports menu. • Print a network setup page or the menu settings pages and locate the IP address in the TCP/IP section. 2 Click Scan Profile > Create. 3 Select your scan settings, and then click Next. 4 Select - Lexmark X952 | User's Guide - Page 143
the paper guides. 3 Insert the flash drive into the USB port on the front of the printer. The USB Drive home screen appears. 4 Select the destination folder, and then touch Scan to USB drive. 5 Adjust the scan settings. 6 Touch Scan It. Understanding the Scan Center features The Scan Center software - Lexmark X952 | User's Guide - Page 144
the Lexmark Web site on http://support.lexmark.com. 1 Set up a scan‑to‑PC profile: a Launch the ScanBack Utility. b Select the printer. If no printers are listed, then contact your system support person, or click Setup to manually search for an IP address or host name. c Follow the instructions on - Lexmark X952 | User's Guide - Page 145
or unknown printer. Darkness This option adjusts how light or dark your scanned documents will turn out in relation to the original document. Page Setup change or adjust Background Removal, Color Balance, Color Dropout, Contrast, JPEG Quality, Mirror Image, Negative Image, Scan Edge to Edge, Shadow - Lexmark X952 | User's Guide - Page 146
to remove smudges or information around the edges of a document. You can choose to eliminate an equal area around all four sides of the paper, or pick a particular edge. Edge Erase will erase whatever is within the area selected, leaving nothing on that portion of the scanned image. • Transmission - Lexmark X952 | User's Guide - Page 147
Supplies Replace Supply Cyan Cartridge Magenta Cartridge Yellow Cartridge Black Cartridge Cyan Photoconductor Unit Magenta Photoconductor Unit Yellow Photoconductor Unit Black Photoconductor Unit Separator Roll and Pick Assembly Waste Toner Bottle Staple Cartridge Hole Punch Box 160K Maintenance Kit - Lexmark X952 | User's Guide - Page 148
printer menus Supplies menu Menu item Replace Supply Separator Roll and Pick Assembly Yes No Cyan Cartridge Cartridge Nearly Low Cartridge Low Cartridge Very Low Cartridge Critically Low Invalid Replace Missing or Defective OK Unsupported Magenta Cartridge Cartridge Nearly Low Cartridge - Lexmark X952 | User's Guide - Page 149
Low Replace Missing OK 149 Description Shows the status of the black toner cartridge Shows the status of the cyan photoconductor unit Shows the status of the magenta photoconductor unit Shows the status of the yellow photoconductor unit Shows the status of the separator roll and pick assembly Shows - Lexmark X952 | User's Guide - Page 150
Replace Missing OK 160K Maintenance Kit Near End of Life End of Life OK 320K Maintenance Kit Near End of Life End of Life OK 480K Maintenance Kit Near End of Life End of Life OK Paper menu Default Source menu Menu item Default Source Tray [x] MP Feeder Manual Paper Manual Envelope 150 Description - Lexmark X952 | User's Guide - Page 151
Understanding printer menus 151 Paper Size/Type menu Menu item Description Tray [x] 1. Custom Type [x] is the factory default setting for all other trays. • If available, then a user‑defined name will appear instead of Custom Type [x]. • Use this menu to configure automatic tray linking. Note - Lexmark X952 | User's Guide - Page 152
Understanding printer menus 152 Menu item Description MP Feeder Size Letter Legal Executive JIS‑B4 A3 to Cassette for MP Feeder to appear as a menu. • Other Envelope printing is not supported. MP Feeder Type Custom Type [x] Plain Paper Card Stock Transparency Recycled Glossy Heavy Glossy Labels - Lexmark X952 | User's Guide - Page 153
printer menus 153 Menu item Description Manual Paper Size Letter Legal Executive JIS‑B4 A3 11 x 17 Oficio (México) Folio Statement Universal A4 A5 A6 JIS B5 Specifies the paper size being manually envelope is not supported. • Other Envelope printing is not supported. Manual Envelope Type - Lexmark X952 | User's Guide - Page 154
Manual First Description Determines when the printer selects paper from the multipurpose feeder Notes: • Cassette is the factory default setting. Cassette configures the multipurpose feeder as the automatic paper source. • Manual only if card stock is supported. Transparency Texture Normal Rough - Lexmark X952 | User's Guide - Page 155
Understanding printer menus 155 Menu item Description Glossy Texture Normal Rough Smooth Specifies the relative texture of the glossy paper loaded Heavy Glossy Texture Normal Rough Smooth - Lexmark X952 | User's Guide - Page 156
paper loaded Note: Settings appear only if the custom type is supported. Note: Normal is the factory default setting for all paper types Note: Off is the factory default setting. Notes: • Duplex sets the printer default to 2‑sided printing for every print job unless 1‑sided printing is selected - Lexmark X952 | User's Guide - Page 157
paper type Notes: • Off is the factory default setting. • Custom [x] Loading is available only if the custom paper type is supported. Notes: • Duplex sets the printer default to 2‑sided printing for every print job unless 1‑sided printing is selected from Print Properties. • If Duplex is selected - Lexmark X952 | User's Guide - Page 158
Understanding printer menus Custom Types menu Menu item Custom Type [x] Paper Card MarkVisionTM Professional Notes: • Paper is the factory default setting. • The custom paper type must be supported by the selected tray or multipurpose feeder in order to print from that source. Specifies a paper - Lexmark X952 | User's Guide - Page 159
3-48 inches 76-1219 mm Portrait Height 3-48 inches 76-1219 mm Description Specifies a custom scan size name, scan sizes, and options. The custom scan size name replaces Custom Scan Size [x] in the printer menus. Notes: • 11.69 inches is the US factory default setting for Width. 297 millimeters - Lexmark X952 | User's Guide - Page 160
Understanding printer menus Menu item Feed Direction Short Edge Long Edge Bin Setup default setting. • Long Edge appears only if the longest edge is shorter than the maximum width supported by the tray. Description Specifies the default exit bin Note: Standard Bin is the factory default setting - Lexmark X952 | User's Guide - Page 161
language, TCP/IP address, status of supplies, status of the network connection, and other information Prints a report containing printer statistics such as supply information and details about printed pages Prints a report containing information about the network printer settings, such as the TCP/IP - Lexmark X952 | User's Guide - Page 162
is installed correctly and working. Prints a report containing asset information including the printer serial number and model name. The report contains text and UPC barcodes that can be scanned into an asset database. Network/Ports menu Active NIC menu Menu item Active NIC Auto [list of available - Lexmark X952 | User's Guide - Page 163
Notes: • Auto is the factory default setting. • Changing this setting from the printer control panel and then exiting the menus causes the printer to restart. The menu selection is then updated. Sets the size of the network input buffer Notes: • Auto is the factory default setting. • The value can - Lexmark X952 | User's Guide - Page 164
menu is available from the Network/Ports menu: Network/Ports > Standard Network or Network [x] > Standard Network Setup or Network Setup > Reports or Network Reports Menu item Description Print Setup Page Prints a report containing information about the network printer settings, such as the TCP - Lexmark X952 | User's Guide - Page 165
printer to print a banner page Note: Off is the factory default setting. TCP/IP menu This menu is available from the Network/Ports menu: Network/Ports > Standard Network or Network [x] > Standard Network Setup or Network IP address Note: Manually setting the IP on systems that support BOOTP and RARP - Lexmark X952 | User's Guide - Page 166
default setting. IPv6 menu This menu is available from the Network/Ports menu: Network/Ports > Standard Network or Network [x] > Standard Network Setup or Network [x] Setup > IPv6 Note: This menu is available only for network models or printers attached to print servers. Menu item Enable IPv6 On - Lexmark X952 | User's Guide - Page 167
Enable/Disable WPS Autodetection Enable Disable Network Mode Infrastructure Ad hoc Compatibility 802.11b/g 802.11b/g/n Choose Network [list of available networks] View Signal Quality View Security Mode Description Lets you connect the printer to a wireless network by pressing buttons on both the - Lexmark X952 | User's Guide - Page 168
Understanding printer menus 168 Network/Ports > Standard Network or Network [x] > Standard Network Setup or Network [x] Setup > AppleTalk Menu item Description Activate Yes No Activates AppleTalk support Note: Yes is the factory default setting. View Name Shows the assigned AppleTalk name - Lexmark X952 | User's Guide - Page 169
range for the USB Buffer, disable or reduce the size of the parallel, serial, and network buffers. • Changing this setting from the printer control panel and then exiting the menus causes the printer to restart. The menu selection is then updated. Job Buffering Off On Auto Temporarily stores print - Lexmark X952 | User's Guide - Page 170
set to On or Off. • To increase the maximum size range for the Parallel Buffer, disable or reduce the size of the USB, serial, and network buffers. • Changing this setting from the printer control panel and then exiting the menus causes the printer to restart. The menu selection is then updated. - Lexmark X952 | User's Guide - Page 171
compatibility with most existing parallel ports and is the recommended setting. • Standard tries to resolve parallel port communication problems. Determines if the printer honors printer network address information for an external print server Note: This menu item is available only if the printer is - Lexmark X952 | User's Guide - Page 172
conventions defined by the NPA protocol Notes: • Auto is the factory default setting. Auto sets the printer to examine data, determine the format, and then processes it appropriately. • When set to On, the printer performs NPA processing. If the data is not in NPA format, it is rejected as bad data - Lexmark X952 | User's Guide - Page 173
maximum size range for the Serial Buffer, disable or reduce the size of the parallel, serial, and network buffers. • Changing this setting from the printer control panel and then exiting the menus causes the printer to restart. The menu selection is then updated. Temporarily stores print jobs on the - Lexmark X952 | User's Guide - Page 174
is the factory default setting. Sets the parity for serial input and output data frames Note: None is the factory default setting. Determines whether the printer uses the DSR Signal Notes: • Off is the factory default setting. • DSR is a handshaking signal used by most serial cables. The serial port - Lexmark X952 | User's Guide - Page 175
Sets the printer to use SSL for increased security when connecting to the SMTP server Notes: • Disabled is the factory default setting. • When the Negotiate setting is used, the SMTP server determines if SSL will be used. Specifies the type of user authentication required for scan to e‑mail - Lexmark X952 | User's Guide - Page 176
Jumper Access controls="No Security" No Effect Reset factory security defaults LDAP Certificate Verification Demand Try Allow Never Minimum PIN Length 1-16 Description Limits the number and time frames of failed login attempts from the printer control panel before all users page. Allows the user to - Lexmark X952 | User's Guide - Page 177
of times an invalid PIN can be entered Notes: • This menu appears only if a formatted, non-defective printer hard disk is installed. • Once the limit is reached, the print job for that user name and that PIN are deleted. Confidential Job Expiration Limits the amount of time a confidential print job - Lexmark X952 | User's Guide - Page 178
Scheduled wipes are initiated without displaying a user warning or confirmation message. • Both manual and scheduled wiping allow the file system to default setting. • Only automatic wiping enables users to activate disk wiping without having to turn the printer off for an extended amount of time. - Lexmark X952 | User's Guide - Page 179
an authorized user to export the security log Notes: • To export the log from the printer control panel, a flash drive must be attached to the printer. • Set Date and Time menu Menu item Current Date and Time Manually Set Date and Time Time Zone Automatically Observe DST On Off Description Lets - Lexmark X952 | User's Guide - Page 180
Time DST Offset Enable NTP On Off NTP Server Enable Authentication Off On Description Enables the user to set up the time zone Enables Network Time Protocol, which synchronizes the clocks of devices on a network Note: On is the factory default setting. Lets you view the NTP Server Address Lets you - Lexmark X952 | User's Guide - Page 181
Loaded Beep Enabled Disabled 181 Description Sets the language of the text appearing on the display Note: All languages may not be available for all printers. Minimizes the use of energy, paper, or specialty media Notes: • Off is the factory default setting. Off resets the - Lexmark X952 | User's Guide - Page 182
printer Notes: • Off is the factory default setting. This setting supports the performance specifications for your printer. • "On" configures the printer Photo from the printer driver may disable Quiet Mode and provide better print quality and full speed printing. Instructs the printer to run the - Lexmark X952 | User's Guide - Page 183
/Symbols Tab On Off Russian/Polish Tab On Off Korean Tab On Off Paper Sizes US Metric Scan to PC Port Range [port range] 183 Description Specifies a language and custom key information for the printer control panel keyboard. The additional tabs enable access to accent marks and symbols from the - Lexmark X952 | User's Guide - Page 184
Hostname Contact Name Location Date/Time mDNS/DDNS Service Name Zero Configuration Name Cartridge Level Custom Text [x] For [x] Cartridge, [x] Photoconductor, Fuser, and factory default setting for Display When Supply Registers. • Default is the factory default setting for Type of Message to Display. - Lexmark X952 | User's Guide - Page 185
Toner Bottle Paper Jam Load Paper Service Errors Home screen customization Change Language Copy Copy Shortcuts Fax Fax Shortcuts E‑mail E‑mail Shortcuts FTP FTP Shortcuts Search Held Jobs Held Jobs USB Drive Profiles and Solutions Bookmarks Jobs by user add or remove icons and buttons that appear - Lexmark X952 | User's Guide - Page 186
Understanding printer menus Menu item One Page Copy On Off Output Lighting Standard Bin LED Feedback On Off Show Bookmarks On Off Allow Background Removal On Off Allow Custom Job Scans On Off 186 Description Sets copies from the scanner glass to only one page at a time Note: Off is the factory - Lexmark X952 | User's Guide - Page 187
Understanding printer menus Menu item Scanner Jam Recovery Job level Page level Web Page Refresh Rate 30-300 Contact Name Location Alarms Alarm Control Cartridge Alarm Staple Alarm Hole Punch Alarm Timeouts Standby Mode Disabled 1-240 187 Description Specifies how a scanned job should be reloaded - Lexmark X952 | User's Guide - Page 188
. • When the timer expires, any partially printed page still in the printer is printed, and then the printer checks to see if any new print jobs are PCL emulation print jobs. Sets the amount of time the printer waits for user intervention before it holds jobs that require unavailable resources and - Lexmark X952 | User's Guide - Page 189
default setting. The printer reprints jammed pages unless the memory required to hold the pages is needed for other printer tasks. • On sets the printer to always reprint jammed pages. • Off sets the printer to never reprint jammed pages. Lets the printer successfully print a page that may not have - Lexmark X952 | User's Guide - Page 190
settings Notes: • Do Not Restore is the factory default setting. Do Not Restore keeps the user‑defined settings. • Restore Now returns all printer settings to the factory default settings except Network/Ports menu settings. All downloads stored in RAM are deleted. Downloads stored in flash memory or - Lexmark X952 | User's Guide - Page 191
not a border is printed Note: Off is the factory default setting. Keeps the pages of a print job stacked in sequence when printing multiple copies Note: On is the factory default setting. Specifies the type of hole punch finishing to be used in a print or copy job Note: Off is the factory default - Lexmark X952 | User's Guide - Page 192
Card ID Card Custom Scan Size [x] A3 A4 A5 Oficio (Mexico) A6 JIS B4 JIS B5 Book Original Auto Size Sense Mixed Sizes Copy To Source Tray [x] Auto Size Match Manual Feeder Transparency Separators On Off Separator Sheets Off Between Copies Between Jobs Between Pages Separator Sheet Source Tray - Lexmark X952 | User's Guide - Page 193
Location] Off Date/Time Page number Custom text Print on All pages First page only All but first page Custom text Overlay Off Confidential Copy Draft Urgent Custom Custom Overlay Allow priority copies On Off Custom Job scanning Off On Allow Save as Shortcut On Off Background Removal printer hard - Lexmark X952 | User's Guide - Page 194
printer you automatically center the content on the page Note: Off is the factory default setting default setting. Specifies if the original document is scanned edge-to‑edge Note: Off is the factory Note: 3 is the factory default setting. Enables the user to specify "warm" or "cool" outputs. "Cool" - Lexmark X952 | User's Guide - Page 195
the fax Station ID Specifies how the fax is identified Fax Name or Station Name Fax Number or Station Number Enable Manual Fax Off On Sets the printer to fax manually only, which requires a line splitter and a telephone handset Notes: Memory Use Equal Mostly sent All send All receive Mostly - Lexmark X952 | User's Guide - Page 196
Understanding printer menus 196 Menu item Fax Cover Page Fax Cover Page Off by default On by default Ultra Fine 600 dpi Description Configures the fax cover page Note: "Off by default" is the factory default setting for all Fax Cover Page options. Description Specifies quality in dots per inch - Lexmark X952 | User's Guide - Page 197
Understanding printer menus 197 Menu item Original Size Mixed Sizes Letter Legal Executive Tabloid Folio Statement Universal 4 x 6 in. 3 x 5 in. Business Card Custom Scan • Short edge assumes binding along the short edge of the page (top edge for portrait and left edge for landscape). Specifies - Lexmark X952 | User's Guide - Page 198
tone Enables or disables Error Correction Mode for fax jobs Lets you fax files that are scanned at the printer Allows the printer driver to send fax jobs Lets you save fax numbers as shortcuts in the printer Specifies the dialing sound, either as a tone or a pulse Specifies the maximum speed in baud - Lexmark X952 | User's Guide - Page 199
printer menus 199 Menu item Background Removal setting for each color threshold. Specifies the contrast in the scanned image Note: "Best for content" is the factory default of a fax Note: 3 is the factory default setting. Enables the user to specify "warm" or "cool" outputs. "Cool" values generate - Lexmark X952 | User's Guide - Page 200
Off Before Job After Job Separator Sheet Source Tray [x] Manual Feeder Output Bin Standard Bin Bin [x] Fax Footer Off On Description Allows fax jobs to be received by the printer Note: On is the factory default setting. Removes fax jobs that request specific unavailable resources from the print - Lexmark X952 | User's Guide - Page 201
Understanding printer menus 201 Menu item Max Speed 2400 4800 9600 14400 33600 Fax Forwarding Print Print and Forward Forward Forward to Fax E‑mail FTP LDSS eSF Forward to Shortcut Block No Name Fax Off On Banned Fax List Holding Faxes Held Fax Mode Off Always On Manual Scheduled Fax Holding - Lexmark X952 | User's Guide - Page 202
Understanding printer menus 202 Fax Log Settings Menu item Transmission Log Print log Do not print log Print only for error Receive Error Log Print Never Print on Error Auto Print Logs On Off Log Paper Source Tray [x] Manual Feeder Logs Display Remote Fax Name or Remote Station Name Dialed Number - Lexmark X952 | User's Guide - Page 203
Graphics Photo Description Lets you enter the information using the virtual keyboard on the printer touch screen Specifies SMTP setup information Specifies SMTP server port information Specifies the image type for scan to fax Specifies the content of the original document Note: Text is the factory - Lexmark X952 | User's Guide - Page 204
Understanding printer menus 204 Menu item Content Source Color Laser Inkjet Photo/Film Letter Legal Executive Tabloid Folio Statement Universal 4 x 6 in. 3 x 5 in. Business Card Custom Scan Size [x] A3 A4 A5 Oficio (Mexico) JIS B4 JIS B5 Book Original Auto Size Sense Mixed Sizes Description - Lexmark X952 | User's Guide - Page 205
Understanding printer menus 205 Menu item Use Multi‑Page TIFF On Off Enable Analog Receive Off On Description Provides a choice between single-page TIFF files and multiple‑page TIFF files. For a multiple-page scan to fax job, either one TIFF file is created containing all the pages, or multiple - Lexmark X952 | User's Guide - Page 206
Understanding printer menus 206 Menu item E‑mail Server Setup Web Link Setup Server Login copies are printed in color Note: On is the factory default setting. Specifies the resolution of the scan in dots per inch Note: 150 dpi is the factory default setting. Lightens or darkens the output Note: - Lexmark X952 | User's Guide - Page 207
default setting. Specifies the paper size of the document being scanned Notes: • A4 is the international factory default setting. • Letter is the US factory default setting. Specifies how the text and graphics are oriented on the page Notes: • Off is the factory default setting. • Long edge assumes - Lexmark X952 | User's Guide - Page 208
Web Link Use Multi‑Page TIFF On Off Transmission Log Print log Do not print log Print only for error Log Paper Source Tray [x] Manual Feeder E‑mail Bit Depth 8 bit 1 bit Custom Job scanning Off On Scan Preview Off On Allow Save as Shortcut On Off Background Removal ‑4 to 4 Description Sets the - Lexmark X952 | User's Guide - Page 209
Understanding printer menus 209 Menu item Color Balance Cyan - Red Magenta - Green : Off is the factory default setting. Adjusts the amount of sharpness on a scanned image Note: 3 is the factory default setting. Enables the user to specify "warm" or "cool" outputs. "Cool" values generate a bluer - Lexmark X952 | User's Guide - Page 210
Understanding printer menus 210 FTP Settings menu Menu item Format PDF (.pdf) Secure PDF (.pdf) not copies are printed in color Note: On is the factory default setting. Specifies the quality of the scan in dots per inch Note: 150 dpi is the factory default setting. Lightens or darkens the output - Lexmark X952 | User's Guide - Page 211
Understanding printer menus 211 Menu item Original Size Letter Legal Executive Tabloid Folio Statement Universal 4 x 6 in. 3 x 5 in. Business Card Custom Scan Size [x] A3 A4 ). • Short edge assumes binding along the short edge of the page (top edge for portrait and left edge for landscape ). Sets - Lexmark X952 | User's Guide - Page 212
Multi‑Page TIFF On Off Transmission Log Print log Do not print log Print only for error Log Paper Source Tray [x] Manual Feeder Log Output Bin Standard Bin Bin [x] FTP bit Depth 8 bit 1 bit Base File Name Custom Job Scanning Off On Scan Preview Off On Allow Save as Shortcut On Off Background Removal - Lexmark X952 | User's Guide - Page 213
edge-to-edge Note: Off is the factory default setting. Adjusts the amount of sharpness of a scanned image Note: 3 is the factory default setting. Enables the user to specify "warm" or "cool" outputs. "Cool" values generate a bluer output than the default while "warm" values generate a redder output - Lexmark X952 | User's Guide - Page 214
Understanding printer menus 214 Flash Drive menu Scan Settings Menu item Format PDF (.pdf) Secure PDF TIFF (.tif) black‑and‑white or color Note: Off is the factory default setting. Specifies the resolution of the scan in dots per inch (dpi) Note: 150 dpi is the factory default setting. Lightens or - Lexmark X952 | User's Guide - Page 215
Understanding printer menus 215 Menu item Original Size Letter Legal Executive Tabloid Folio Statement Universal 4 x 6 in. 3 x 5 in. Business Card Custom Scan Size [x] A3 ). • Short edge assumes binding along the short edge of the page (top edge for portrait and left edge for landscape). Sets the - Lexmark X952 | User's Guide - Page 216
Understanding printer menus 216 Menu item Use Multi‑Page TIFF On Off Scan Bit Depth 8 bit 1 bit File Name Custom Job Scanning Off On Scan Preview Off On Background Removal ‑4 to 4 Color Balance Cyan - Red Magenta - Green Yellow - Blue Color Dropout Color Dropout None Red Green Blue Default Red - Lexmark X952 | User's Guide - Page 217
setting. Adjusts the amount of sharpness on a scanned image Note: 3 is the factory default setting. Enables the user to specify "warm" or "cool" outputs. black‑and‑white Note: Color is the factory default setting. Stacks the pages of a print job in sequence when printing multiple copies Note: On - Lexmark X952 | User's Guide - Page 218
(top edge for portrait and left edge for landscape). Paper Saver Orientation Specifies the orientation of a multiple‑page document Auto Note: Auto is the factory default setting. The printer chooses between portrait and landscape. Landscape Portrait Paper Saver Off 2‑Up 3‑Up 4‑Up 6‑Up 9‑Up 12 - Lexmark X952 | User's Guide - Page 219
separator sheets Tray [x] Manual Feeder Note: Tray 1 is the factory default setting. Blank Pages Do Not Print Print Specifies whether blank pages are inserted in a print job Note: Do Not Print is the factory default setting. Print Settings Setup menu Menu item Printer Language PS Emulation PCL - Lexmark X952 | User's Guide - Page 220
. Sets color toner use in printing Notes: • Max Speed is the default printer setting. • The printer driver is capable of overriding this setting Sets the printer to print text and graphics using only the black print cartridge Note: Off is the factory default setting. Sets the storage location for - Lexmark X952 | User's Guide - Page 221
Post & Delete Oldest Log Delete Current Log Delete Oldest Log Delete All Logs Delete All But Current URL to Post Logs Description Determines if the printer creates a log of the print jobs it receives Note: Off is the factory default setting. Lets you print and delete log files or export them - Lexmark X952 | User's Guide - Page 222
printer menus 222 Menu item E‑mail Address to Send Logs Log File Prefix Finishing menu Menu item Sides (Duplex) 1 sided 2 sided Duplex Binding Long Edge Short Edge Copies 1-999 Blank Pages users, click File > Print, and then click Properties, Preferences, Options, or Setup. For Macintosh users, - Lexmark X952 | User's Guide - Page 223
useful when printing transparencies or when inserting blank pages in a document. Specifies the paper source for separator sheets Notes: • Tray 1 (standard tray) is the factory default setting. • From the Paper menu, Configure MP must be set to Cassette for Manual Feeder to appear as a menu setting - Lexmark X952 | User's Guide - Page 224
when a puncher is installed. Determines the type of punch finishing performed on a printed output Notes: • "2 holes" is is set to Off, each set of printed pages are offset, such as all page 1's and all page 2's. • Between Jobs sets the same offset printer driver is capable of overriding this setting. - Lexmark X952 | User's Guide - Page 225
or Setup. For Macintosh users, choose File > Print, and then adjust the settings from the print dialog and pop‑up menus. • To set this option using the Embedded Web Server, type the network printer IP address or host name in a browser window. Reduces the amount of toner used for graphics and images - Lexmark X952 | User's Guide - Page 226
color in printed output by increasing or decreasing the amount of toner used for each color Note: 0 is the factory default setting. Prints sample pages for each of the RGB and CMYK color conversion tables used in the printer Notes: • Selecting any setting prints the sample. • Color samples consist - Lexmark X952 | User's Guide - Page 227
printer menus 227 Menu item Manual Color RGB Image Vivid sRGB Display Display-True Black sRGB Vivid Off RGB Text Vivid sRGB Display Display-True Black sRGB Vivid Off RGB Graphics Vivid sRGB Display Display-True Black sRGB Vivid Off Manual table that uses only black toner for neutral gray colors. - Lexmark X952 | User's Guide - Page 228
problem Notes: • When activated, all data sent to the printer is printed in hexadecimal and character representation, and control codes are not executed. • To exit or deactivate Hex Trace, turn the printer off or reset the printer. Provides an estimate of the percentage coverage of toner on a page - Lexmark X952 | User's Guide - Page 229
setting. Description Prints a page containing the PostScript error Note: Off is the factory default setting. Enables users to disable the SysStart flash memory option card or printer hard disk is installed and operating properly. • Make sure the flash memory option or printer hard disk is not read/ - Lexmark X952 | User's Guide - Page 230
. The RO Courier format shows the font name, font ID, and storage location in the printer. The font source abbreviation is R for Resident, F for Flash, K for Symbol sets support the different languages or specific programs such as math symbols for scientific text. Only the supported symbol sets - Lexmark X952 | User's Guide - Page 231
Manual Paper Off None 0-199 Assign Manual Env Off None 0-199 231 Description Specifies the orientation of text and graphics on a page setting sets the width of the page to allow the printing of eighty 10‑pitch characters. Specifies whether the printer automatically performs a carriage return (CR - Lexmark X952 | User's Guide - Page 232
Understanding printer menus 232 Menu item Tray Renumber View Factory Defaults MPF Default = 8 T1 Default = 1 T2 Default = 4 T3 Default = 5 T4 Default = 20 T5 Default = 21 Env Default = 6 - Lexmark X952 | User's Guide - Page 233
Understanding printer menus 233 Menu item Font Size 1-255 pt Scale 1-400% setting. • Scaling can be increased in 1% increments. Sets the page orientation for HTML documents Note: Portrait is the factory default setting. Sets the page margin for HTML documents Notes: • 19 mm is the factory default - Lexmark X952 | User's Guide - Page 234
Adjustments menu is available only when a booklet finisher is installed. You can select various adjustments from this menu when printing booklets. To access the Booklet Adjustments menu: 1 Turn the printer off. 2 Hold down and 6MNO while turning the printer on. 3 Release the buttons when the - Lexmark X952 | User's Guide - Page 235
scanning, and faxing. English, French, German, and Spanish translations are stored in the printer. Other translations are available on the Lexmark Web site at www.lexmark.com. Menu item Print All Guides Copy Guide Fax Guide E‑mail Guide FTP Guide Print Defects Guide Information Guide Supplies Guide - Lexmark X952 | User's Guide - Page 236
hard drive is being replaced • The printer is being moved to a different department or location • The printer is being serviced by someone from outside your organization • The printer is being removed from your premises for service • The printer is being sold to another organization Disposing - Lexmark X952 | User's Guide - Page 237
network printer hard disk memory Note: Your printer may not have a hard disk installed. Configuring Disk Wiping in the printer menus enables you to remove residual confidential material left by scan printer will be unavailable for other user tasks. 5 Touch Back > Exit Config Menu. The printer - Lexmark X952 | User's Guide - Page 238
take from several minutes to more than an hour, during which the printer will be unavailable for other user tasks. 3 Click Submit. Using the printer control panel 1 Turn off the printer. 2 Hold down and 6MNO while turning the printer on. Release the buttons only when the screen with the progress bar - Lexmark X952 | User's Guide - Page 239
, as they may damage the finish of the printer. 4 Wipe only the outside of the printer, making sure to include the standard exit bin. Warning-Potential Damage: Using a damp cloth to clean the interior may cause damage to your printer. 5 Make sure the paper support and standard exit bin are dry - Lexmark X952 | User's Guide - Page 240
Maintaining the printer 240 Cleaning the scanner glass Clean the scanner glass if you encounter print quality problems, such as streaks on copied or scanned images. 1 Slightly dampen a soft, lint-free cloth or paper towel with water. 2 Open the scanner cover. 1 2 4 3 1 White underside of the - Lexmark X952 | User's Guide - Page 241
the printer 241 Cleaning the printhead lenses Clean the printhead lenses when you encounter print quality problems. 1 Open the front door. 2 Slide the release lever to the left to unlock the cover. 3 Open the cover. Warning-Potential Damage: To avoid overexposing the photoconductor unit - Lexmark X952 | User's Guide - Page 242
Maintaining the printer 242 4 Locate the printhead wipers. - Lexmark X952 | User's Guide - Page 243
Maintaining the printer 243 5 Gently pull the printhead wipers out until it stops, and then slowly slide them back into place. 6 Close the cover. 3x 3x 3x - Lexmark X952 | User's Guide - Page 244
Maintaining the printer 244 7 Slide the release lever to the right to lock the cover. 8 Close the front door. - Lexmark X952 | User's Guide - Page 245
Maintaining the printer 245 Emptying the hole punch box 1 Open door G. 2 Pull out the hole punch box. - Lexmark X952 | User's Guide - Page 246
246 3 Empty the container. 4 Insert the emptied hole punch box back into the finisher until it stops. 5 Close door G. Storing supplies Choose a cool, clean storage area for the printer supplies. Store supplies right side up in their original packing until you are ready to use them. Do not - Lexmark X952 | User's Guide - Page 247
where you purchased the printer. Notes: • The gauges displayed are an estimate of the life left for the supply or part indicated next to each gauge. • All page life estimates for supplies assume printing on a single side of letter or A4 size plain paper. Ordering toner cartridges When 88.xx [color - Lexmark X952 | User's Guide - Page 248
Maintaining the printer 248 Part name Magenta high‑yield toner cartridge Cyan high‑yield toner cartridge Part number X950X2MG X950X2CG Ordering a photoconductor unit When 84.xx [Color] photoconductor low or 84.xx [Color] photoconductor nearly low appears, order a replacement photoconductor unit. - Lexmark X952 | User's Guide - Page 249
kit are designed to be user‑replaceable. The kits come with instructions. Recommended maintenance kits and part numbers Maintenance kit 160K Maintenance Kit 200K ADF Maintenance Kit 320K (100 V) Maintenance Kit 320K (110 V) Maintenance Kit 320K (220 V) Maintenance Kit 480K Maintenance Kit Service - Lexmark X952 | User's Guide - Page 250
Maintaining the printer 250 2 Rotate the release lever counterclockwise to open the cover. 3 Lower the cover. Warning-Potential Damage: To avoid overexposing the photoconductor unit, do not leave the door open for more than 10 minutes. - Lexmark X952 | User's Guide - Page 251
Maintaining the printer 251 4 Grasp the handle of the photoconductor unit and pull it out of the machine. 5 Unpack the replacement photoconductor unit. 6 Align and insert the end of photoconductor unit. - Lexmark X952 | User's Guide - Page 252
Maintaining the printer 252 7 Remove the tape from the top of the photoconductor unit. 8 Push the tab forward to insert the photoconductor unit. - Lexmark X952 | User's Guide - Page 253
Maintaining the printer 253 9 Push the photoconductor unit until it clicks into place 10 Gently pull the printhead wipers out until it stops, and then slowly slide them back into place. 3x 3x 3x - Lexmark X952 | User's Guide - Page 254
Maintaining the printer 254 11 Close the cover. 12 Rotate the release lever clockwise to lock the cover. - Lexmark X952 | User's Guide - Page 255
Maintaining the printer 255 13 Close the front door. Replacing a toner cartridge 1 Open the front door. 2 Put your hand under the dent of the toner cartridge, and then slightly lift up the cartridge. - Lexmark X952 | User's Guide - Page 256
Maintaining the printer 256 3 Pull out the toner cartridge. 4 Unpack the replacement toner cartridge, and then shake it front‑to‑back and side‑to‑side to evenly distribute the toner. 5 Remove the red packing strip from the new cartridge. 6 Insert the new cartridge into the printer. - Lexmark X952 | User's Guide - Page 257
Maintaining the printer 257 7 Close the front door. Replacing the waste toner bottle 1 Turn the printer off. 2 Open the front door. 3 Remove the used waste toner bottle. - Lexmark X952 | User's Guide - Page 258
Maintaining the printer 258 4 Unpack the new waste toner bottle. 5 Insert the new waste toner bottle into the printer until it clicks into place. 6 Rotate the release lever counterclockwise to open the cover. - Lexmark X952 | User's Guide - Page 259
Maintaining the printer 259 7 Lower the cover. 8 Slide out the printhead wipers. 3x 3x 3x - Lexmark X952 | User's Guide - Page 260
Maintaining the printer 260 9 Slide the printhead wipers back into place. 10 Close the cover. - Lexmark X952 | User's Guide - Page 261
Maintaining the printer 261 11 Rotate the release lever clockwise to lock the cover. 12 Close the front door. 13 Turn the printer back on. - Lexmark X952 | User's Guide - Page 262
on the printer display indicates which staple cartridge needs to be replaced. Replacing staple cartridge in the standard stapler unit 1 Open door G. 2 Grasp the handle of the staple cartridge holder, and then pull out the holder to the right. 3 Pull the staple cartridge out of the finisher. Note - Lexmark X952 | User's Guide - Page 263
Maintaining the printer 263 4 Squeeze both sides of the empty staple case with your fingers, and then remove the staple case from the cartridge. 2 1 1 5 Insert the front side of the new staple case into the staple cartridge, and then push the rear side into the cartridge. 2 1 - Lexmark X952 | User's Guide - Page 264
Maintaining the printer 264 6 Push the staple cartridge into the finisher until it clicks into place. 7 Close door G. Replacing staple cartridge in the booklet stapler unit Note: This task is applicable only when a booklet finisher is installed. 1 Open door G. - Lexmark X952 | User's Guide - Page 265
Maintaining the printer 265 2 Press the handles of the staple cartridge to the right, and then take the staple cartridge unit out of the finisher. 1 2 - Lexmark X952 | User's Guide - Page 266
Maintaining the printer 266 3 Hold the tabs on both sides of the staple cartridge. - Lexmark X952 | User's Guide - Page 267
Maintaining the printer 267 4 Rotate the booklet staple cartridge at an angle. - Lexmark X952 | User's Guide - Page 268
Maintaining the printer 268 5 Lift the booklet staple cartridge out of the unit. 6 Squeeze both sides of the empty staple case with your fingers, and then remove the staple case from the cartridge. 2 1 1 7 Insert the front side of the new staple case into the staple cartridge, and then push the - Lexmark X952 | User's Guide - Page 269
Maintaining the printer 269 8 Return the cartridge to its original position, and then gently push the cartridge in until it clicks into place. 9 Return the unit to its original position. 10 Close door G. - Lexmark X952 | User's Guide - Page 270
is not covered by the printer warranty. Moving the printer to another location The printer and options can be safely moved to another location by following these precautions: • Any cart used to move the printer must have a surface able to support the full footprint of the printer. Any cart used to - Lexmark X952 | User's Guide - Page 271
menu. • Print a network setup page or the menu settings pages and locate the IP address in the TCP/IP section. 2 Click Device Status. The device status shows the following: • Paper tray settings • Level of toner in the print cartridge • Percentage of life remaining in the maintenance kit • Capacity - Lexmark X952 | User's Guide - Page 272
Web browser. If you do not know the IP address of the printer you can: • View the IP address on the printer control panel in the TCP/IP section under the Networks/Ports menu. • Print a network setup page or the menu settings pages and locate the IP address in the TCP/IP section. 2 Click Reports, and - Lexmark X952 | User's Guide - Page 273
by default. The printer reprints jammed pages unless the memory required to hold the pages is needed for other printer tasks. Avoiding locations When a jam occurs, a message indicating the jam location appears on the printer display. Open doors and covers, and remove trays to access jam locations - Lexmark X952 | User's Guide - Page 274
3 Door G 4yy.xx 455 Open cover F, and then remove jammed paper. Open door G and H, and then remove the jammed paper. Open staple door, remove the staple cartridge, and then remove the jammed staple. 4 Door H 5 Finisher bin 1 6 Finisher bin 2 7 Door C Trays 1-4 24x Open door C, and then - Lexmark X952 | User's Guide - Page 275
remove jammed paper. 201-202 231 281 Open door A, and then remove the jammed paper. Remove all jammed paper in the fuser. 203 Open door A, and then door D, and then remove gently pull it out. Note: Make sure all paper fragments are removed. Paper jam in the fuser 1 Open door A by lifting the release - Lexmark X952 | User's Guide - Page 276
, then firmly grasp the paper on each side, and then gently pull it out. Note: Make sure all paper fragments are removed. 3 Close door A. 4 If necessary, touch Continue from the printer control panel. 203 paper jam If the jammed paper is visible in the standard exit bin, then firmly grasp the paper - Lexmark X952 | User's Guide - Page 277
release latch of each door and lowering the doors. CAUTION-HOT SURFACE: The inside of the printer might be hot. To reduce the risk of injury from a hot component, allow the surface sure all paper fragments are removed. 3 Close door D, and then close door A. 4 If necessary, touch Continue from the - Lexmark X952 | User's Guide - Page 278
grasp the jammed paper on each side, and then gently pull it out. Note: Make sure all paper fragments are removed. 3 Close door B. 4 If necessary, touch Continue from the printer control panel. 231 paper jam 1 Open door A by lifting the release latch, and then lowering the door. CAUTION-HOT SURFACE - Lexmark X952 | User's Guide - Page 279
Clearing jams 279 1 2 2 Pull the green lever down. 2 1 Note: Make sure all paper fragments are removed. 3 Firmly grasp the jammed paper on each side, and then gently pull it out. - Lexmark X952 | User's Guide - Page 280
Clearing jams 280 4 Push the green lever back into place. 5 Close door A. 6 If necessary, touch Continue from the printer control panel. 24x paper jam Note: Make sure all paper fragments are removed when pulling out any jammed paper. - Lexmark X952 | User's Guide - Page 281
Clearing jams 281 Paper jam in Tray 1 1 Open Tray 1. 2 Firmly grasp the jammed paper on each side, and then gently pull it out. 3 Close Tray 1. 4 If necessary, touch Continue, jam cleared from the printer control panel. - Lexmark X952 | User's Guide - Page 282
. 3 Firmly grasp the jammed paper on each side, and then gently pull it out. 4 Close the tray. 5 If necessary, touch Continue, jam cleared from the printer control panel. - Lexmark X952 | User's Guide - Page 283
paper on each side, and then gently pull it out. 3 Push the tray gently until it stops. 4 If necessary, touch Continue, jam cleared from the printer control panel. - Lexmark X952 | User's Guide - Page 284
paper on each side, and then gently pull it out. 3 Gently put the tray back into position. 4 If necessary, touch Continue, jam cleared from the printer control panel. Paper jam in the top cover 1 Gently move the tray to the left until it stops. - Lexmark X952 | User's Guide - Page 285
Clearing jams 285 2 Open the top cover. 1 2 2 3 Firmly grasp the jammed paper on each side, and then gently pull it out. - Lexmark X952 | User's Guide - Page 286
the top cover. 5 Gently put the tray back into position. 6 If necessary, touch Continue, jam cleared from the printer control panel. 250 paper jam 1 Remove any jammed pages from the multipurpose feeder. 2 Load paper into the multipurpose feeder. 3 If necessary, touch Continue, jam cleared from the - Lexmark X952 | User's Guide - Page 287
in door A 1 Open door A. CAUTION-HOT SURFACE: The inside of the printer might be hot. To reduce the risk of injury from a hot component, allow the surface to cool before touching. 2 Determine where the jam is located, and then remove it: a If the paper is visible under the fuser, then firmly grasp - Lexmark X952 | User's Guide - Page 288
1 3 Close door A. 4 If necessary, touch Continue from the printer control panel. Paper jam in cover F (paper transport) 1 Open cover F. 2 Firmly grasp the jammed paper on each side, and then gently pull it out. Note: Make sure all paper fragments are removed. Note: If the paper jam on the right is - Lexmark X952 | User's Guide - Page 289
pull it out. 1 Standard finisher bin 2 Finisher bin 1 3 Finisher bin 2 Note: Finisher bin 2 is available only when a booklet finisher is installed. Note: Make sure all paper fragments are removed. Paper jam in door H 1 Open door H. Note: Door H is located between the finisher exit bins. 2 Firmly - Lexmark X952 | User's Guide - Page 290
Clearing jams 290 3 Close door H. 4 If necessary, touch Continue from the printer control panel. Paper jam in door G 1 Open door G. - Lexmark X952 | User's Guide - Page 291
5 Cover G7 6 Knob G8 7 Handle G9 2 Lift cover G1 lever. 3 Firmly grasp any jammed paper, and then gently pull it out. Note: Make sure to remove all paper fragments after gently pulling out any jammed paper inside door G. 4 Move cover G2 to the right, and then - Lexmark X952 | User's Guide - Page 292
Clearing jams 292 7 Pull handle G9 until the tray is completely open. 8 Lift the inside cover. If the paper is jammed in the rollers, then rotate knob G8 counterclockwise, and then remove the jammed paper. 9 Close door G. 10 If necessary, touch Continue from the printer control panel. - Lexmark X952 | User's Guide - Page 293
) 1 Open cover F. 2 Firmly grasp the jammed paper on each side, and then gently pull it out. Note: Make sure all paper fragments are removed. Note: If the paper jam on the right is difficult to remove, then rotate the knob counterclockwise. 3 Close cover F. 4 If necessary, touch Continue from the - Lexmark X952 | User's Guide - Page 294
Clearing jams 294 455 staple jam 1 Open door G. 2 Press the latch to open the stapler door. Note: The stapler door is located behind the finisher. 3 Lower the latch of the staple cartridge holder, and then pull the staple cartridge holder out of the printer. - Lexmark X952 | User's Guide - Page 295
to lift the staple guard, and then remove any jammed or loose staples. 5 Close the staple guard. 6 Press down on the staple guard until it clicks into place. 7 Push the staple cartridge holder firmly back into the stapler unit until the staple cartridge holder clicks into place. 8 Close the stapler - Lexmark X952 | User's Guide - Page 296
10 If necessary, touch Continue, jam cleared from the printer control panel. 28y.xx paper jams The scanner failed to feed one or more pages through the ADF. 1 Remove all original documents from the ADF. Note: The message clears when the pages are removed from the ADF. 2 Open the ADF cover. 3 Firmly - Lexmark X952 | User's Guide - Page 297
Troubleshooting 297 Troubleshooting Understanding printer messages Adjusting color Wait for the process to complete. Bin 2 is unable to lower, remove paper and check for an obstruction Try one or more of the following: • Remove paper and clear any obstruction from the bin. • Touch Continue to - Lexmark X952 | User's Guide - Page 298
Troubleshooting 298 Change [paper source] to [custom string] load [orientation] correct paper size and type in the tray, verify the paper size and type settings are specified in the printer control panel Paper menu, and then touch Paper changed, continue. • Touch Cancel job to cancel the print - Lexmark X952 | User's Guide - Page 299
1 Empty the hole punch box. For instructions on emptying the hole punch box, from the printer control panel touch More Information. 2 Reinsert the hole punch box into the finisher, and then touch Continue to clear the message. Error reading USB drive. Remove USB. An unsupported USB device has been - Lexmark X952 | User's Guide - Page 300
• Complete the Analog Fax Setup. If the message appears again, contact your system support person. Insert Tray [x] Insert the specified tray into the printer. Insert the hole punch box Insert the hole punch box into the finisher, and then touch Continue to clear the message. Install Tray [x] Try one - Lexmark X952 | User's Guide - Page 301
Troubleshooting 301 4 Connect the power cord to a properly grounded electrical outlet. 5 Turn the printer back on. • Cancel the print job. Load [src] with [custom type name] Try one or more of the following: • Load the specified paper in the - Lexmark X952 | User's Guide - Page 302
Troubleshooting 302 Load Manual Feeder with [custom type name] Try one or more of the following: • Load the specified paper in the manual feeder. • Touch Prompt each page, paper loaded or Do not prompt, paper loaded to clear the message and continue printing. • Touch Automatically select paper to - Lexmark X952 | User's Guide - Page 303
one or more of the following: • Load the specified paper size in the manual feeder. • Physically adjust [paper source] guides to a recognized paper size. • Touch Continue to clear the message and continue printing. If the printer finds a tray that has the correct paper type and size, then it feeds - Lexmark X952 | User's Guide - Page 304
printer hard disk has been installed. Remove the unsupported device, and then install a supported one. 31.xx Missing or defective [color] cartridge Try one or more of the following: 1 Remove and reinstall the specified print cartridge. For instructions on removing a print cartridge, touch - Lexmark X952 | User's Guide - Page 305
Troubleshooting and print using a different tray. • Check the tray length and width guides and make sure the paper is loaded properly in the tray. • Make Install additional memory. 36 Printer service required Touch Continue to clear the message or contact customer support. 37 Insufficient memory to - Lexmark X952 | User's Guide - Page 306
39 Complex page, some data may not have printed Try one or more of the following: • Touch Continue to clear the message and continue printing. • Cancel the current print job. • Install additional printer memory. 40 [color] invalid refill, change cartridge Replace the specified cartridge to continue - Lexmark X952 | User's Guide - Page 307
the printer. • Upgrade (flash) the network firmware in the printer or print server. 55 Unsupported option in slot [x] 1 Turn the printer off. 2 Unplug the power cord from the wall outlet. 3 Remove the unsupported option card from the printer system board, and then replace it with a supported card - Lexmark X952 | User's Guide - Page 308
Troubleshooting 308 56 Parallel port [x] disabled Try one or more of the following: • Touch Continue to clear the message. The printer Disabled. 58 Too many disks installed 1 Turn the printer off. 2 Unplug the power cord from the wall outlet. 3 Remove the excess disks. 4 Connect the power cord to - Lexmark X952 | User's Guide - Page 309
Troubleshooting 309 58 Too many flash options installed 1 Turn the printer off. 2 Unplug the power cord from the wall outlet. 3 Remove the excess flash memory. 4 Connect the power cord to a properly grounded outlet. 5 Turn the printer back on. 58 Too many trays attached 1 Turn the printer off. 2 - Lexmark X952 | User's Guide - Page 310
ADF kit Contact customer support, and report the message. The printer is scheduled for maintenance. 80 Scheduled maintenance [x] Contact customer support, and report the message. The printer is scheduled for maintenance. 80 Replace paper pick rollers in [paper source], use parts and instructions in - Lexmark X952 | User's Guide - Page 311
waste toner bottle. For instructions on installing the waste toner bottle, from the printer control panel touch More Information. 2 Touch Continue to clear the message and continue printing. 84 unsupported [color] photoconductor Remove the specified photoconductor, and then install a supported one - Lexmark X952 | User's Guide - Page 312
Troubleshooting 312 88.xx [color] cartridge low 1 Order a replacement toner cartridge immediately. 2 Remove the specified cartridge. 3 Firmly shake the cartridge side‑to‑side and front‑to‑back several times to redistribute the toner. 4 Reinsert the cartridge, and then touch Continue to clear the - Lexmark X952 | User's Guide - Page 313
, option, or other network device. • All options are properly installed. • The printer driver settings are correct. Once you have checked each of these possibilities, turn the printer off, wait for about 10 seconds, and then turn the printer back on. This often fixes the problem. Solving printing - Lexmark X952 | User's Guide - Page 314
is Not Connected, then check the network cables, and then try printing the network setup page again. Contact your system support person to make sure the network is functioning correctly. The printer software is available on the Lexmark Web site at http://support.lexmark.com. MAKE SURE YOU ARE USING - Lexmark X952 | User's Guide - Page 315
printer. Confidential and other held jobs do not print These are possible solutions. Try one or more of the following: PARTIAL JOB, NO JOB, OR BLANK PAGE , then the printer may be reading multiple job titles as duplicates and deleting all jobs except the first one. • For Windows users, open Print - Lexmark X952 | User's Guide - Page 316
printer off and back on to exit Hex Trace mode. • Make sure the SmartSwitch settings are set to On in the Network guides to the correct positions for the paper size loaded in each tray. USE THE SAME PAPER SIZE AND PAPER TYPE SETTINGS • Print a menu settings page setting in the Finishing menu. REDUCE - Lexmark X952 | User's Guide - Page 317
Troubleshooting 317 MAKE SURE THE PRINTER HAS ENOUGH MEMORY Add printer memory or an optional hard disk. Unexpected page breaks occur Remove any obstruction keeping the scanner unit open. 3 Lower the scanner unit. Poor copy quality These are some examples of poor copy quality: • Blank pages - Lexmark X952 | User's Guide - Page 318
Troubleshooting 318 • Dark print • Skewed lines • Smudges • Streaks • Unexpected characters • White lines in print Try one or more of the following: CLEAR ANY ERROR MESSAGES Check the display and clear any error messages. REPLACE THE TONER OR PRINT CARTRIDGE the document being scanned. • From the - Lexmark X952 | User's Guide - Page 319
Troubleshooting > Advanced Imaging > Background removal, and then reduce the are appropriate for the document being scanned. • From the Copy screen, > Advanced Imaging > Background removal > reduce the current setting in the tray: 1 From the printer control panel, check the Paper Size setting - Lexmark X952 | User's Guide - Page 320
Troubleshooting 320 Solving scanner problems Checking an unresponsive scanner If your scanner is not responding, then make sure: • The printer is turned on. • The printer cable is securely attached to the printer and the host computer, print server, option, or other network device. • The power - Lexmark X952 | User's Guide - Page 321
Print Properties. • For Macintosh users, specify the size from the Page Setup dialog. Cannot scan from a computer These are possible solutions. Try one or more of the following: CHECK THE DISPLAY FOR ERROR MESSAGES Clear any error messages. CHECK THE POWER Make sure the printer is plugged in, the - Lexmark X952 | User's Guide - Page 322
Troubleshooting 322 Solving fax problems Fax and e-mail functions are not set up The indicator light blinks red until you set up fax and e‑mail. To set up fax and e‑mail, follow these steps: Note: Before completing these instructions for a printer on a network ID service. If your region supports - Lexmark X952 | User's Guide - Page 323
service, then connect the printer to an analog telephone port (an R-interface port) on an ISDN terminal adapter. For more information and to request an R-interface port, contact your ISDN provider. • If you are using DSL, then connect to a DSL filter or router that will support is finished before - Lexmark X952 | User's Guide - Page 324
settings pages and locate the IP address in the TCP/IP section. 2 Click Settings > Fax Settings > Analog Fax Setup. 3 In the Rings to Answer field, enter the number of times you want the phone to ring before the printer answers. 4 Click Submit. REPLACE THE TONER OR PRINT CARTRIDGE Replace the toner - Lexmark X952 | User's Guide - Page 325
replace the cartridge. MAKE SURE THE FAX TRANSMISSION SPEED IS NOT SET TOO HIGH Decrease the incoming fax transmission speed: 1 Type the printer IP address in the address field of your Web browser. Note: If you do not know the IP address of the printer, then print a network setup page and locate the - Lexmark X952 | User's Guide - Page 326
Troubleshooting 326 If you do not know the IP address or host name of the printer, then you can: • View the information on the printer control panel home screen, or in the TCP/IP section under the Networks/Ports menu. • Print a network setup page or menu settings page and locate the information in - Lexmark X952 | User's Guide - Page 327
documentation that came with the paper tray, or go to http://support.lexmark.com to view the paper tray instruction sheet. 2,000-sheet drawer problems CHECK THE DRAWER CONNECTION Make sure the 2,000‑sheet drawer is properly connected to the printer. LOAD PAPER If the tray is empty, then load paper - Lexmark X952 | User's Guide - Page 328
Troubleshooting 328 • Make sure the paper or specialty media meets specifications and is not damaged. • Make sure the guides are positioned correctly for the paper size loaded. Memory card Make sure the memory card is securely connected to the printer system board. Cannot detect flash memory card - Lexmark X952 | User's Guide - Page 329
Troubleshooting 329 3 Under Publications on this CD, select Networking Guide. USB/parallel interface card does not operate correctly CHECK THE USB/PARALLEL INTERFACE CARD CONNECTION Make sure the USB/parallel interface card is securely connected to the printer system board. CHECK THE CABLE Make - Lexmark X952 | User's Guide - Page 330
arrows next to Jam Recovery until On or Auto appears. 3 Touch Submit. Solving print quality problems If these suggestions do not correct the problem, then contact customer support. You may have a printer part that requires adjustment or replacement. Characters have jagged or uneven edges If you are - Lexmark X952 | User's Guide - Page 331
-to-back several times to redistribute the toner. 3 Reinsert the print cartridge. Note: If print quality does not improve, replace the print cartridge of the color that is giving a shadow. If the problem continues, the printer may need to be serviced. For more information, contact customer support. - Lexmark X952 | User's Guide - Page 332
Troubleshooting 332 Gray background ABCDE ABCDE ABCDE CHECK THE TONER DARKNESS SETTING Select a lighter Toner Darkness setting: • From the printer control panel Quality menu, change the setting. • For Windows users, change the setting from Print Properties. • For Macintosh users, change the - Lexmark X952 | User's Guide - Page 333
Troubleshooting 333 Light colored line, white line, or incorrectly colored line appears on prints ABCDE ABCDE ABCDE ABCDE ABCDE Try one or more of the following: MAKE SURE THERE IS NO DEFECTIVE TONER CARTRIDGE Replace the defective toner cartridge. MAKE SURE THE PHOTOCONDUCTOR printer control - Lexmark X952 | User's Guide - Page 334
or feeder: 1 From the printer control panel Paper menu, check the FINISHES MAKE SURE THERE IS NO DEFECTIVE TONER CARTRIDGE Replace the worn or defective toner cartridge. MAKE SURE THE TRANSFER MODULE IS NOT DEFECTIVE Replace the defective transfer module. For more information, see the instruction - Lexmark X952 | User's Guide - Page 335
you use it. AVOID TEXTURED PAPER WITH ROUGH FINISHES CHECK THE PAPER TYPE SETTING Make sure the paper type setting matches the paper loaded in the tray or feeder: • From the printer control panel Paper menu, check the Paper Type setting. • For Windows users, check this setting from Print Properties - Lexmark X952 | User's Guide - Page 336
setting from Print Properties. • For Macintosh users, check this setting from the Print dialog. Printer is printing blank pages Try one or more of the following: MAKE SURE THERE IS NO PACKING MATERIAL LEFT ON THE TONER OR PRINT CARTRIDGE Remove the cartridge and make sure the packing material is - Lexmark X952 | User's Guide - Page 337
is not printing. If the problem continues, then the printer may need to be serviced. For more information, contact customer support. Repeating defects appear on a page Try one or more of the following: MAKE SURE THE PHOTOCONDUCTOR UNIT IS NOT DEFECTIVE The photoconductor unit may be defective if - Lexmark X952 | User's Guide - Page 338
feed rollers. Note: Make sure to replace the worn or defective paper feed rollers. Solid color pages MAKE SURE THE PHOTOCONDUCTOR IS NOT DEFECTIVE AND IS INSTALLED CORRECTLY Remove and then reinstall the photoconductor. If the problem continues, then the photoconductor may need to be replaced. - Lexmark X952 | User's Guide - Page 339
side-to-side and front-to-back several times to redistribute the toner. 3 Reinsert the print cartridge. If the problem continues, the printer may need to be serviced. For more information, contact Customer Support. Streaked horizontal lines appear on prints ABCDE ABCDE ABCDE Try one or more - Lexmark X952 | User's Guide - Page 340
TONER CARTRIDGE CAUTION-HOT SURFACE: The inside of the printer might be hot. To reduce the risk of injury from a hot component, allow the surface to cool before touching. Clear any paper you see or clean any visible toner from the paper path. If the problem persists, then contact Customer Support - Lexmark X952 | User's Guide - Page 341
Troubleshooting 341 Toner fog or background shading appears on the page Try one or more of the following: MAKE SURE THE TONER CARTRIDGE IS INSTALLED CORRECTLY OR IS NOT DEFECTIVE Reinstall or replace the defective toner cartridge. MAKE SURE THE TRANSFER MODULE IS NOT WORN OR DEFECTIVE Replace the - Lexmark X952 | User's Guide - Page 342
or more of the following: MAKE SURE THERE IS NO DEFECTIVE TONER CARTRIDGE Replace the defective or worn cartridges. MAKE SURE THE PHOTOCONDUCTOR UNIT IS NOT DEFECTIVE Replace the defective photoconductor unit. CALL CUSTOMER SUPPORT Transparency print quality is poor Try one or more of the following - Lexmark X952 | User's Guide - Page 343
, there are many colors that can also be affected by monitor variations and lighting conditions. For recommendations on how the printer color sample pages may be useful in solving certain color‑matching problems, see the question, "How can I match a particular color (such as a corporate logo)?" - Lexmark X952 | User's Guide - Page 344
be used, then adjusting the Toner Darkness setting to 1, 2, or 3 will lighten the transparency. Make sure to print on the recommended type of color transparencies. What is manual color correction? When manual color correction is enabled, the printer employs user‑selected color conversion tables to - Lexmark X952 | User's Guide - Page 345
matching problem depends on the Color Correction setting being used (Auto, Off, or Manual), the printer, then you can: • View the information on the printer control panel home screen, or in the TCP/IP section under the Networks/Ports menu. • Print a network setup page or menu settings page and locate - Lexmark X952 | User's Guide - Page 346
, contact your system support person. Contacting customer support When you call customer support, describe the problem you are experiencing, the message on the display, and the troubleshooting steps you have already taken to find a solution. You need to know your printer model type and serial - Lexmark X952 | User's Guide - Page 347
Product information Product name: Lexmark X950de 4, x952dte 4, x954dhe 4, XS955de, services, except those expressly designated by the manufacturer, are the user's responsibility. For Lexmark technical support, visit support.lexmark.com. For information on supplies and downloads, visit www.lexmark - Lexmark X952 | User's Guide - Page 348
private expense. Trademarks Lexmark, Lexmark with diamond design, and MarkVision are trademarks of Lexmark International, Inc., printer commands (language) and functions included in its printer products. This printer is intended to be compatible with the PCL language. This means the printer - Lexmark X952 | User's Guide - Page 349
installed and used in accordance with the instruction manual, may cause harmful interference to radio changes or modifications could void the user's authority to operate this equipment. a properly shielded and grounded cable such as Lexmark part number 1021231 for parallel attach or 1021294 for - Lexmark X952 | User's Guide - Page 350
dBA Ready 35 dBA Values are subject to change. See www.lexmark.com for current values. Waste from Electrical and Electronic Equipment ( If you have further questions about recycling options, visit the Lexmark Web site at www.lexmark.com for your local sales office phone number. Static sensitivity - Lexmark X952 | User's Guide - Page 351
(EPA) ENERGY STAR requirements as configured when shipped by Lexmark. Temperature information Ambient temperature Shipping and storage temperature 15.6 scanning hard‑copy documents. 810 W (x950de) ; 830 W (x952de and x952dte) ; 850 W (x954de and x954dhe) 125 W (x950de) ; 130 W (x952de and x952dte - Lexmark X952 | User's Guide - Page 352
then to completely stop product power consumption, disconnect the power supply cord from the wall outlet. Total energy usage It is sometimes electromagnetic compatibility and safety of electrical equipment designed for use within certain voltage limits. The manufacturer of this product is: Lexmark - Lexmark X952 | User's Guide - Page 353
International, Inc. at www.lexmark.com or your Lexmark representative. If the equipment is causing harm to the telephone network, the telephone company may request that you disconnect the equipment until the problem is resolved. This equipment contains no user serviceable parts. For repair and - Lexmark X952 | User's Guide - Page 354
or bottom of each transmitted page or on the first page of the transmission, the five. The modem REN is located on the rear of the equipment des prises de téléphone CA11A. Notice to users of the New Zealand telephone network The following are special conditions for the Facsimile User Instructions - Lexmark X952 | User's Guide - Page 355
compatible with all of Telecom's network services. This equipment shall not be set up to make automatic calls to the Telecom's 111 Emergency Service any single manual call initiation, des Lexmark Lexmark poiché gli impulsi remoti sono presenti su tutte le linee analogiche in Svizzera. Notice to Users - Lexmark X952 | User's Guide - Page 356
compatibility, safety of electrical equipment designed for use within certain voltage limits and on radio equipment and telecommunications terminal equipment. Compliance is indicated by the CE marking. The manufacturer of this product is: Lexmark network service, antenna is located or pointed - Lexmark X952 | User's Guide - Page 357
gain supérieur est strictement interdite. Pour empêcher toute interférence radio au service faisant l'objet d'une licence, cet appareil doit être utilisé à l'intérieur et loin des fenêtres afin de garantir une protection optimale. Si le matériel (ou son antenne d'émission) est installé à l'extérieur - Lexmark X952 | User's Guide - Page 358
of equipment is in compliance with the essential requirements and other relevant provisions of Directive 1999/5/EC. Español Por medio de la presente, Lexmark International, Inc. declara que este producto cumple con los requisitos esenciales y cualesquiera otras disposiciones aplicables o exigibles - Lexmark X952 | User's Guide - Page 359
this statement to that user. Limited warranty service The warranty period starts on the date of original purchase as shown on the purchase receipt and ends 12 months later provided that the warranty period for any supplies and for any maintenance items included with the printer shall end earlier if - Lexmark X952 | User's Guide - Page 360
attachments -Accidents, misuse, abuse or use inconsistent with Lexmark user's guides, manuals, instructions or guidance -Unsuitable physical or operating environment -Maintenance by anyone other than Lexmark or a Lexmark authorized servicer -Operation of a product beyond the limit of its - Lexmark X952 | User's Guide - Page 361
will not apply to claims by you for bodily injury or damage to real property or tangible personal property for which Lexmark is legally liable. IN NO EVENT WILL LEXMARK BE LIABLE FOR ANY LOST PROFITS, LOST SAVINGS, INCIDENTAL DAMAGE, OR OTHER ECONOMIC OR CONSEQUENTIAL DAMAGES. This is true even if - Lexmark X952 | User's Guide - Page 362
Incorrect paper size, check [paper source] 304 34 Incorrect paper type, check [paper source] 305 35 Insufficient memory to support Resource Save feature 305 36 Printer service required 305 37 Insufficient memory for Flash Memory Defragment operation 305 37 Insufficient memory to collate job 305 37 - Lexmark X952 | User's Guide - Page 363
67 Quiet Mode 67 Sleep Mode 68, 69 conserving supplies 66 contacting customer support 346 control panel, printer 23 copy quality adjusting 109 copy screen advanced options 115 options 113, 114, 115, 140 Copy Settings menu 190 copy troubleshooting copier does not respond 317 partial document or photo - Lexmark X952 | User's Guide - Page 364
104 disk wiping 237 Disk Wiping menu 177 display troubleshooting display is blank 313 display shows only diamonds 313 display, printer control panel 23 adjusting brightness 69 disposing of printer hard disk 236 distinctive ring service, fax connecting to 127 documents, printing from Macintosh 96 - Lexmark X952 | User's Guide - Page 365
a fax log 133 FCC notices 349, 353, 356 features Scan Center 143 fiber optic network setup 60 finding more information about the printer 17 finisher exit bins 95 finishing features 92 supported paper sizes 92 Finishing menu 222 firmware card installing 39 flash drive printing from 98 Flash Drive - Lexmark X952 | User's Guide - Page 366
79 M maintenance kit ordering 249 replacing 249 making copies using paper from selected tray 107 Manual feeder expects [paper size]. Check [paper source] guides 303 max speed using 97 max yield using 97 memory types installed on printer 236 memory card installing 37 troubleshooting 328 Memory - Lexmark X952 | User's Guide - Page 367
50 updating in printer driver 54 options, touch‑screen copy 113, 114, 115, 140 e‑mail 120, 121, 122 fax 134, 135 FTP 140, 141 scan 144 scan to computer 144, 145 ordering maintenance kit 249 staple cartridges 248 toner cartridges 247 waste toner bottle 248 ordering photoconductor units 248 output - Lexmark X952 | User's Guide - Page 368
368 selecting a location 18 shipping 270 turning on 34 printer configurations 19 printer control panel 23 adjusting brightness 69 factory defaults, restoring 272 printer hard disk disposing of 236 encrypting 238 installing 44 removing 48 troubleshooting 328 wiping 237 printer hard disk encryption - Lexmark X952 | User's Guide - Page 369
bin 303 removing printer hard disk 48 repeat print jobs 102 printing from a Macintosh computer 103 printing from Windows 103 replacing maintenance kit 249 replacing a staple cartridge 262 replacing a toner cartridge 255 replacing supplies staple cartridge 262 toner cartridge 255 waste toner bottle - Lexmark X952 | User's Guide - Page 370
, from printer control panel 247 checking, using the Embedded Web Server 247 conserving 66 storing 246 using recycled paper 66 Supplies menu 148 supplies, ordering maintenance kit 249 photoconductor units 248 staple cartridges 248 toner cartridges 247 waste toner bottle 248 supported flash drives - Lexmark X952 | User's Guide - Page 371
Web Server 346 checking an unresponsive printer 313 checking an unresponsive scanner 320 contacting customer support 346 FAQ about color printing 343 fax and e‑mail functions are not set up 322 Scan to Network 325 solving basic printer problems 313 troubleshooting, copy copier does not respond 317 - Lexmark X952 | User's Guide - Page 372
a fax log 133 virtual display checking, using Embedded Web Server 271 volatile memory 236 erasing 236 volatility statement of 236 W waste toner bottle ordering 248 replacing 257 wiping the printer hard disk 237 wired network setup using Macintosh 60 using Windows 60 Wireless menu 167 wireless

X950 Series
User's Guide
September 2011
www.lexmark.com
Machine type(s):
7558
Model(s):
032, 036, 232, 236, 432, 436, 496