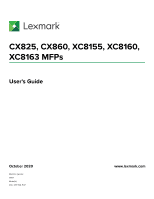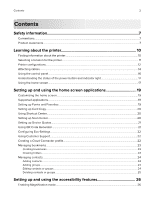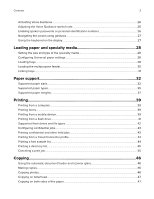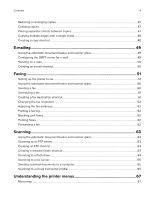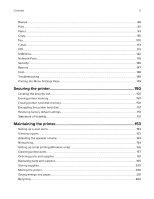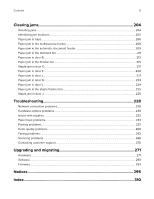Lexmark XC8163 .Users Guide PDF
Lexmark XC8163 Manual
 |
View all Lexmark XC8163 manuals
Add to My Manuals
Save this manual to your list of manuals |
Lexmark XC8163 manual content summary:
- Lexmark XC8163 | .Users Guide PDF - Page 1
CX825, CX860, XC8155, XC8160, XC8163 MFPs User's Guide October 2020 Machine type(s): 7564 Model(s): 336, 337, 536, 537 www.lexmark.com - Lexmark XC8163 | .Users Guide PDF - Page 2
button and indicator light 17 Using the home screen...17 Setting up and using the home screen applications 19 Customizing the home screen...19 Supported applications...19 Setting up Forms and Favorites...19 Setting up Card Copy...20 Using Shortcut Center...20 Setting up Scan Center...20 Setting up - Lexmark XC8163 | .Users Guide PDF - Page 3
Universal paper settings...28 Loading trays...28 Loading the multipurpose feeder...30 Linking trays...31 Paper support 32 Supported paper sizes...32 Supported paper types...35 Supported paper weights...37 Printing...39 Printing from a computer...39 Printing forms...39 Printing from a mobile device - Lexmark XC8163 | .Users Guide PDF - Page 4
Contents 4 Reducing or enlarging copies...47 Collating copies...47 Placing separator sheets between copies 47 Copying multiple pages onto a single sheet 48 Creating a copy shortcut...48 E-mailing...49 Using the automatic document feeder and scanner glass 49 Configuring the SMTP server for e‑mail - Lexmark XC8163 | .Users Guide PDF - Page 5
Paper...93 Copy...96 Fax...100 E-mail...113 FTP...119 USB Drive...122 Network/Ports...128 Security...140 Reports...147 Help...148 Troubleshooting...148 Printing the Menu Settings Page...149 Securing the printer 150 Locating the security slot...150 Erasing printer memory...150 Erasing printer hard - Lexmark XC8163 | .Users Guide PDF - Page 6
door J...225 Troubleshooting 228 Network connection problems...228 Hardware options problems...230 Issues with supplies...232 Paper feed problems...234 Printing problems...237 Color quality problems...260 Faxing problems...263 Scanning problems...266 Contacting customer support...270 Upgrading and - Lexmark XC8163 | .Users Guide PDF - Page 7
that is properly connected between the printer and the power cord provided with the printer may be used with this product. The use of non-Lexmark surge protection devices may result in a risk of fire, property damage, or poor printer performance. CAUTION-POTENTIAL INJURY: To reduce the risk of fire - Lexmark XC8163 | .Users Guide PDF - Page 8
of fire or electrical shock results. Inspect the power cord regularly for signs of such problems. Remove the power cord from the electrical outlet before inspecting it. CAUTION-SHOCK HAZARD: To possible injury. For more information on supported configurations, see www.lexmark.com/multifunctionprinters. - Lexmark XC8163 | .Users Guide PDF - Page 9
than those specified in the User's Guide may result in hazardous radiation exposure. CAUTION- service representative. This product uses a printing process that heats the print media, and the heat may cause the media to release emissions. You must understand the section in your operating instructions - Lexmark XC8163 | .Users Guide PDF - Page 10
the printer • Troubleshooting and solving problems Information on setting up and configuring the accessibility features of your printer Help using the printer software Find it here See the setup documentation that came with the printer or go to http://support.lexmark.com. Information Center - Lexmark XC8163 | .Users Guide PDF - Page 11
• In other countries and regions-See the printed warranty that came with the printer. Product Information Guide-See the documentation that came with the printer or go to http://support.lexmark.com. Selecting a location for the printer When selecting a location for the printer, leave enough room to - Lexmark XC8163 | .Users Guide PDF - Page 12
Learning about the printer 12 • Keep the printer: - Clean, dry, and free of dust. - Away from stray staples and paper clips. - Away from the direct airflow of air conditioners, heaters, or ventilators. - Free from direct sunlight and humidity extremes. • Observe the recommended temperatures and - Lexmark XC8163 | .Users Guide PDF - Page 13
or MFP may require a caster base, furniture, or other feature to prevent instability causing possible injury. For more information on supported configurations, see www.lexmark.com/multifunctionprinters. You can configure your printer by adding an optional 2200‑sheet tray or a combination of up to - Lexmark XC8163 | .Users Guide PDF - Page 14
if another finisher is installed. 2 Multiposition staple, hole punch finisher Note: This option is not supported if another finisher is installed. 3 Mailbox 4 Optional 2200‑sheet tray 5 Caster base 6 Optional 550‑sheet trays or envelope trays Attaching cables CAUTION-SHOCK HAZARD: To - Lexmark XC8163 | .Users Guide PDF - Page 15
printer and the telephone line. Use this port if you do not have a dedicated fax line for the printer and if this connection method is supported in your country or region. Note: Remove the plug to access the port. 2 LINE port Connect the printer to an active telephone line through a standard - Lexmark XC8163 | .Users Guide PDF - Page 16
Learning about the printer 16 Using the control panel Use the To 1 Display • View the printer messages and supply status. • Set up and operate the printer. 2 Home button Go to the home screen. 3 Power button • Turn on or turn off the printer. Note: To turn off the printer, press and hold - Lexmark XC8163 | .Users Guide PDF - Page 17
Learning about the printer 17 Understanding the status of the power button and indicator light Indicator light Off Blue Red Printer status The printer is off or in Hibernate mode. The printer is ready or processing data. The printer requires user intervention. Power button light Off Solid amber - Lexmark XC8163 | .Users Guide PDF - Page 18
Learning about the printer 18 Touch 8 Status/Supplies 9 Address Book 10 Scan Profiles 11 FTP 12 Bookmarks 13 Held Jobs 14 USB Drive 15 Job Queue To • Show a printer warning or error message whenever the printer requires intervention to continue processing. • View more information on the printer - Lexmark XC8163 | .Users Guide PDF - Page 19
Customer Support Device Quotas QR Code Eco‑Settings Cloud Connector Printer models CX825, CX860, XC8155, XC8160, XC8163 CX825, CX860, XC8155, XC8160, XC8163 CX825, CX860, XC8155, XC8160, XC8163 CX825, CX860, XC8155, XC8160, XC8163 CX825, CX860, XC8155, XC8160, XC8163 XC8155, XC8160, XC8163 XC8155 - Lexmark XC8163 | .Users Guide PDF - Page 20
Setting up and using the home screen applications 20 • Make sure that the printer has access rights to the folder where the bookmark is located. 4 Apply the changes. Setting up Card Copy 1 Open a Web browser, and then type the printer IP address in the address field. Notes: • View the printer IP - Lexmark XC8163 | .Users Guide PDF - Page 21
figure the application and its security settings, see the Device Quotas Administrator's Guide. Using QR Code Generator Notes: • This application is supported only in some printer models. For more information, see "Supported applications" on page 19. • You may need administrative rights to access the - Lexmark XC8163 | .Users Guide PDF - Page 22
the Customer Support Administrator's Guide. Creating a Cloud Connector profile Note: This application is available only in certain country or region. For more information, contact your Lexmark representative. 1 From the home screen, touch Cloud Connector. 2 Select a cloud service provider. 3 Touch - Lexmark XC8163 | .Users Guide PDF - Page 23
access to the bookmark, enter a PIN. Note: The application supports the following file types: PDF, JPEG, TIFF, and HTML-based web pages. Other file types such as DOCX and XLXS are supported in some printer models. 4 Click Save. Creating folders 1 Open a web browser, - Lexmark XC8163 | .Users Guide PDF - Page 24
Setting up and using the home screen applications 24 Managing contacts Adding contacts 1 Open a web browser, and then type the printer IP address in the address field. Notes: • View the printer IP address on the printer home screen. The IP address appears as four sets of numbers separated by - Lexmark XC8163 | .Users Guide PDF - Page 25
Setting up and using the home screen applications 25 3 Do either of the following: • From the Contacts section, click a contact name, and then edit the information. • From the Contact Groups section, click a group name, and then edit the information. 4 Apply the changes. Deleting contacts or - Lexmark XC8163 | .Users Guide PDF - Page 26
Setting up and using the accessibility features 26 Setting up and using the accessibility features Enabling Magnification mode 1 From the control panel, press and hold the 5 key until you hear a voice message. 2 Select Magnification mode. 3 Select OK. For more information on navigating a magnified - Lexmark XC8163 | .Users Guide PDF - Page 27
Setting up and using the accessibility features 27 Navigating the screen using gestures Notes: • The gestures are applicable only when Voice Guidance is activated. • Enable Magnification to use the zoom and pan gestures. • Use a physical keyboard to type characters and adjust certain settings. - Lexmark XC8163 | .Users Guide PDF - Page 28
other trays closed until needed. 1 Pull out the tray. Note: To avoid paper jams, do not remove trays while the printer is busy. 2 Adjust the guides to match the size of the paper that you are loading. Note: Use the indicators on the bottom of the tray to position the - Lexmark XC8163 | .Users Guide PDF - Page 29
Loading paper and specialty media 29 3 Flex, fan, and align the paper edges before loading. 4 Load the paper with the printable side faceup. Note: Load envelopes only in the optional envelope tray. Warning-Potential Damage: Do not use envelopes with stamps, clasps, snaps, windows, coated linings, - Lexmark XC8163 | .Users Guide PDF - Page 30
the paper size and paper type in the Paper menu to match the paper loaded. Loading the multipurpose feeder 1 Open the multipurpose feeder. 2 Adjust the guide to match the size of the paper you are loading. 3 Flex, fan, and align the paper edges before loading. - Lexmark XC8163 | .Users Guide PDF - Page 31
side facedown and the top edge entering the printer first. • Load envelopes with the flap side up and against the left side of the paper guide. Load European envelopes with the flap side up and entering the printer first. Warning-Potential Damage: Do not use envelopes with stamps, clasps, snaps - Lexmark XC8163 | .Users Guide PDF - Page 32
(7.2 x 10.1 in.) X X Legal 215.9 x 355.6 mm X (8.5 x 14 in.) Letter 215.9 x 279.4 mm X (8.5 x 11 in.) Oficio 216 x 340 mm X (8.5 x 13.4 in.) 1 This paper source does not support automatic size sensing. 2 A5 portrait reports as Universal in the standard and optional 550‑sheet trays. - Lexmark XC8163 | .Users Guide PDF - Page 33
X DL Envelop 110 x 220 mm e (4.3 x 8.7 in.) X X X X Other 98.4 x 162 mm to X X X Envelope 229 x 359.9 mm (3.9 x 6.4 in. to 9 x 14.2 in.) X X 1 This paper source does not support automatic size sensing. 2 A5 portrait reports as Universal in the standard and optional 550‑sheet trays. - Lexmark XC8163 | .Users Guide PDF - Page 34
Paper support 34 Supported output sizes Paper size Dimensions Standard Staple finisher bin Offset Staple Multiposition staple, hole punch finisher Offset Staple Hole punch 2‑bin mailbox 3 x 5 76.2 x 127 mm (3 x 5 - Lexmark XC8163 | .Users Guide PDF - Page 35
Paper support 35 Paper size Dimensions Standard Staple finisher bin .2 in.) X X X X X X * A5 portrait reports as Universal in the standard and optional 550‑sheet trays. Supported paper types Supported input types Note: Labels, envelopes, and card stock always print at reduced speed. - Lexmark XC8163 | .Users Guide PDF - Page 36
up to 176 g/m2 of card stock weight. 2 Card stock that weighs more than 176 g/m2 is supported only in one‑sided printing using the standard 550‑sheet tray. Supported output types Paper type Staple finisher Non‑finishing Offset Staple Plain Paper Card Stock Transparency X X X Multiposition - Lexmark XC8163 | .Users Guide PDF - Page 37
X Multiposition staple, hole punch finisher Standard bin (Normal and offset stacking) 2‑bin Staple mailbox and hole punch X X X X X X X X X X Supported paper weights Paper type Standard 550‑sheet 2200-sheet tray tray Envelope tray Multipurpose feeder Plain Paper1,2 60-176 g/m2 (16 - Lexmark XC8163 | .Users Guide PDF - Page 38
lb)4, 5 1 Grain short paper that weighs at least 90 g/m2 (24 lb) is supported in two‑sided printing. 2 Recycled paper that weighs 75-120 g/m2 (20-32 lb) is supported in two‑sided printing. 3 The paper weight is also supported in two‑sided printing. 4 100% cotton content maximum weight is 24 lb bond - Lexmark XC8163 | .Users Guide PDF - Page 39
Mobile Print allows you to send documents and images directly to a supported Lexmark printer. 1 Open the document, and then send or share the document to Lexmark Mobile Print. Note: Some third‑party applications may not support the send or share feature. For more information, see the documentation - Lexmark XC8163 | .Users Guide PDF - Page 40
fied printer. Note: Make sure that you download the Mopria Print Service application from the Google Play store and enable it in the mobile that both devices are connected to the same subnet. • This application is supported only in some Apple devices. 1 From your mobile device, select a document - Lexmark XC8163 | .Users Guide PDF - Page 41
Printing 41 Printing from a mobile device using Wi‑Fi Direct® Wi‑Fi Direct® is a printing service that lets you print to any Wi‑Fi Direct‑ready printer. Note: Make sure that the mobile device is connected to the printer wireless network. - Lexmark XC8163 | .Users Guide PDF - Page 42
(16GB and 32GB) • SanDisk Cruzer (16GB and 32GB) • PNY Attache (16GB and 32GB) Notes: - The printer supports high‑speed USB flash drives with full‑speed standard. - USB flash drives must support the File Allocation Table (FAT) system. File types Documents • PDF (version 1.7 or earlier) • HTML • XPS - Lexmark XC8163 | .Users Guide PDF - Page 43
the expiration time for confidential print jobs. Note: Confidential held jobs are stored in the printer until they are released or deleted manually. Repeat Job Expiration Set the expiration time for a repeat print job. Note: Repeat held jobs are stored in the printer memory for reprinting. Verify - Lexmark XC8163 | .Users Guide PDF - Page 44
Note: This application is available only in certain country or region. For more information, contact your Lexmark representative. 1 From the home screen, touch Cloud Connector. 2 Select a cloud service provider, and then select a profile. Note: For more information on creating a Cloud Connector pro - Lexmark XC8163 | .Users Guide PDF - Page 45
Printing 45 Printing a directory list From the home screen, touch Settings > Reports > Print > Print Directory. Canceling a print job From the printer control panel 1 From the home screen, touch Job Queue. Note: You can also access this setting by touching the top section of the home screen. 2 - Lexmark XC8163 | .Users Guide PDF - Page 46
. • Load an original document faceup. For multiple‑page documents, make sure to align the leading edge before loading. • Make sure to adjust the ADF guides to match the width of the paper that you are loading. • Use the scanner glass for single‑page documents, book pages, small items (such as - Lexmark XC8163 | .Users Guide PDF - Page 47
Copying 47 Copying on letterhead 1 Load an original document into the ADF tray or on the scanner glass. 2 From the home screen, touch Copy > Copy From > select the size of the original document. 3 Touch Copy To, and then select the paper source that contains the letterhead. If you loaded the - Lexmark XC8163 | .Users Guide PDF - Page 48
Copying 48 Copying multiple pages onto a single sheet 1 Load an original document into the ADF tray or on the scanner glass. 2 From the home screen, touch Copy > Pages per Side. 3 Adjust the settings. 4 Copy the document. Creating a copy shortcut 1 From the home screen, touch Copy. 2 Configure the - Lexmark XC8163 | .Users Guide PDF - Page 49
. • Load an original document faceup. For multiple‑page documents, make sure to align the leading edge before loading. • Make sure to adjust the ADF guides to match the width of the paper that you are loading. • Use the scanner glass for single‑page documents, book pages, small items (such as - Lexmark XC8163 | .Users Guide PDF - Page 50
E-mailing 50 Sending an e-mail Using the control panel 1 Load an original document into the ADF tray or on the scanner glass. 2 From the home screen, touch E-mail, and then enter the needed information. Note: You can also enter the recipient using the address book or shortcut number. 3 If - Lexmark XC8163 | .Users Guide PDF - Page 51
Faxing 51 Faxing Setting up the printer to fax Notes: • The following connection methods are applicable only in some countries or regions. • During the initial printer setup, clear the fax function check box and any other function you plan to set up later, and then touch Continue. • The indicator - Lexmark XC8163 | .Users Guide PDF - Page 52
Faxing 52 Notes: • View the printer IP address on the printer home screen. The IP address appears as four sets of numbers separated by periods, such as 123.123.123.123. • If you are using a proxy server, then temporarily disable it to load the web page correctly. 2 Click Settings > Fax > Fax - Lexmark XC8163 | .Users Guide PDF - Page 53
You can set the printer to receive faxes automatically (Auto Answer On) or manually (Auto Answer Off). • If you want to receive faxes automatically, then set with an answering machine Note: If you subscribe to a distinctive ring service, then make sure that you set the correct ring pattern for the - Lexmark XC8163 | .Users Guide PDF - Page 54
Faxing 54 Connected to the same telephone wall jack 1 Connect one end of the telephone cable to the line port of the printer. 2 Connect the other end of the cable to an active analog wall jack. 3 Connect the answering machine to the telephone port of the printer. - Lexmark XC8163 | .Users Guide PDF - Page 55
Faxing 55 Connected to different wall jacks 1 Connect one end of the telephone cable to the line port of the printer. 2 Connect the other end of the cable to an active analog wall jack. Notes: • If you have only one telephone number on your line, then set the printer to receive faxes - Lexmark XC8163 | .Users Guide PDF - Page 56
sharing the line with a telephone subscribed to voice mail service 1 Connect one end of the telephone cable to the , and if you subscribe to a distinctive ring service. • When you answer the telephone and you hear fax tones, press *9* or the manual answer code on the telephone to receive the fax - Lexmark XC8163 | .Users Guide PDF - Page 57
. Do not remove the adapter plug from the telephone port of the printer if you are connecting to a serial or cascaded telephone system. Part name Lexmark adapter plug Part number 40X8519 - Lexmark XC8163 | .Users Guide PDF - Page 58
Faxing 58 Connecting the printer to a non‑RJ11 wall jack 1 Connect one end of the telephone cable to the line port of the printer. 2 Connect the other end of the cable to the RJ11 adapter, and then connect the adapter to the wall jack. 3 If you want to connect another device with a non‑RJ11 - Lexmark XC8163 | .Users Guide PDF - Page 59
Faxing 59 Connecting the printer to a wall jack in Germany The German wall jack has two kinds of ports. The N ports are for fax machines, modems, and answering machines. The F port is for telephones. Connect the printer to any of the N ports. 1 Connect one end of the telephone cable to the line - Lexmark XC8163 | .Users Guide PDF - Page 60
Faxing 60 Connecting to a distinctive ring service A distinctive ring service lets you have multiple telephone numbers on one make sure to align the leading edge before loading. • Make sure to adjust the ADF guides to match the width of the paper that you are loading. • Use the scanner glass for - Lexmark XC8163 | .Users Guide PDF - Page 61
Faxing 61 3 If necessary, configure other fax settings. 4 Send the fax job. Using the computer Note: Make sure that the Universal Fax driver is installed. For Windows users 1 With a document open, click File > Print. 2 Select the printer, and then click Properties, Preferences, Options, or Setup. 3 - Lexmark XC8163 | .Users Guide PDF - Page 62
Faxing 62 Changing the fax resolution 1 Load an original document into the ADF tray or on the scanner glass. 2 From the home screen, touch Fax, and then enter the needed information. 3 Touch Resolution, and then adjust the setting. 4 Send the fax. Adjusting the fax darkness 1 Load an original - Lexmark XC8163 | .Users Guide PDF - Page 63
. • Load an original document faceup. For multiple‑page documents, make sure to align the leading edge before loading. • Make sure to adjust the ADF guides to match the width of the paper that you are loading. • Use the scanner glass for single‑page documents, book pages, small items (such as - Lexmark XC8163 | .Users Guide PDF - Page 64
Scanning 64 • If you are using a proxy server, then temporarily disable it to load the web page correctly. 2 Click Shortcuts > Add Shortcut. 3 From the Shortcut Type menu, select Network Folder, and then configure the settings. 4 Apply the changes. Scanning to a flash drive 1 Load an original - Lexmark XC8163 | .Users Guide PDF - Page 65
only in certain country or region. For more information, contact your Lexmark representative. 1 Load an original document into the ADF tray or on glass. 2 From the home screen, touch Cloud Connector. 3 Select a cloud service provider, and then select a profile. Note: For more information on creating - Lexmark XC8163 | .Users Guide PDF - Page 66
Scanning 66 5 Touch Scan Here. If necessary, change the scan settings. 6 Scan the document. - Lexmark XC8163 | .Users Guide PDF - Page 67
the printer menus Menu map Device • Preferences • Eco‑Mode • Remote Operator Panel • Notifications • Power Management • Information Sent to Lexmark Print • Layout • Finishing* • Setup • Quality • Job Accounting • XPS Paper • Tray Configuration • Media Configuration Copy Copy Defaults Fax - Lexmark XC8163 | .Users Guide PDF - Page 68
Understanding the printer menus 68 Reports • Menu Settings Page • Device • Print Help • Print All Guides • Color Quality Guide • Connection Guide • Copy Guide • E‑mail Guide • Fax Guide Troubleshooting Print Quality Test Pages * This menu item appears only when a finisher is installed. • - Lexmark XC8163 | .Users Guide PDF - Page 69
Understanding the printer menus 69 Menu item Description Date and Time Configure Current Date and Time Manually Set Date and Time Date Format (MM‑DD‑YYYY*) Time Format (12 hour A.M./P.M.*) Time Zone (UTC‑5:00*) Network Time Protocol Enable NTP (On*) NTP Server - Lexmark XC8163 | .Users Guide PDF - Page 70
Understanding the printer menus 70 Eco-Mode Menu item Description Print Sides 1‑Sided* 2‑Sided Specify whether to print on one side or both sides of the paper. Print Pages per Side Off* 2 pages per side 3 pages per side 4 pages per side 6 pages per side 9 pages per side 12 pages per side 16 - Lexmark XC8163 | .Users Guide PDF - Page 71
Understanding the printer menus 71 Remote Operator Panel Menu item Description External VNC Connection Don't Allow* Allow Connect an external Virtual Network Computing (VNC) client to the remote control panel. Authentication Type None* Standard Authentication Set the authentication type when - Lexmark XC8163 | .Users Guide PDF - Page 72
Understanding the printer menus 72 Menu item Description Supplies Custom Supply Estimates Show Estimates Do Not Show Estimates* Configure notification settings when the printer requires user intervention. Note: This menu item appears only in the Embedded Web Server. E‑mail Alerts Setup E‑mail - Lexmark XC8163 | .Users Guide PDF - Page 73
Understanding the printer menus 73 Menu item Description Error Prevention Auto Continue Off On* (5 seconds) Let the printer continue processing or printing a job automatically after clearing certain printer conditions that require user intervention. Error Prevention Auto Reboot Auto Reboot - Lexmark XC8163 | .Users Guide PDF - Page 74
Understanding the printer menus 74 Menu item Description Jam Content Recovery Scanner Jam Recovery Job level Page level* Specify how to restart a scan job after resolving a paper jam. Note: An asterisk (*) next to a value indicates the factory default setting. Power Management Menu item - Lexmark XC8163 | .Users Guide PDF - Page 75
. Supplies and Page Usage Note: Information Send Time appears only when you select any of the settings in Device Performance Information Sent to Lexmark, except None. None* Information Send Time Start Time Stop Time Note: An asterisk (*) next to a value indicates the factory default setting - Lexmark XC8163 | .Users Guide PDF - Page 76
Understanding the printer menus 76 Menu item Description Speech Rate Very Slow Slow Normal* Fast Faster Very Fast Rapid Very Rapid Fastest Set the Voice Guidance speech rate. Note: This menu item appears only when a headphone or a speaker is attached to the printer. Note: An asterisk (*) next - Lexmark XC8163 | .Users Guide PDF - Page 77
Edge Long Edge* Determine the default loading orientation for the A5 size paper in all paper sources. Tray Configuration Paper Prompts Auto* Multipurpose Feeder Manual Paper Set the paper source that the user fills when a prompt to load paper appears. Note: For Multipurpose Feeder to appear, in the - Lexmark XC8163 | .Users Guide PDF - Page 78
Emulations Emulator Security Disable Printer Message Access Off On* Disable access to printer message during emulation. Fax Configuration Fax Low Power Support Disable Sleep Permit Sleep Auto* Set fax to enter Sleep mode whenever the printer determines that it should. Note: An asterisk (*) next - Lexmark XC8163 | .Users Guide PDF - Page 79
Understanding the printer menus 79 Menu item Description Fax Configuration Fax Storage Location NAND Disk* Set the storage location for all faxes. Note: This menu item appears only when a hard disk is installed. Print Configuration Black Only Mode Off* On Print non‑copy jobs in grayscale. - Lexmark XC8163 | .Users Guide PDF - Page 80
Toner patch sensor setup Print TPS information page Print a diagnostic page that contains information on toner patch sensor calibration. Scanner Configuration Scanner Manual Registration Print Quick Test Print a Quick Test target page. Note: Make sure that the margin spacing on the target page is - Lexmark XC8163 | .Users Guide PDF - Page 81
the RowsPerStrip tag value of a TIFF‑formatted scan output. Note: An asterisk (*) next to a value indicates the factory default setting. Out of Service Erase Menu item Description Memory Last Sanitized Hard Disk Last Sanitized Show information on when the printer memory or hard disk was last - Lexmark XC8163 | .Users Guide PDF - Page 82
figuration files to a flash drive. Export Compressed Logs to USB* Export compressed log files to a flash drive. Send Logs Cancel Send Send diagnostic information to Lexmark. * This menu item appears only in some printer models. - Lexmark XC8163 | .Users Guide PDF - Page 83
Understanding the printer menus 83 Print Layout Menu item Description Sides 1‑Sided* 2‑Sided Specify whether to print on one side or both sides of the paper. Flip Style Long Edge* Short Edge Determine which side of the paper is bound when performing two‑sided printing. Blank Pages Print Do - Lexmark XC8163 | .Users Guide PDF - Page 84
Understanding the printer menus 84 Menu item Description Pages per Side Orientation Specify the orientation of multiple page images when using the Pages per Side menu. Auto* Landscape Portrait Pages per Side Border None* Solid Print a border around each page image when using the Pages per Side - Lexmark XC8163 | .Users Guide PDF - Page 85
Understanding the printer menus 85 Menu item Description Offset Pages None* Between Copies Between Jobs Offset the output of each print job or each copy of a print job. Notes: • Between Copies offsets each copy of a print job if Collate is set to On [1,2,1,2,1,2]. If Collate is set to Off - Lexmark XC8163 | .Users Guide PDF - Page 86
Understanding the printer menus 86 Menu item Description Resource Save Off* On Determine what the printer does with downloaded resources, such as fonts and macros, when it receives a job that requires more than the available memory. Notes: • When set to Off, the printer retains downloaded - Lexmark XC8163 | .Users Guide PDF - Page 87
to receive the color correction from the software. • Auto sets the printer to apply different color profiles to each object on the printed page. • Manual allows the customization of the RGB or CMYK color conversions applied to each object on the printed page. Color Samples Print Color Samples Print - Lexmark XC8163 | .Users Guide PDF - Page 88
Understanding the printer menus 88 Job Accounting Menu item Description Job Accounting Off* On Set the printer to create a log of the print jobs that it receives. Note: This menu item appears only when a flash memory or hard disk is installed. Accounting Log Frequency Daily Weekly Monthly* - Lexmark XC8163 | .Users Guide PDF - Page 89
Understanding the printer menus 89 Menu item Description Log File Prefix Specify the prefix for the log files. Note: The current host name defined in the TCP/IP menu is used as the default log file prefix. Note: An asterisk (*) next to a value indicates the factory default setting. XPS Menu item - Lexmark XC8163 | .Users Guide PDF - Page 90
the symbol set for each font name. Note: A symbol set is a set of alphabetic and numeric characters, punctuation, and special symbols. Symbol sets support the different languages or specific programs such as math symbols for scientific text. Note: An asterisk (*) next to a value indicates the factory - Lexmark XC8163 | .Users Guide PDF - Page 91
Set the printer to perform a line feed after a carriage return control command. Tray Renumber Assign MP Feeder Assign Tray [x] Assign Manual Paper Assign Manual Envelope Configure the printer to work with a different print driver or custom application that uses a different set of source assignments - Lexmark XC8163 | .Users Guide PDF - Page 92
Understanding the printer menus 92 Menu item Description Print Timeout Off On* (90 seconds) Set the printer to end a print job after it has been idle for the specified amount of time. Note: An asterisk (*) next to a value indicates the factory default setting. HTML Menu item Description - Lexmark XC8163 | .Users Guide PDF - Page 93
any paper source. Notes: • Off prompts the user to load the required paper size. • All Listed allows all available substitutions. Configure MP Cassette* Manual First Determine the behavior of the multipurpose feeder. Notes: • Cassette configures the multipurpose feeder as the automatic paper source - Lexmark XC8163 | .Users Guide PDF - Page 94
pick paper from the short edge or long edge direction. Note: Long Edge appears only when the longest edge is shorter than the maximum width supported. Note: An asterisk (*) next to a value indicates the factory default setting. Custom Scan Sizes Menu item Custom Scan Size [x] Scan Size Name Width - Lexmark XC8163 | .Users Guide PDF - Page 95
Understanding the printer menus 95 Media Types Menu item Plain Card Stock Recycled Transparency Glossy Heavy Glossy Labels Vinyl Labels Bond Envelope Rough Envelope Letterhead Preprinted Colored Paper Light Heavy Rough/Cotton Custom Type [X] Description Specify the texture, weight, and - Lexmark XC8163 | .Users Guide PDF - Page 96
Understanding the printer menus 96 Copy Copy Defaults Menu item Description Content Type Text Text/Photo* Photo Graphics Improve the output result based on the content of the original document. Content Source Black and White Laser Color Laser* Inkjet Photo/Film Magazine Newspaper Press Other - Lexmark XC8163 | .Users Guide PDF - Page 97
Understanding the printer menus 97 Menu item Description Print Page Borders Off* On Place a border around each image when printing multiple pages on a single page. Collate Off [1,1,1,2,2,2] On [1,2,1,2,1,2]* Print multiple copies in sequence. Offset Pages None* Between Copies Between Jobs - Lexmark XC8163 | .Users Guide PDF - Page 98
Understanding the printer menus 98 Menu item Description Number of Copies 1-9999 (1*) Specify the number of copies. Header/Footer Left Header Middle Header Right Header Left Footer Middle Footer Right Footer Specify the header or footer information on the scanned image. Overlay Confidential - Lexmark XC8163 | .Users Guide PDF - Page 99
Understanding the printer menus 99 Menu item Description Background Removal Background Detection Content‑based* Fixed Level ‑4 to 4 (0*) Remove the background color or image noise from the original document. Notes: • Content-based removes the background color from the original document . • - Lexmark XC8163 | .Users Guide PDF - Page 100
Understanding the printer menus 100 Menu item Description Custom Job Scanning Off* On Set the printer to scan the first set of original documents using the specified settings, and then scan the next set with the same or different settings. Note: This menu item appears only when a hard disk is - Lexmark XC8163 | .Users Guide PDF - Page 101
fax job and to dial a fax number. • To go directly to the manual fax function, touch # and 0 on the keypad. Memory Use All receive Mostly not appear if Fax Transport is set to T.38. Enable Extension in Use Support Off On* Determine whether a telephone line is used by another device, such as - Lexmark XC8163 | .Users Guide PDF - Page 102
Understanding the printer menus 102 Menu item Description Fax Transport Analog* etherFAX None T.38 Set the fax transport method. Note: An asterisk (*) next to a value indicates the factory default setting. Fax Send Settings Menu item Description Resolution Standard* Fine Super Fine Ultra - Lexmark XC8163 | .Users Guide PDF - Page 103
Understanding the printer menus 103 Menu item Description Behind a PABX On Off* Set the printer to dial a fax number without waiting to recognize the dial tone. Note: Private Automated Branch Exchange (PABX) is a telephone network that allows a single access number to offer multiple lines to - Lexmark XC8163 | .Users Guide PDF - Page 104
Understanding the printer menus 104 Menu item Description Negative Image Off* On Create a negative image of the original document. Shadow Detail ‑4 to 4 (0*) Scan Edge to Edge On Off* Adjust the amount of shadow detail visible on a scanned image. Allow edge‑to‑edge scanning of the original - Lexmark XC8163 | .Users Guide PDF - Page 105
Understanding the printer menus 105 Menu item Description Custom Job Scanning Off* On Turn on scanning of custom jobs by default. Note: This menu item appears only when a hard disk is installed. Scan Preview Off* On Show a preview of the scan on the display. Note: This menu item appears only - Lexmark XC8163 | .Users Guide PDF - Page 106
the printed fax document. Note: This menu item appears only when a finisher is installed. Holding Faxes Held Fax Mode Off* Always On Manual Scheduled Hold received faxes from printing until they are released. Note: An asterisk (*) next to a value indicates the factory default setting. Admin - Lexmark XC8163 | .Users Guide PDF - Page 107
Understanding the printer menus 107 Menu item Description Enable Color Fax Receive On* Off Set the printer to receive fax in color. Enable Caller ID On* Off Show the number that is sending the incoming fax. Block No Name Fax On Off* Block incoming faxes sent from devices with no station ID - Lexmark XC8163 | .Users Guide PDF - Page 108
Understanding the printer menus 108 Fax Cover Page Menu item Description Fax Cover Page Off by Default* On by Default Never Use Always Use Configure the settings for the fax cover page. Include To field Off* On Include From field Off* On From Include Message Field Off* On Message: Include - Lexmark XC8163 | .Users Guide PDF - Page 109
Understanding the printer menus 109 Menu item Description Receive Error Log Print Never* Print on Error Print a log for fax‑receive failures. Auto Print Logs On* Off Print all fax activity. Log Paper Source Tray [x] (1*) Specify the paper source for printing logs. Logs Display Remote Fax - Lexmark XC8163 | .Users Guide PDF - Page 110
Understanding the printer menus 110 Fax Server Setup General Fax Settings Menu item Description To Format Specify a fax recipient. Note: If you want to use the fax number, then type the number sign (#) before a number. Reply Address Specify a reply address for sending fax. Subject Specify - Lexmark XC8163 | .Users Guide PDF - Page 111
Understanding the printer menus 111 Menu item Description SMTP Server Authentication No authentication required* Login / Plain NTLM CRAM‑MD5 Digest‑MD5 Kerberos 5 Set the authentication type for the SMTP server. Device‑Initiated E‑mail Specify whether credentials are required for device‑ - Lexmark XC8163 | .Users Guide PDF - Page 112
Understanding the printer menus 112 Menu item Description Content Type Text* Text/Photo Photo Graphics Improve the output result based on the content of the original document. Content Source Black and White Laser Color Laser* Inkjet Photo/Film Magazine Newspaper Press Other Improve the output - Lexmark XC8163 | .Users Guide PDF - Page 113
Understanding the printer menus 113 E-mail E‑mail Setup Menu item Description Primary SMTP Gateway Type the IP address or host name of the primary SMTP server for sending e-mail. Primary SMTP Gateway Port 1-65535 (25*) Enter the port number of the primary SMTP server. Secondary SMTP - Lexmark XC8163 | .Users Guide PDF - Page 114
. PDF Version (1.5*) Notes: Archival Version (A‑1a*) Highly Compressed (Off*) Secure (Off*) Archival (PDF/A) (Off*) • Archival Version and Archival (PDF/A) are supported only when PDF Version is set to 1.4. • Highly Compressed appears only when a hard disk is installed. Content Type Text Text - Lexmark XC8163 | .Users Guide PDF - Page 115
Understanding the printer menus 115 Menu item Description Content Source Black and White Laser Color Laser* Inkjet Photo/Film Magazine Newspaper Press Other Improve the output result based on the content source of the original document. Color Black and White Gray Color* Auto Set the printer - Lexmark XC8163 | .Users Guide PDF - Page 116
Understanding the printer menus 116 Menu item Description Color Dropout Color Dropout (None*) Default Red Threshold (128*) Default Green Threshold (128*) Default Blue Threshold (128*) Specify which color to drop during scanning, and adjust the dropout setting for that color. Auto Color Detect - Lexmark XC8163 | .Users Guide PDF - Page 117
Understanding the printer menus 117 Menu item Description Temperature ‑4 to 4 (0*) Generate a bluer or redder output of the original document. Blank Pages Set the sensitivity of scans in relation to blank pages in the original Blank Page Removal (Do Not Remove*) document. Blank Page - Lexmark XC8163 | .Users Guide PDF - Page 118
Understanding the printer menus 118 Menu item Description Adjust ADF Skew Off* On Set the printer to adjust the skewed images from documents that are scanned from the ADF. Transmission Log Print log* Do Not Print Log Print Only For Error Print a transmission log for e‑mail scans. Log Paper - Lexmark XC8163 | .Users Guide PDF - Page 119
Understanding the printer menus 119 FTP FTP Defaults Menu item Description Format JPEG (.jpg) PDF (.pdf)* TIFF (.tif) XPS (.xps) Specify the file format for the scanned image. PDF Settings PDF Version (1.5*) Archival Version (A‑1a*) Highly Compressed (Off*) Secure (Off*) Archival (PDF/A) (Off - Lexmark XC8163 | .Users Guide PDF - Page 120
Understanding the printer menus 120 Menu item Description Darkness 1-9 (5*) Adjust the darkness of the scanned image. Orientation Portrait* Landscape Specify the orientation of the original document. Original Size Mixed Sizes* Set the paper size of the original document. Sides Off* Long - Lexmark XC8163 | .Users Guide PDF - Page 121
Understanding the printer menus 121 Menu item Description Background Removal Remove the background color or image noise from the original Background Detection (Content‑based*) document. Level (0*) Notes: • Content-based removes the background color from the original document . • Fixed - Lexmark XC8163 | .Users Guide PDF - Page 122
Understanding the printer menus 122 Menu item Description TIFF Compression LZW* JPEG Specify the compression type for TIFF files. Transmission Log Print Log* Do Not Print Log Print Only For Error Print a transmission log for FTP scans. Log Paper Source Tray [x] (1*) Multipurpose Feeder - Lexmark XC8163 | .Users Guide PDF - Page 123
PDF settings of the scanned image. PDF Version (1.5*) Notes: Archival Version (A‑1a*) Highly Compressed (Off*) • Archival Version and Archival (PDF/A) are supported only when PDF Version is Secure (Off*) set to 1.4. Archival (PDF/A) (Off*) • Highly Compressed appears only when a hard disk is - Lexmark XC8163 | .Users Guide PDF - Page 124
Understanding the printer menus 124 Menu item Description Sides Off* Long edge Short edge Specify the orientation of the original document when scanning on both sides of the document. File Name Specify the file name of the scanned image. Note: An asterisk (*) next to a value indicates the - Lexmark XC8163 | .Users Guide PDF - Page 125
Understanding the printer menus 125 Menu item Description Shadow Detail ‑4 to 4 (0*) Adjust the shadow detail in the scanned image. Scan Edge to Edge Off* On Scan the original document from edge to edge. Sharpness 1-5 (3*) Adjust the sharpness in the scanned image. Temperature ‑4 to 4 (0*) - Lexmark XC8163 | .Users Guide PDF - Page 126
the printer menus 126 Flash Drive Print Menu item Description Number of Copies 1-9999 (1*) Set the number of copies. Paper Source Tray [x] (1*) Multipurpose Feeder Manual Paper Manual Envelope Set the paper source for the print job. Color Off On* Print a flash drive file in color. Collate - Lexmark XC8163 | .Users Guide PDF - Page 127
Understanding the printer menus 127 Menu item Description Offset Pages None* Between Copies Between Jobs Offset the output of each print job or each copy of a print job. Notes: • Between Copies offsets each copy of a print job if Collate is set to (1,2,3) (1,2,3). If Collate is set to - Lexmark XC8163 | .Users Guide PDF - Page 128
Understanding the printer menus 128 Menu item Description Blank Pages Do Not Print* Print Print blank pages in a print job. Note: An asterisk (*) next to a value indicates the factory default setting. Network/Ports Network Overview Menu item Description Active Adapter Auto* Standard - Lexmark XC8163 | .Users Guide PDF - Page 129
Assigned IPv6 Address Manually Assigned IPv6 Router Address Prefix (64*) All IPv6 Addresses All IPv6 Router Addresses Network Address Description Configure the wireless connection using Lexmark Mobile Assistant. Configure the wireless connection using the control panel. Establish a Wi‑Fi network - Lexmark XC8163 | .Users Guide PDF - Page 130
Configure the IPv6 settings. Enable IPv6 (On*) Enable DHCPv6 (Off*) Stateless Address Autoconfiguration (On*) DNS Server Address Manually Assigned IPv6 Address Manually Assigned IPv6 Router Address Prefix (64*) All IPv6 Addresses All IPv6 Router Addresses Network Address UAA LAA Specify the - Lexmark XC8163 | .Users Guide PDF - Page 131
update NTP server On* Off Allow the DHCP and BOOTP clients to update the NTP settings of the printer. Zero Configuration Name Specify a service name for the zero configuration network. Enable Auto IP Off* On Assign an IP address automatically. DNS Server Address Specify the current Domain Name - Lexmark XC8163 | .Users Guide PDF - Page 132
TTL DDNS Refresh Time Enable mDNS Off On* Update the multicast DNS settings. WINS Server Address Specify a server address for Windows Internet Name Service (WINS). Enable BOOTP Off* On Allow the BOOTP to assign a printer IP address. Restricted Server List Specify the IP addresses that are - Lexmark XC8163 | .Users Guide PDF - Page 133
Understanding the printer menus 133 Menu item Description Enable TLSv1.1 Off On* Enable the TLSv1.1 protocol. SSL Cipher List Specify the cipher algorithms to use for the SSL or the TLS connections. Note: An asterisk (*) next to a value indicates the factory default setting. SNMP Note: This - Lexmark XC8163 | .Users Guide PDF - Page 134
Understanding the printer menus 134 Menu item Description SNMP Version 3 Enabled Off On* Context Name Set Read/Write Credentials User Name Authentication Password Privacy Password Set Read‑only Credentials User Name Authentication Password Privacy Password Authentication Hash MD5 SHA1* Minimum - Lexmark XC8163 | .Users Guide PDF - Page 135
Understanding the printer menus 135 Menu item Description Proposed Encryption Method 3DES AES* Set the encryption method. Note: This menu item appears only when Base Configuration is set to Compatibility. Proposed Authentication Method SHA1 SHA256* SHA512 Set the authentication method. Note: - Lexmark XC8163 | .Users Guide PDF - Page 136
Understanding the printer menus 136 Menu item Description LPD Timeout 0-65535 seconds (90*) Set the time‑out value to stop the Line Printer Daemon (LPD) server from waiting indefinitely for hung or invalid print jobs. LPD Banner Page Off* On Print a banner page for all LPD print jobs. Note: A - Lexmark XC8163 | .Users Guide PDF - Page 137
Understanding the printer menus 137 Menu item Description Retries for HTTP/FTP Requests Set the number of retries to connect to the HTTP/FTP server. 1-299 (3*) Note: An asterisk (*) next to a value indicates the factory default setting. ThinPrint Menu item Description Enable ThinPrint Off* - Lexmark XC8163 | .Users Guide PDF - Page 138
Understanding the printer menus 138 Menu item Description Enable USB Port Enable the front USB drive port. Off On* Note: An asterisk (*) next to a value indicates the factory default setting. Restrict external network access Menu item Description Restrict external network access Off* On - Lexmark XC8163 | .Users Guide PDF - Page 139
default setting. Wi‑Fi Direct Note: This menu appears only when a direct Wi‑Fi network is the active network. Menu item Description SSID Specify the service set identifier (SSID) of the Wi‑Fi network. Preferred Channel Number Auto 1-11 (6*) Show the PSK on the Network Setup Page. Set PSK Set - Lexmark XC8163 | .Users Guide PDF - Page 140
Understanding the printer menus 140 Security Login Methods Manage Permissions Menu item Function Access Access Address Book in Apps Modify Address Book Manage Shortcuts Create Profiles Manage Bookmarks Flash Drive Print Flash Drive Color Printing Flash Drive Scan Copy Function Copy Color Printing - Lexmark XC8163 | .Users Guide PDF - Page 141
Management Remote Management Firmware Updates Apps Configuration Operator Panel Lock Import / Export All Settings Embedded Web Server Access Out of Service Erase Apps New Apps Card Copy Scan Center Scan Center Custom [x] Forms and Favorites Description Control access to the printer menu settings - Lexmark XC8163 | .Users Guide PDF - Page 142
Understanding the printer menus 142 Security Audit Log Menu item Description Enable Audit Off* On Record the events in the secure audit log and remote syslog. Enable Remote Syslog Off* On Send audit logs to a remote server. Remote Syslog Server Specify the remote syslog server. Remote - Lexmark XC8163 | .Users Guide PDF - Page 143
Understanding the printer menus 143 Menu item Description Severity of Events to Log 0 ‑ Emergency 1 ‑ Alert 2 ‑ Critical 3 ‑ Error 4 ‑ Warning* 5 ‑ Notice 6 ‑ Informational 7 ‑ Debug Specify the priority level cutoff for logging messages and events. Remote Syslog Non‑Logged Events Off* On - Lexmark XC8163 | .Users Guide PDF - Page 144
Understanding the printer menus 144 Menu item Description Digitally Sign Exports Off* On Add a digital signature to each exported log file. Clear Log Delete all audit logs. Export Log Syslog (RFC 5424) Syslog (RFC 3164) CSV Export a security log to a flash drive. Note: An asterisk (*) next - Lexmark XC8163 | .Users Guide PDF - Page 145
Understanding the printer menus 145 Menu item Description Repeat Job Expiration Off* 1 Hour 4 Hours 24 Hours 1 Week Set the expiration time for a print job that you want to repeat. Verify Job Expiration Off* 1 Hour 4 Hours 24 Hours 1 Week Set the expiration time that the printer prints a copy - Lexmark XC8163 | .Users Guide PDF - Page 146
Understanding the printer menus 146 Erase Temporary Data Files Menu item Description Stored in onboard memory Off* On Delete all files stored on the printer memory. Stored on hard disk 1 Pass Erase* 3 Pass Erase 7 Pass Erase Delete all files stored on the printer hard disk. Note: This menu - Lexmark XC8163 | .Users Guide PDF - Page 147
Understanding the printer menus 147 Menu item Description Minimum Password Length 0-32 Specify the password length. Note: An asterisk (*) next to a value indicates the factory default setting. Reports Menu Settings Page Menu item Menu Settings Page Description Print a report that contains - Lexmark XC8163 | .Users Guide PDF - Page 148
Guides Color Quality Guide Connection Guide Copy Guide E‑mail Guide Fax Guide Information Guide Media Guide Moving Guide Print Quality Guide Scan Guide Supplies Guide Description Prints all the guides Provides information about ordering supplies Troubleshooting Menu item Print Quality Test Pages - Lexmark XC8163 | .Users Guide PDF - Page 149
Understanding the printer menus 149 Menu item Cleaning the Scanner Description Print instructions on how to clean the scanner. Printing the Menu Settings Page From the home screen, touch Settings > Reports > Menu Settings Page. - Lexmark XC8163 | .Users Guide PDF - Page 150
offline, and then touch Next. 4 Start the operation. Erasing printer hard disk memory 1 From the home screen, touch Settings > Device > Maintenance > Out of Service Erase. 2 Select the Sanitize all information on hard disk check box, and then touch ERASE. 3 Select a method to erase data. 4 Start the - Lexmark XC8163 | .Users Guide PDF - Page 151
the home screen, touch Settings > Security > Disk Encryption > Start encryption. 2 Follow the instructions on the display. Notes: • To avoid loss of data, do not turn off the printer is moved to a different department or location. • The printer is serviced by someone from outside your organization. - Lexmark XC8163 | .Users Guide PDF - Page 152
Securing the printer 152 • The printer is removed from your premises for service. • The printer is sold to another organization. Disposing of a printer hard disk • Degaussing-Flushes the hard disk with a magnetic field that erases stored data • Crushing- - Lexmark XC8163 | .Users Guide PDF - Page 153
Maintaining the printer 153 Maintaining the printer Warning-Potential Damage: Failure to maintain optimum printer performance, or to replace parts and supplies, may cause damage to your printer. Setting up e‑mail alerts Configure the printer to send e‑mail alerts when supplies are low, when paper - Lexmark XC8163 | .Users Guide PDF - Page 154
see the documentation that came with your access point. • A wireless network adapter is installed in your printer. For more information, see the instructions that came with the adapter. • Active Adapter is set to Auto. From the home screen, touch Settings > Network/Ports > Network Overview > Active - Lexmark XC8163 | .Users Guide PDF - Page 155
Maintaining the printer 155 Notes: • To know the IP address, see the documentation that came with your access point. • If you are using a proxy server, then temporarily disable it to load the web page correctly. 4 Access the WPS settings. For more information, see the documentation that came with - Lexmark XC8163 | .Users Guide PDF - Page 156
Deactivating the Wi‑Fi network 1 From the home screen, touch Settings > Network/Ports > Network Overview > Active Adapter > Standard Network. 2 Follow the instructions on the display. Setting up serial printing (Windows only) 1 Set the parameters in the printer. a From the control panel, navigate to - Lexmark XC8163 | .Users Guide PDF - Page 157
Maintaining the printer 157 Cleaning printer parts Cleaning the printer CAUTION-SHOCK HAZARD: To avoid the risk of electrical shock when cleaning the exterior of the printer, unplug the power cord from the electrical outlet and disconnect all cables from the printer before proceeding. Notes: • - Lexmark XC8163 | .Users Guide PDF - Page 158
Maintaining the printer 158 2 Using a damp, soft, lint-free cloth, wipe the following areas: • ADF glass • ADF glass pad • Scanner glass - Lexmark XC8163 | .Users Guide PDF - Page 159
Maintaining the printer 159 • Scanner glass pad 3 Close the scanner cover. Emptying the hole punch box 1 Open door J. - Lexmark XC8163 | .Users Guide PDF - Page 160
Maintaining the printer 160 2 Remove and empty the hole punch box. 3 Insert the hole punch box. 4 Close door J. - Lexmark XC8163 | .Users Guide PDF - Page 161
caused by the use of third-party parts and supplies is not covered by the warranty. All life indicators are designed to function with Lexmark parts and supplies, and may deliver unpredictable results if third-party parts and supplies are used. Imaging component usage beyond the intended life may - Lexmark XC8163 | .Users Guide PDF - Page 162
regular toner cartridges2 Black Cyan Magenta Yellow 1 Available only for CX825. 2 Available only for CX860 Worldwide 72K0X10 82K0X20 82K0X30 82K0X40 82K0U10 82K0U20 82K0U30 82K0U40 Lexmark XC8155 Return Program cartridges Item Black Cyan Worldwide 24B6511 24B6508 Latin America 24B2454 24B2154 - Lexmark XC8163 | .Users Guide PDF - Page 163
Maintaining the printer 163 Item Magenta Yellow Worldwide 24B6509 24B6510 Latin America 24B2155 24B2421 Lexmark XC8160 and XC8163 Return Program cartridges Item Black Cyan Magenta Yellow Worldwide 24B6515 24B6512 24B6513 24B6514 Latin America 24B4803 24B2455 24B3581 24B3587 Ordering a - Lexmark XC8163 | .Users Guide PDF - Page 164
Maintaining the printer 164 Item Cyan imaging unit Magenta imaging unit Yellow imaging unit All countries and regions 21K3403 21K3402 21K3404 Ordering staple cartridges Item Staple cartridges Part number 25A0013 Ordering a waste toner bottle Item Waste toner bottle Part number 72K0W00 Confi - Lexmark XC8163 | .Users Guide PDF - Page 165
Maintaining the printer 165 Replacing parts and supplies Replacing a developer unit 1 Open door A. 2 Remove the waste toner bottle. - Lexmark XC8163 | .Users Guide PDF - Page 166
Maintaining the printer 166 3 Remove the imaging unit. 4 Remove the developer unit. 5 Unpack the new developer unit, and then remove the packing material. 6 Insert the new developer unit. - Lexmark XC8163 | .Users Guide PDF - Page 167
Maintaining the printer 167 7 Insert the imaging unit. 8 Insert the waste toner bottle. 9 Close door A. Replacing the fuser 1 Turn off the printer. 2 Open door B. CAUTION-HOT SURFACE: The inside of the printer might be hot. To reduce the risk of injury from a hot component, allow the surface to - Lexmark XC8163 | .Users Guide PDF - Page 168
Maintaining the printer 168 3 Remove the fuser. 4 Unpack the new fuser. 5 Clean the fuser lens using the cotton swab that came with the package. - Lexmark XC8163 | .Users Guide PDF - Page 169
Maintaining the printer 169 6 Insert the new fuser until it clicks into place. 7 Close door B. 8 Turn on the printer. Replacing a photoconductor unit 1 Open door A. - Lexmark XC8163 | .Users Guide PDF - Page 170
Maintaining the printer 170 2 Remove the waste toner bottle. 3 Remove the imaging unit. 4 Remove the photoconductor unit. - Lexmark XC8163 | .Users Guide PDF - Page 171
-Potential Damage: Do not expose the photoconductor unit to direct light for more than 10 minutes. Extended exposure to light may cause print quality problems. Warning-Potential Damage: Do not touch the photoconductor drum. Doing so may affect the print quality of future print jobs. 6 Insert the new - Lexmark XC8163 | .Users Guide PDF - Page 172
Maintaining the printer 172 Replacing an imaging unit 1 Open door A. 2 Remove the waste toner bottle. - Lexmark XC8163 | .Users Guide PDF - Page 173
-Potential Damage: Do not expose the photoconductor unit to direct light for more than 10 minutes. Extended exposure to light may cause print quality problems. Warning-Potential Damage: Do not touch the photoconductor drum. Doing so may affect the print quality of future print jobs. 5 Insert the new - Lexmark XC8163 | .Users Guide PDF - Page 174
Maintaining the printer 174 6 Insert the waste toner bottle. 7 Close door A. Replacing a toner cartridge 1 Open door A. 2 Remove the toner cartridge. 3 Unpack the new toner cartridge. - Lexmark XC8163 | .Users Guide PDF - Page 175
Maintaining the printer 175 4 Insert the new toner cartridge until it clicks into place. 5 Close door A. Replacing the pick roller Replacing the pick roller in the 550‑sheet tray or envelope tray 1 Turn off the printer. 2 Remove the tray. - Lexmark XC8163 | .Users Guide PDF - Page 176
Maintaining the printer 176 3 Remove the pick roller. 4 Unpack the new pick roller. - Lexmark XC8163 | .Users Guide PDF - Page 177
Maintaining the printer 177 5 Insert the new pick roller until it clicks into place. 6 Insert the tray. 7 Turn on the printer. - Lexmark XC8163 | .Users Guide PDF - Page 178
Maintaining the printer 178 Replacing the pick roller in the 2200‑sheet tray 1 Turn off the printer. 2 Pull out, and then unlock the tray. 3 Remove the tray. 4 Remove the pick roller. 5 Unpack the new pick roller. - Lexmark XC8163 | .Users Guide PDF - Page 179
Maintaining the printer 179 6 Insert the new pick roller until it clicks into place. 7 Insert the tray. 8 Turn on the printer. - Lexmark XC8163 | .Users Guide PDF - Page 180
Maintaining the printer 180 Replacing the separator pad 1 Pull out the tray. 2 Remove the separator pad. 3 Unpack the new separator pad. 4 Insert the new separator pad until it clicks into place. 5 Insert the tray. - Lexmark XC8163 | .Users Guide PDF - Page 181
Maintaining the printer 181 Replacing the waste toner bottle 1 Open door A. 2 Remove the waste toner bottle. 3 Unpack the new waste toner bottle. 4 Insert the new waste toner bottle. 5 Close door A. - Lexmark XC8163 | .Users Guide PDF - Page 182
Maintaining the printer 182 Replacing the transfer belt 1 Turn off the printer. 2 Open door A. 3 Remove the waste toner bottle. - Lexmark XC8163 | .Users Guide PDF - Page 183
. Warning-Potential Damage: Do not expose the transfer belt to direct light for more than 10 minutes. Extended exposure to light may cause print quality problems. Warning-Potential Damage: Do not touch the transfer belt. Doing so may affect the print quality of future print jobs. - Lexmark XC8163 | .Users Guide PDF - Page 184
Maintaining the printer 184 7 Insert the new transfer belt until it clicks into place. 8 Close door A1. 9 Insert the waste toner bottle. 10 Close door A . 11 Turn on the printer. - Lexmark XC8163 | .Users Guide PDF - Page 185
Maintaining the printer 185 Replacing the transfer roller 1 Open door B. 2 Remove the transfer roller. 3 Unpack the new transfer roller. Note: Do not remove the white packing material. - Lexmark XC8163 | .Users Guide PDF - Page 186
Maintaining the printer 186 4 Insert the new transfer roller. 5 Remove the white packing material. 6 Close door B. - Lexmark XC8163 | .Users Guide PDF - Page 187
Maintaining the printer 187 Replacing the ADF pick roller 1 Turn off the printer. 2 Open door D. 3 Remove the ADF pick roller cover. 4 Remove the ADF pick roller. Warning-Potential Damage: Some parts of the printer are easily damaged by static electricity. Before touching any parts or components - Lexmark XC8163 | .Users Guide PDF - Page 188
Maintaining the printer 188 5 Unpack the new ADF pick roller. 6 Insert the new ADF pick roller until it clicks into place. Warning-Potential Damage: Some parts of the printer are easily damaged by static electricity. Before touching any parts or components in an area marked with the static‑ - Lexmark XC8163 | .Users Guide PDF - Page 189
Maintaining the printer 189 Replacing the ADF feed roller 1 Turn off the printer. 2 Open door D. 3 Remove the ADF pick roller cover. 4 Remove the ADF feed roller. Warning-Potential Damage: Some parts of the printer are easily damaged by static electricity. Before touching any parts or components - Lexmark XC8163 | .Users Guide PDF - Page 190
Maintaining the printer 190 5 Unpack the new ADF feed roller. 6 Insert the new ADF feed roller until it clicks into place. 7 Insert the ADF pick roller cover until it clicks into place. 8 Close door D. 9 Turn on the printer. - Lexmark XC8163 | .Users Guide PDF - Page 191
Maintaining the printer 191 Replacing the ADF separator roller 1 Turn off the printer. 2 Open door D. 3 Remove the ADF separator roller cover. 4 Remove the ADF separator roller. Warning-Potential Damage: Some parts of the printer are easily damaged by static electricity. Before touching any parts - Lexmark XC8163 | .Users Guide PDF - Page 192
Maintaining the printer 192 5 Unpack the new ADF separator roller. 6 Insert the new ADF separator roller until it clicks into place. 7 Insert the ADF separator roller cover until it clicks into place. 8 Close door D. 9 Turn on the printer. Replacing the staple cartridge unit Replacing the staple - Lexmark XC8163 | .Users Guide PDF - Page 193
Maintaining the printer 193 2 Open door G. 3 Remove the staple cartridge. 4 Unpack the new staple cartridge. - Lexmark XC8163 | .Users Guide PDF - Page 194
Maintaining the printer 194 5 Insert the new staple cartridge until it clicks into place. 6 Close doors G and C. CAUTION-PINCH HAZARD: To avoid the risk of a pinch injury, keep hands clear of the labeled area when closing door C. Replacing the staple cartridge holder in the staple finisher 1 Open - Lexmark XC8163 | .Users Guide PDF - Page 195
Maintaining the printer 195 2 Open door G. 3 Pull out the staple cartridge holder. - Lexmark XC8163 | .Users Guide PDF - Page 196
Maintaining the printer 196 4 Remove the staple cartridge. 5 Unpack the new staple cartridge holder. 6 Insert the staple cartridge until it clicks into place. - Lexmark XC8163 | .Users Guide PDF - Page 197
Maintaining the printer 197 7 Insert the staple cartridge holder until it clicks into place. 8 Close doors G and C. CAUTION-PINCH HAZARD: To avoid the risk of a pinch injury, keep hands clear of the labeled area when closing door C. Replacing the staple cartridge in the multiposition staple, hole - Lexmark XC8163 | .Users Guide PDF - Page 198
Maintaining the printer 198 3 Unpack the new staple cartridge. 4 Insert the new staple cartridge until it clicks into place. 5 Close door J. - Lexmark XC8163 | .Users Guide PDF - Page 199
Maintaining the printer 199 Replacing the staple cartridge holder in the multiposition staple, hole punch finisher 1 Open door J. 2 Remove the staple cartridge holder. 3 Remove the staple cartridge. 4 Unpack the new staple cartridge holder. - Lexmark XC8163 | .Users Guide PDF - Page 200
Maintaining the printer 200 5 Insert the staple cartridge until it clicks into place. 6 Insert the staple cartridge holder until it clicks into place. 7 Close door J. Storing supplies Choose a cool, clean storage area for the printer supplies. Store supplies right side up in their original - Lexmark XC8163 | .Users Guide PDF - Page 201
to the printer caused by improper moving is not covered by the printer warranty. Shipping the printer For shipping instructions, go to http://support.lexmark.com or contact customer support. Saving energy and paper Configuring the power save mode settings Sleep mode 1 From the home screen, touch - Lexmark XC8163 | .Users Guide PDF - Page 202
: • Remove any obstructions within 1.5 m (5 ft.). • Remove other devices that interfere with the sensor. Recycling Recycling Lexmark products To return Lexmark products for recycling: 1 Go to www.lexmark.com/recycle. 2 Select the product you want to recycle. Note: Printer supplies and hardware not - Lexmark XC8163 | .Users Guide PDF - Page 203
Maintaining the printer 203 The foam used in Lexmark packaging is recyclable where foam recycling facilities exist. Facilities may not exist in your area. When you return a cartridge to Lexmark, you can reuse the box that the cartridge came in. Lexmark recycles the box. - Lexmark XC8163 | .Users Guide PDF - Page 204
below the maximum paper fill indicator. • Do not slide paper into the tray. Load paper as shown in the illustration. • Make sure that the paper guides are positioned correctly and are not pressing tightly against the paper or envelopes. • Push the tray firmly into the printer after loading paper. Use - Lexmark XC8163 | .Users Guide PDF - Page 205
Clearing jams 205 • Flex, fan, and align the paper edges before loading. • Do not use paper that has been cut or trimmed by hand. • Do not mix paper sizes, weights, or types in the same tray. • Make sure that the paper size and type are set correctly on the computer or printer control panel. • - Lexmark XC8163 | .Users Guide PDF - Page 206
Clearing jams 206 Finisher jam locations 1 Door L 2 Door J 3 Door K 4 Door N Paper jam in trays 1 Pull out the tray. 2 Remove the jammed paper. Note: Make sure that all paper fragments are removed. - Lexmark XC8163 | .Users Guide PDF - Page 207
Clearing jams 207 3 Insert the tray. 4 Open the tray cover. 5 Remove the jammed paper. Note: Make sure that all paper fragments are removed. - Lexmark XC8163 | .Users Guide PDF - Page 208
Clearing jams 208 6 Close the tray cover. Paper jam in the multipurpose feeder 1 Remove paper from the multipurpose feeder. 2 Remove the jammed paper. Note: Make sure that all paper fragments are removed. 3 Open door B, and then remove any paper fragments. CAUTION-HOT SURFACE: The inside of the - Lexmark XC8163 | .Users Guide PDF - Page 209
Clearing jams 209 4 Close door B. 5 Flex, fan, and align the paper edges before loading. 6 Reload paper. Paper jam in the automatic document feeder 1 Remove all original documents from the ADF tray. 2 Open door D. 3 Remove the jammed paper. Note: Make sure that all paper fragments are removed. - Lexmark XC8163 | .Users Guide PDF - Page 210
Clearing jams 210 Warning-Potential Damage: Some parts of the printer are easily damaged by static electricity. Before touching any parts or components in an area marked with the static‑sensitive symbol, touch a metal surface in an area away from the symbol. 4 Close door D. 5 Open the scanner - Lexmark XC8163 | .Users Guide PDF - Page 211
Clearing jams 211 7 Remove the jammed paper. Note: Make sure that all paper fragments are removed. 8 Close door E and the scanner cover. Paper jam in the standard bin 1 Remove the jammed paper. Note: Make sure that all paper fragments are removed. 2 Open door B, and then remove any paper - Lexmark XC8163 | .Users Guide PDF - Page 212
Clearing jams 212 3 Close door B. Paper jam in door B Paper jam in the fuser 1 Open door B. CAUTION-HOT SURFACE: The inside of the printer might be hot. To reduce the risk of injury from a hot component, allow the surface to cool before touching it. 2 Remove the jammed paper. Note: Make sure that - Lexmark XC8163 | .Users Guide PDF - Page 213
Clearing jams 213 3 Open the fuser access door. 4 Remove the jammed paper. Note: Make sure that all paper fragments are removed. - Lexmark XC8163 | .Users Guide PDF - Page 214
Clearing jams 214 5 Close door B. Paper jam in the duplex unit 1 Open door B. CAUTION-HOT SURFACE: The inside of the printer might be hot. To reduce the risk of injury from a hot component, allow the surface to cool before touching it. 2 Remove the jammed paper. Note: Make sure that all paper - Lexmark XC8163 | .Users Guide PDF - Page 215
Clearing jams 215 3 Open the duplex cover. 4 Remove the jammed paper. Note: Make sure that all paper fragments are removed. 5 Close the duplex cover and door B. Paper jam in the finisher bin 1 Remove the jammed paper. Note: Make sure that all paper fragments are removed. - Lexmark XC8163 | .Users Guide PDF - Page 216
Clearing jams 216 2 Open door C. 3 Open door F. 4 Remove the jammed paper. Note: Make sure that all paper fragments are removed. - Lexmark XC8163 | .Users Guide PDF - Page 217
Clearing jams 217 5 Close doors F and C. CAUTION-PINCH HAZARD: To avoid the risk of a pinch injury, keep hands clear of the labeled area when closing door C. Staple jam in door G 1 Open door C. - Lexmark XC8163 | .Users Guide PDF - Page 218
Clearing jams 218 2 Open door G. 3 Pull out the staple cartridge holder. - Lexmark XC8163 | .Users Guide PDF - Page 219
Clearing jams 219 4 Lift the staple guard, and then remove the loose staples. Note: Do not insert the staples that came out of the cartridge. 5 Close the staple guard. - Lexmark XC8163 | .Users Guide PDF - Page 220
Clearing jams 220 6 Insert the staple cartridge holder. 7 Close doors G and C. CAUTION-PINCH HAZARD: To avoid the risk of a pinch injury, keep hands clear of the labeled area when closing door C. Paper jam in door K 1 Open doors C and K. 2 Remove the jammed paper. Note: Make sure that all paper - Lexmark XC8163 | .Users Guide PDF - Page 221
Clearing jams 221 • Using knob J2 3 Close doors K and C. CAUTION-PINCH HAZARD: To avoid the risk of a pinch injury, keep hands clear of the labeled area when closing door C. Paper jam in door J 1 Open door J. 2 Remove the jammed paper. Note: Make sure that all paper fragments are removed. - Lexmark XC8163 | .Users Guide PDF - Page 222
Clearing jams 222 • Area J1 • Areas J3 and J4 • Areas J5 and J6 3 Close door J. - Lexmark XC8163 | .Users Guide PDF - Page 223
Clearing jams 223 Paper jam in door N 1 Open door N. 2 Remove the jammed paper. Note: Make sure that all paper fragments are removed. 3 Close door N. - Lexmark XC8163 | .Users Guide PDF - Page 224
Clearing jams 224 Paper jam in door L 1 Open door L. 2 Remove the jammed paper. Note: Make sure that all paper fragments are removed. 3 Close door L. - Lexmark XC8163 | .Users Guide PDF - Page 225
Clearing jams 225 Paper jam in the staple finisher bin 1 Open door J. 2 Remove the jammed paper. Note: Make sure that all paper fragments are removed. 3 Close door J. Staple jam in door J 1 Open door J. - Lexmark XC8163 | .Users Guide PDF - Page 226
Clearing jams 226 2 Remove the staple cartridge holder. 3 Open the staple guard, and then remove the loose staples. Note: Do not insert the staples that came out of the cartridge. 4 Close the staple guard. - Lexmark XC8163 | .Users Guide PDF - Page 227
Clearing jams 227 5 Insert the staple cartridge holder. 6 Close door J. - Lexmark XC8163 | .Users Guide PDF - Page 228
Troubleshooting 228 Troubleshooting Network connection problems Cannot open Embedded Web Server Action Step 1 123.123.123. Is the printer IP address correct? Step 3 Check if you are using a supported browser: • Internet Explorer version 11 or later • Microsoft Edge • Safari version 6 or later - Lexmark XC8163 | .Users Guide PDF - Page 229
Troubleshooting 229 Action Step 7 Access the Embedded Web Server. Did the Embedded Web Server open? Yes The problem is solved. No Contact customer support. Unable to read flash drive Action Step 1 Check if the printer is not busy processing another print, copy, scan, or fax job. Yes Go to - Lexmark XC8163 | .Users Guide PDF - Page 230
Troubleshooting 230 Hardware options problems Cannot detect internal option Action Yes Step 1 The problem settings page? Step 3 The problem is Check if the internal driver. Note: If necessary, manually add the internal option in job. The problem is solved. Does the internal option operate - Lexmark XC8163 | .Users Guide PDF - Page 231
Troubleshooting 231 Internal solutions port does not operate correctly Action Yes Step 1 an internal solutions port" on page 272. Note: Use a supported ISP. The problem is solved. Does the ISP operate correctly? Step 3 The problem is Check the cable and the ISP connection. solved. a Use - Lexmark XC8163 | .Users Guide PDF - Page 232
Troubleshooting 232 Defective flash detected Try one or more of the following: • and needs to be replaced. Issues with supplies Replace cartridge, printer region mismatch To correct this problem, purchase a cartridge with the correct region that matches the printer region, or purchase a worldwide - Lexmark XC8163 | .Users Guide PDF - Page 233
the item to the place of purchase. Scanner maintenance required, use ADF Kit The printer is scheduled for maintenance. For more information, go to http://support.lexmark.com or contact your service representative, and then report the message. - Lexmark XC8163 | .Users Guide PDF - Page 234
Troubleshooting 234 Paper feed problems Envelope seals when printing Action Step 1 a Use an envelope that has been stored in a dry environment. Note: Printing on envelopes with high moisture content can seal the flaps. b Send the print job. Yes Go to step 2. No The problem problem is support. - Lexmark XC8163 | .Users Guide PDF - Page 235
Troubleshooting 235 Paper curl Action Yes Step 1 Go to step 2. a Adjust the guides in the tray to the correct position for the paper loaded. b Print the document. No The problem b Print the document. The problem is solved. Is the paper . Go to step 4. The problem is solved. Is the paper - Lexmark XC8163 | .Users Guide PDF - Page 236
Troubleshooting 236 Tray linking does not work Action Yes Step 1 The problem is a Check if the trays contain the same paper size and paper type. solved. b Check if the paper guides are positioned frequently? No Go to step 2. Go to step 3. Contact customer support. No The problem is solved. - Lexmark XC8163 | .Users Guide PDF - Page 237
Troubleshooting 237 Action Step 2 a From the control panel, navigate to: Settings > document. Do paper jams occur frequently? Yes Go to step 3. No The problem is solved. Contact customer The problem is support. solved. Jammed pages are not reprinted Action a From the control panel, navigate - Lexmark XC8163 | .Users Guide PDF - Page 238
Troubleshooting 238 Action Yes Step 2 The problem is The print job may contain a formatting error or invalid data. Delete solved. the print job, and then send it again. Are the documents printed? Step 3 The problem is If you are printing from the Internet, then the printer may be reading - Lexmark XC8163 | .Users Guide PDF - Page 239
Troubleshooting Slow printing Action Yes Step 1 Go to step 2. Make sure that the printer legal may print more slowly. b Print the document. Is the printer printing slow? 239 No The problem is solved. The problem is solved. The problem is solved. The problem is solved. The problem is solved. - Lexmark XC8163 | .Users Guide PDF - Page 240
Troubleshooting 240 Action Yes Step 6 Go to step 7. a Make sure that Step 7 Remove held jobs. Go to step 8. The problem is solved. Is the printer printing slow? Step 8 a Make sure that the printer is not overheating. Contact customer support. Notes: • Allow the printer to cool down after - Lexmark XC8163 | .Users Guide PDF - Page 241
Troubleshooting 241 Action Yes Step 3 a Check if the ports are working and if the cables are securely connected to the computer and the printer. The problem is solved. For more Go to step 4. Go to step 5. Contact customer support. No Load the correct paper size and paper type. Go to step 3. - Lexmark XC8163 | .Users Guide PDF - Page 242
Troubleshooting 242 Action Step 3 a Check if the trays are linked. For more information, see "Linking trays" on page 31. b Print the document. Is the document printed from the correct tray? Yes The problem is solved. No Contact customer support. The printer is not responding Action Step 1 - Lexmark XC8163 | .Users Guide PDF - Page 243
is poor Blank or white pages No Go to step 8. Contact customer support. Note: Before solving the problem, print the quality sample pages to determine the missing color. From the home screen, touch Settings > Troubleshooting > Print Quality Test Pages. Action Yes Step 1 Go to step 2. a Remove - Lexmark XC8163 | .Users Guide PDF - Page 244
244 Dark print Note: Before solving the problem, print the quality sample pages to determine the missing color. From the home screen, touch Settings > Troubleshooting > Print Quality Test Pages. Action Step 1 a Perform Color Adjust. From the home screen, touch Settings > Print > Quality - Lexmark XC8163 | .Users Guide PDF - Page 245
Go to step 6. No The problem is solved. Go to step 7. The problem is solved. Contact customer The problem is support. solved. Ghost images Note: Before solving the problem, print the Print Quality Test Pages. From the home screen, touch Settings > Troubleshooting > Print Quality Test Pages - Lexmark XC8163 | .Users Guide PDF - Page 246
. b Print the document. Contact customer The problem is support. solved. Do ghost images appear on prints? Gray or colored background Note: Before solving the problem, print the Print Quality Test Pages. From the home screen, touch Settings > Troubleshooting > Print Quality Test Pages. Action - Lexmark XC8163 | .Users Guide PDF - Page 247
The problem is solved. Does gray or colored background appear on prints? Step 3 a Remove, and then insert the imaging unit. Contact customer support. 1 a Adjust the paper guides to the correct position for the paper loaded. b Print the document. Yes The problem is solved. Are the margins - Lexmark XC8163 | .Users Guide PDF - Page 248
b Print the document. Are the margins correct? Light print No Contact customer support. Note: Before solving the problem, print the Print Quality Test Pages. From the control panel, touch Settings > Troubleshooting > Print Quality Test Pages. Action Yes Step 1 Go to step 2. a Perform Color - Lexmark XC8163 | .Users Guide PDF - Page 249
Troubleshooting 249 Action Step 3 a Turn off Color Saver. From the control panel, navigate to: Settings > Print > Quality > Color Saver b Print the document. Yes Go to step 4. No The problem document. The problem is solved. The problem is solved problem is solved. Is the print light - Lexmark XC8163 | .Users Guide PDF - Page 250
dots Note: Before solving the problem, print the Print Quality Test Pages. From the control panel, touch Settings > Troubleshooting > Print Quality Test Pages. Action Step 1 Check the printer for leaked toner contamination. Yes Go to step 2. No Contact customer support. Is the printer free of - Lexmark XC8163 | .Users Guide PDF - Page 251
. b Print the document. Contact customer The problem is support. solved. Is the print crooked or skewed? Solid color or black images Note: Before solving the problem, print the Print Quality Test Pages. From the control panel, navigate to Settings > Troubleshooting > Print Quality Test Pages. - Lexmark XC8163 | .Users Guide PDF - Page 252
images? Text or images cut off Note: Before solving the problem, print the Print Quality Test Pages. From the home screen, touch Settings > Troubleshooting > Print Quality Test Pages. Action Yes Step 1 Go to step 2. a Move the paper guides in the tray to the correct position for the paper - Lexmark XC8163 | .Users Guide PDF - Page 253
may affect the quality of future print jobs. b Print the document. The problem is solved. Is the page or image clipped? Toner easily rubs off Note: Before solving the problem, print the Print Quality Test Pages. From the home screen, touch Settings > Troubleshooting > Print Quality Test Pages. - Lexmark XC8163 | .Users Guide PDF - Page 254
. Does the toner rub off? Yes Contact customer support. Uneven print density 254 No The problem is solved. Note: Before solving the problem, print the Print Quality Test Pages. From the control panel, navigate to Settings > Troubleshooting > Print Quality Test Pages. Action Replace the imaging - Lexmark XC8163 | .Users Guide PDF - Page 255
Troubleshooting 255 Action Yes Step 1 Go to step 2. a Depending on your operating system, specify the paper source from the Printing Preferences or Print dialog. b Print the document. No The problem document. The problem is solved. step 4. The problem is solved. problems The problem is - Lexmark XC8163 | .Users Guide PDF - Page 256
Note: Before solving the problem, print the Print Quality Test Pages. From the home screen, touch Settings > Troubleshooting > Print Quality Test wrapper until you use it. b Print the document. Go to step 3. The problem is solved. Do vertical dark lines appear on prints? Step 3 Go to step - Lexmark XC8163 | .Users Guide PDF - Page 257
lines appear on prints? Horizontal white lines 257 Yes Contact customer support. No The problem is solved. Notes: • Before solving the problem, print the Print Quality Test Pages. From the home screen, touch Settings > Troubleshooting > Print Quality Test Pages. • If horizontal white lines keep - Lexmark XC8163 | .Users Guide PDF - Page 258
print the document. Contact customer The problem is support. solved. Do horizontal white lines appear on prints? Vertical white lines Note: Before solving the problem, print the Print Quality Test Pages. From the home screen, touch Settings > Troubleshooting > Print Quality Test Pages. Action - Lexmark XC8163 | .Users Guide PDF - Page 259
print the document. Contact customer The problem is support. solved. Do vertical white lines still appear on prints? Repeating defects ) ) ) Note: Before solving the problem, print the Print Quality Test Pages. From the home screen, touch Settings > Troubleshooting > Print Quality Test Pages. - Lexmark XC8163 | .Users Guide PDF - Page 260
page. support or your b Replace the supply item that matches the measurement on the affected color page. service representative. in.) c Print the quality sample pages. The problem is solved. Do the defects appear? Color quality problems Adjusting toner darkness 1 From the home screen, touch - Lexmark XC8163 | .Users Guide PDF - Page 261
Troubleshooting 261 Modifying the colors in printed output 1 From the home screen, touch Settings > Print > Quality > Advanced Imaging > Color Correction. 2 In the Color Correction menu, touch Manual > Color Correction Content. 3 Choose the appropriate color conversion setting. Object type - Lexmark XC8163 | .Users Guide PDF - Page 262
Troubleshooting 262 How does the printer know what color to print? When Selecting which Color Samples set to use for a particular color‑matching problem depends on: • The Color Correction setting being used (Auto, Off, or Manual) • The type of object being printed (text, graphics, or images - Lexmark XC8163 | .Users Guide PDF - Page 263
Troubleshooting 263 Action Step 2 Perform Color Balance. a From the home screen, touch Settings > Print > Quality > Advanced Imaging > Color Balance. b Adjust the settings. c Print the document. Does the print appear tinted? Yes Contact customer support. No The problem is solved. Faxing - Lexmark XC8163 | .Users Guide PDF - Page 264
Troubleshooting 264 Action Yes Step 4 Check the telephone wall jack. The problem is solved. a Connect the analog lter or router that supports analog use. For more information, contact your DSL provider. • If you are using a private branch exchange (PBX) telephone service, then make sure - Lexmark XC8163 | .Users Guide PDF - Page 265
Troubleshooting 265 Can receive but not send faxes Action Step 1 Load the original document properly into the ADF tray or on the scanner glass. Yes The problem manually. The problem is problem is solved. Can you receive faxes? No Go to step 2. Contact customer support. No Go to - Lexmark XC8163 | .Users Guide PDF - Page 266
no print quality defects. a From the control panel, touch Settings > Troubleshooting > Print Quality Test Pages. b Correct any print quality defects. Go to step 2. Contact customer support. Scanning problems Cannot scan from a computer Action Yes Step 1 The problem is a Turn off the printer, - Lexmark XC8163 | .Users Guide PDF - Page 267
Troubleshooting 267 Partial copies of document or photo Action Yes Step 1 The problem is a Make sure that the settings. c Copy the document or photo. The problem is solved. Is the copy quality satisfactory? No Go to step 2. Contact customer support. No Go to step 2. Contact customer - Lexmark XC8163 | .Users Guide PDF - Page 268
does not close Action Remove obstructions that keep the scanner cover open. Did the scanner cover close correctly? Yes The problem is solved. No Contact customer support. Scanning takes too long or freezes the computer Action Close all applications that are interfering with the scan. Does - Lexmark XC8163 | .Users Guide PDF - Page 269
scanner responding? No Go to step 2. Go to step 3. Contact customer support. Adjusting scanner registration 1 From the home screen, touch Settings > Device > Maintenance > Configuration Menu > Scanner Configuration > Scanner Manual Registration. 2 In the Print Quick Test menu, touch Start. 3 Place - Lexmark XC8163 | .Users Guide PDF - Page 270
Troubleshooting 270 3 Place the Print Quick Test page support, make sure to have the following information: • Printer problem • Error message • Printer model type and serial number Go to http://support.lexmark.com to receive e‑mail or chat support, or browse through the library of manuals, support - Lexmark XC8163 | .Users Guide PDF - Page 271
Hardware Available internal options • Memory card - DDR3 DIMM - Flash memory • Fonts - Application cards • Forms and Bar Code • PRESCRIBE • IPDS • Lexmark Internal Solutions Port (ISP) - MarkNet N8370 (802.11 a/b/g/n/ac Wireless Print Server) - IEEE 1284‑B Parallel Card - RS‑232C Serial Card - Lexmark XC8163 | .Users Guide PDF - Page 272
Upgrading and migrating 272 3 Unpack the memory card. Warning-Potential Damage: Avoid touching the connection points along the edge of the card. 4 Insert the memory card until it clicks into place. 5 Reattach the access cover. 6 Connect the power cord to the electrical outlet, and then turn on - Lexmark XC8163 | .Users Guide PDF - Page 273
Upgrading and migrating 273 3 Unpack the internal solutions port (ISP) kit. 1 ISP 2 Mounting bracket 3 Thumbscrews 4 If necessary, remove the printer hard disk. - Lexmark XC8163 | .Users Guide PDF - Page 274
Upgrading and migrating 274 5 Insert the bracket into the board until it clicks into place. 6 Attach the ISP to the bracket. - Lexmark XC8163 | .Users Guide PDF - Page 275
Upgrading and migrating 275 7 If necessary, attach the hard disk to the ISP. a Remove the hard disk bracket. b Connect the hard disk to the ISP. Warning-Potential Damage: Do not touch or press the center of the hard disk. - Lexmark XC8163 | .Users Guide PDF - Page 276
Upgrading and migrating 276 8 Reattach the access cover. 9 Connect the power cord to the electrical outlet, and then turn on the printer. CAUTION-POTENTIAL INJURY: To avoid the risk of fire or electrical shock, connect the power cord to an appropriately rated and properly grounded electrical - Lexmark XC8163 | .Users Guide PDF - Page 277
Upgrading and migrating 277 4 Push the card firmly into place. Note: The entire length of the connector on the card must touch and be flush against the controller board. Warning-Potential Damage: Improper installation of the card may cause damage to the card and the controller board. 5 Reattach the - Lexmark XC8163 | .Users Guide PDF - Page 278
Upgrading and migrating 278 Warning-Potential Damage: Controller board electronic components are easily damaged by static electricity. Touch a metal surface on the printer before touching any controller board components or connectors. 3 Unpack the hard disk. 4 Attach the hard disk to the - Lexmark XC8163 | .Users Guide PDF - Page 279
Upgrading and migrating 279 If an internal solutions port (ISP) is installed, then do the following: a Remove the hard disk bracket. b Attach the hard disk to the ISP. - Lexmark XC8163 | .Users Guide PDF - Page 280
MFP may require a caster base, furniture, or other feature to prevent instability causing possible injury. For more information on supported configurations, see www.lexmark.com/multifunctionprinters. 1 Turn off the printer. 2 Unplug the power cord from the electrical outlet, and then from the printer - Lexmark XC8163 | .Users Guide PDF - Page 281
cord to an appropriately rated and properly grounded electrical outlet that is near the product and easily accessible. 7 Turn on the printer. If necessary, manually add the tray in the print driver to make it available for print jobs. For more information, see "Adding available options in the print - Lexmark XC8163 | .Users Guide PDF - Page 282
Upgrading and migrating 282 • Printer • Staple finisher Installing the keyboard tray 1 Turn off the printer. 2 Open door A. 3 Remove the keyboard attach cover. 4 Unpack the keyboard tray. - Lexmark XC8163 | .Users Guide PDF - Page 283
Upgrading and migrating 283 5 Attach the keyboard to the base. 6 Insert the keyboard tray. 7 Close door A. 8 Turn on the printer. - Lexmark XC8163 | .Users Guide PDF - Page 284
Upgrading and migrating 284 Installing the staple finisher 1 Turn off the printer. 2 Open door C. 3 Remove the paper bail. - Lexmark XC8163 | .Users Guide PDF - Page 285
Upgrading and migrating 285 4 Remove the paper transport and staple finisher connector covers. 5 Unpack the staple finisher. 6 Insert the staple finisher until it clicks into place. - Lexmark XC8163 | .Users Guide PDF - Page 286
or MFP may require a caster base, furniture, or other feature to prevent instability causing possible injury. For more information on supported configurations, see www.lexmark.com/multifunctionprinters. 1 From the control panel, press and hold the power button for 5 seconds to turn off the printer - Lexmark XC8163 | .Users Guide PDF - Page 287
Upgrading and migrating 287 4 Open the covers at the side of the caster base. 5 Open door C. - Lexmark XC8163 | .Users Guide PDF - Page 288
Upgrading and migrating 288 6 Remove the paper bail. 7 Remove the covers. 8 Unpack the paper transport, and then remove the pieces of tape. - Lexmark XC8163 | .Users Guide PDF - Page 289
Upgrading and migrating 289 9 Lift, and then align the paper transport to the printer. 10 Firmly push the paper transport until it clicks into place. 11 Close door C. CAUTION-PINCH HAZARD: To avoid the risk of a pinch injury, keep hands clear of the labeled area when closing door C. - Lexmark XC8163 | .Users Guide PDF - Page 290
Upgrading and migrating 290 12 Unpack the multiposition staple, hole punch finisher, and then remove the pieces of tape. 13 On a flat, sturdy, and stable surface, align the finisher to the printer. Note: Avoid installing the finisher on a carpeted surface. - Lexmark XC8163 | .Users Guide PDF - Page 291
Upgrading and migrating 291 14 Push the finisher to the printer by applying pressure at the bottom of the finisher until it clicks into place. Check if the finisher and printer are properly locked by pulling hard the finisher away from the printer. If the finisher detaches from the printer, then - Lexmark XC8163 | .Users Guide PDF - Page 292
Upgrading and migrating 292 15 When the finisher is locked, do the following: a Open the bottom front door of the finisher. b Turn the levers of the finisher counterclockwise until the levers are loose. c Close the door. 16 Check the gap between the printer and the finisher. - Lexmark XC8163 | .Users Guide PDF - Page 293
damage, or poor printer performance. 18 Turn on the printer. If necessary, manually add the finisher in the print driver to make it available for print jobs http://support.lexmark.com, and then select your printer and operating system. 2 Run the installer, and then follow the instructions on - Lexmark XC8163 | .Users Guide PDF - Page 294
web page correctly. 2 From the Embedded Web Server, click Export Configuration or Import Configuration. 3 Follow the instructions on the screen. 4 If the printer supports applications, then do the following: a Click Apps > select the application > Configure. b Click Export or Import. Updating firmware - Lexmark XC8163 | .Users Guide PDF - Page 295
of operation in conjunction with other products, programs, or services, except those expressly designated by the manufacturer, are the user's responsibility. For Lexmark technical support, go to http://support.lexmark.com. For information on Lexmark's privacy policy governing the use of this product - Lexmark XC8163 | .Users Guide PDF - Page 296
, dBA Printing One-sided: 55 (mono), 56 (color); Twosided: 57 (mono), 57 (color) Scanning 56 (CX825, XC8155); 55 (CX860, XC8160, XC8163) Copying 58 (mono); 59 (color) Ready 16 (CX825, XC8155); 14 (CX860, XC8160, XC8163) Values are subject to change. See www.lexmark.com for current values. - Lexmark XC8163 | .Users Guide PDF - Page 297
of the European Union. We encourage the recycling of our products. If you have further questions about recycling options, visit the Lexmark Web site at www.lexmark.com for your local sales office phone number. India E-Waste notice This product complies with the India E-Waste (Management and - Lexmark XC8163 | .Users Guide PDF - Page 298
exposed metal frame of the printer before accessing or touching interior areas of the printer even if the symbol is not present. ENERGY STAR Any Lexmark product bearing the ENERGY STAR® emblem on the product or on a start-up screen is certified to comply with Environmental Protection Agency (EPA - Lexmark XC8163 | .Users Guide PDF - Page 299
prescribed service conditions. The printer has a non-serviceable printhead XC8160, XC8163); Two-sided: 775 (CX825, XC8155), 820 (CX860, XC8160, XC8163) 650 110 (CX825, XC8155); 115 (CX860, XC8160, XC8163) Values are subject to change. See www.lexmark.com for current values. Sleep Mode This - Lexmark XC8163 | .Users Guide PDF - Page 300
pertaining to products that contain the analog facsimile card: Lexmark Regulatory Type/Model Number: LEX-M03-002 Notice to number must be provided to your telephone company. This equipment uses the RJ-11C Universal Service Order Code (USOC) jack. A plug and jack used to connect this equipment to - Lexmark XC8163 | .Users Guide PDF - Page 301
service. If you experience trouble with this equipment, for repair or warranty information, contact Lexmark International, Inc. at www.lexmark.com or your Lexmark the problem is resolved. This equipment contains no user serviceable parts. For repair and warranty information, contact Lexmark - Lexmark XC8163 | .Users Guide PDF - Page 302
for the Facsimile User Instructions. The grant of services. This equipment shall not be set up to make automatic calls to the Telecom "111" Emergency Service adapter is required. The Lexmark part number is 80D1873. any 30 minute period for any single manual call initiation, and • The equipment shall - Lexmark XC8163 | .Users Guide PDF - Page 303
to wireless models. If in doubt as to whether your model is a wireless model, go to http://support.lexmark.com. Modular component notice Wireless‑equipped models contain the following modular component(s): Lexmark Regulatory Type/LEX-M01-005; FCC ID: IYLLEXM01005; Industry Canada IC: 2376A-M01005 - Lexmark XC8163 | .Users Guide PDF - Page 304
of conformity to the requirements of the Directives is available upon request from the Authorized Representative or may be obtained at www.lexmark.com/en_us/about/regulatory-compliance/european-union-declaration-of-conformity.html. Compliance is indicated by the CE marking: Restrictions This radio - Lexmark XC8163 | .Users Guide PDF - Page 305
, if not installed and used in accordance with the instruction manual, may cause harmful interference to radio communications. Operation of compliance information statement should be directed to: Director of Lexmark Technology & Services Lexmark International, Inc. 740 West New Circle Road Lexington, - Lexmark XC8163 | .Users Guide PDF - Page 306
declaration of conformity to the requirements of the Directives is available upon request from the Authorized Representative or may be obtained at www.lexmark.com/en_us/about/regulatory-compliance/european-union-declaration-of-conformity.html. This product satisfies the Class A limits of EN 55022 and - Lexmark XC8163 | .Users Guide PDF - Page 307
loss of, or damage to, a product in transit to the Remarketer or the Lexmark designated location. When warranty service involves the exchange of a product or part, the item replaced becomes the property of the Remarketer or Lexmark. The replacement may be a new or repaired item. The replacement item - Lexmark XC8163 | .Users Guide PDF - Page 308
Lexmark warranty, technical support may not be available or only be available for a fee. Extent of limited warranty Lexmark Lexmark user's guides, manuals, instructions or guidance -Unsuitable physical or operating environment -Maintenance by anyone other than Lexmark or a Lexmark authorized servicer - Lexmark XC8163 | .Users Guide PDF - Page 309
Notices 309 This limitation of remedies also applies to claims against any Suppliers and Remarketers of Lexmark. Lexmark's and its Suppliers' and Remarketers' limitations of remedies are not cumulative. Such Suppliers and Remarketers are intended beneficiaries of this limitation. Additional rights - Lexmark XC8163 | .Users Guide PDF - Page 310
printer to distinctive ring service 60 connecting to a wireless network using PIN method 154 using Push Button method 154 conserving supplies 202 contacting customer support 270 contacts adding 24 deleting 25 editing 24 control panel using 16 copy troubleshooting partial copies of documents - Lexmark XC8163 | .Users Guide PDF - Page 311
63 crooked print 251 Customer Support using 22 customer support contacting 270 D dark print 45 disabling the proximity sensor 202 distinctive ring service, fax enabling 60 documents scanning to a fax speaker configuring the settings 154 fax troubleshooting caller ID is not shown 263 cannot receive - Lexmark XC8163 | .Users Guide PDF - Page 312
driver 293 internal solutions port installing 272 troubleshooting 231 J jam locations identifying 205 jam, tray installing 282 L letterhead copying on 47 Lexmark Mobile Print using 39 LINE port 14 Magnification mode enabling 26 making copies 46 manual color correction 261 memory card 271 installing - Lexmark XC8163 | .Users Guide PDF - Page 313
HTTP/FTP Settings 136 Image 92 Information Sent to Lexmark 75 IPSec 134 Job Accounting 88 Layout 83 Local Network Overview 128 Notifications 71 Out of Service Erase 81 PCL 90 PDF 89 PostScript 89 supported 32 paper type setting 28 paper types supported 35 parallel interface card troubleshooting - Lexmark XC8163 | .Users Guide PDF - Page 314
Print Quality Test Pages 148 print quality troubleshooting blank or white pages 243 crooked print messages Defective flash detected 232 Non‑Lexmark supply 233 Not enough free space Page 149 using Google Cloud Print 39 using Mopria Print Service 40 using Wi‑Fi Direct 41 printing a directory list - Lexmark XC8163 | .Users Guide PDF - Page 315
233 RJ11 adapter 57 S safety information 8, 9 saving paper 48 saving toner 48 Scan Center setting up 20 Scan to Computer setting up 65 scan troubleshooting cannot scan from a computer 266 partial copies of documents or photos 267 poor copy quality 267 scan job was not successful 268 scanner does not - Lexmark XC8163 | .Users Guide PDF - Page 316
not print 240 slow printing 239 tray linking does not work 236 troubleshooting, print quality blank or white pages 243 crooked print 251 dark enabling 229 USB printer port 14 using genuine Lexmark parts 161 genuine Lexmark supplies 161 using Customer Support 22 using QR Code Generator 21 using the - Lexmark XC8163 | .Users Guide PDF - Page 317
Index 317 vertical white lines 258 viewing a fax log 62 viewing reports 153 virtual keyboard using 27 Voice Guidance activating 26 speech rate 26 Voice Guidance speech rate adjusting 26 voice mail setting up 52 volatile memory 151 erasing 150 W waste toner bottle ordering 164 replacing 181
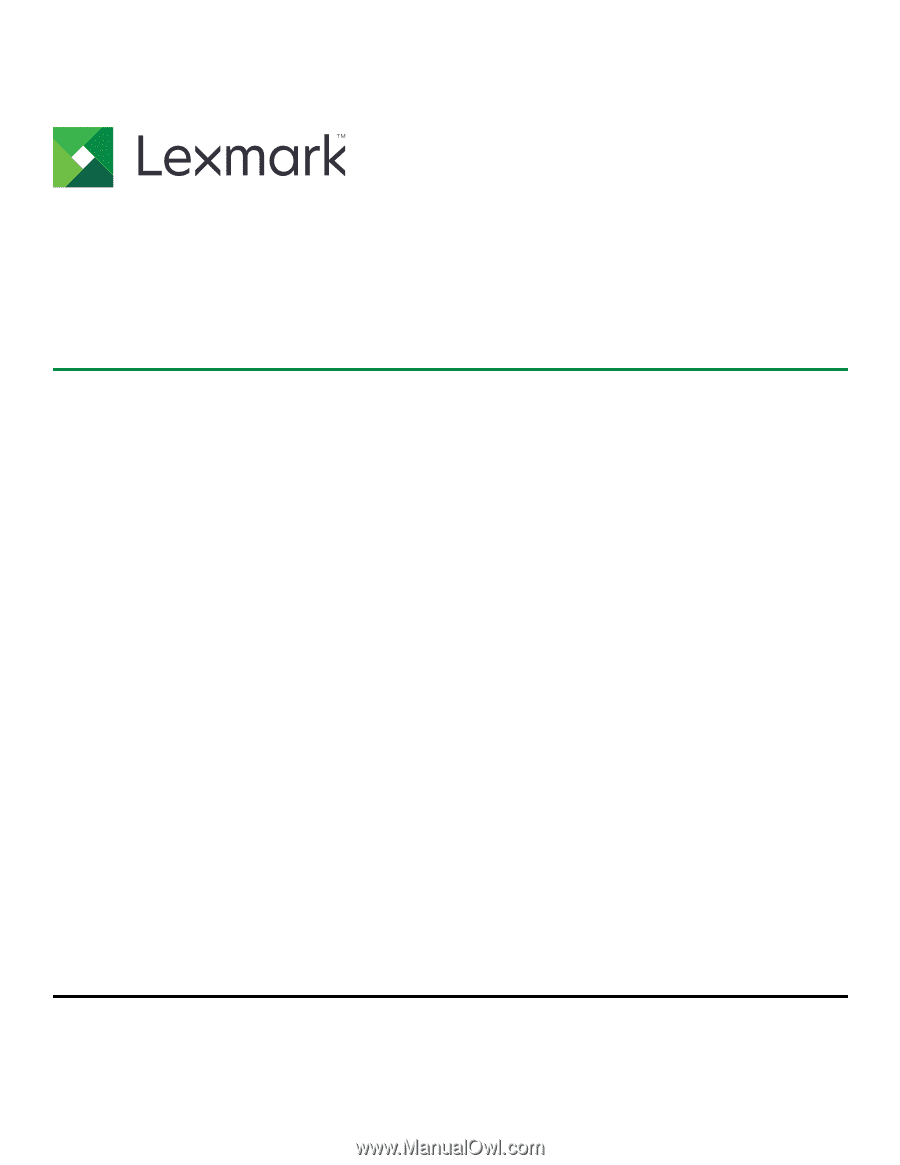
CX825, CX860, XC8155, XC8160,
XC8163 MFPs
User's Guide
October 2020
www.lexmark.com
Machine type(s):
7564
Model(s):
336, 337, 536, 537