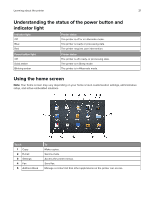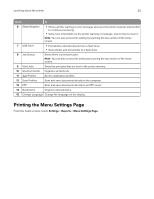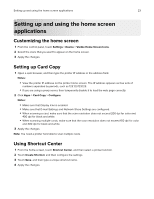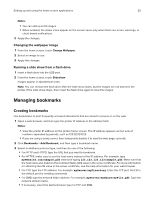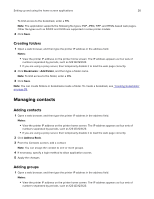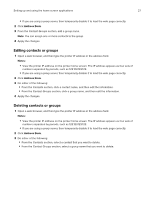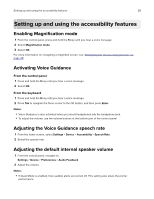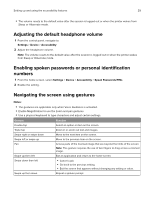Lexmark XC9245 Users Guide PDF - Page 26
Creating folders, Managing contacts, Adding groups
 |
View all Lexmark XC9245 manuals
Add to My Manuals
Save this manual to your list of manuals |
Page 26 highlights
Setting up and using the home screen applications 26 To limit access to the bookmark, enter a PIN. Note: The application supports the following file types: PDF, JPEG, TIFF, and HTML-based web pages. Other file types such as DOCX and XLXS are supported in some printer models. 4 Click Save. Creating folders 1 Open a web browser, and then type the printer IP address in the address field. Notes: • View the printer IP address on the printer home screen. The IP address appears as four sets of numbers separated by periods, such as 123.123.123.123. • If you are using a proxy server, then temporarily disable it to load the web page correctly. 2 Click Bookmarks > Add Folder, and then type a folder name. Note: To limit access to the folder, enter a PIN. 3 Click Save. Note: You can create folders or bookmarks inside a folder. To create a bookmark, see "Creating bookmarks" on page 25. Managing contacts Adding contacts 1 Open a web browser, and then type the printer IP address in the address field. Notes: • View the printer IP address on the printer home screen. The IP address appears as four sets of numbers separated by periods, such as 123.123.123.123. • If you are using a proxy server, then temporarily disable it to load the web page correctly. 2 Click Address Book. 3 From the Contacts section, add a contact. Note: You can assign the contact to one or more groups. 4 If necessary, specify a login method to allow application access. 5 Apply the changes. Adding groups 1 Open a web browser, and then type the printer IP address in the address field. Notes: • View the printer IP address on the printer home screen. The IP address appears as four sets of numbers separated by periods, such as 123.123.123.123.