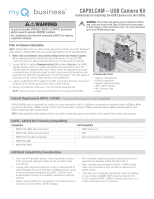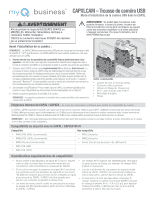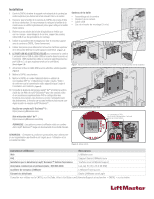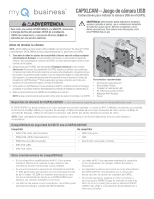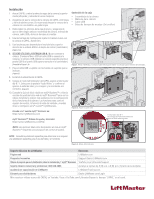LiftMaster CAPXLCAM Instructions - English French Spanish - Page 4
Le Port Usb No 3 Doit Être UtilisÉ
 |
View all LiftMaster CAPXLCAM manuals
Add to My Manuals
Save this manual to your list of manuals |
Page 4 highlights
Installation 1. Ouvrir le CAPXL et retirer le support noir existant de la caméra (au centre supérieur) en desserrant et en enlevant l'écrou à oreilles. 2. S'assurer que la fenêtre de la caméra du CAPXL est propre et libre de toute obstruction. On recommande de nettoyer la fenêtre de la caméra avec un chiffon spécialement prévu pour nettoyer la lentille d'une caméra. 3. Retirer tous les articles de la boîte d'expédition et vérifier que rien ne manque : assemblage de la caméra, support de caméra, câble USB et sac de quincaillerie de montage. 4. Utiliser la quincaillerie de montage pour fixer le nouveau support avec la caméra au CAPXL. Serrer fermement. 5. Utiliser des pinces pour débrancher le bouchon fantôme supérieur droit de la prise USB sur la carte logique (contrôleur). (Figure 1.A) 6. LE PORT USB NO 3 DOIT ÊTRE UTILISÉ pour connecter la caméra. L'extrémité micro USB du câble USB se branche dans la caméra et l'extrémité USB standard du câble se connecte spécifiquement au port USB no 3, (le port supérieur droit sur le contrôleur.) (Voir la Figure 1.B) 7. Acheminer et fixer le câble USB avec les attaches autobloquantes. (Figure 2) 8. Mettre le CAPXL sous tension. 9. Mettre le CAPXL en mode d'administration en utilisant le commutateur DIP no 1. Sélectionner l'onglet « Audio / Vidéo » et confirmer que la transmission vidéo apparaît et que l'angle et l'orientation sont corrects. (Figure 3) 10. Consulter le Guide de démarrage rapide® de™ et visiter la section d'aide du site Web de myQ® Business™ pour des tutoriels vidéo et une assistance supplémentaire AVC la configuration des fonctions de la caméra. Des fonctions comme l'enregistrement des événements, la fonction de vue des invités et plus encore sont réglés à partir du compte myQ® Business™ . Accéder au compte myQ® Business™ à : https://www.myQBusiness.com Aide et tutoriels vidéo® de™ : https://www.myQBusiness.com/Help REMARQUE : Les options comme la diffusion vidéo en continu dans myQ® Business™ exige un abonnement de contrôle d'accès. Contenu de la boîte • Assemblage de la caméra • Support de la caméra • Câble USB • Sac de visserie de montage (2x vis) Haut côté sPupoértriUeuSrBdnrooit3 Bas 1. A 1. B Figure 1. Dépose du bouchon fantôme USB et connexion au port USB no 3 sur le côté supérieur droit du contrôleur. Figure 2. Acheminement du câble USB. ON 1 2 3 4 Le commutateur DIP 1 sur la carte d'alimentation / internet passe en mode Admin. ON REMARQUE : Consulter la juridiction particulière pour déterminer si une signalisation particulière est exigée pour l'utilisation et la surveillance vidéo. Figure 3. Mode Admin. Assistance LiftMaster Ressources Web LiftMaster.com FAQ Support.Dealer.LiftMaster.com Installation par le détaillant et myQ® Business™ Vidéos d'assistance YouTube.com/LiftMasterSupport Assistance commerciale et professionnelle : 800 528-2806 Lun-ven 5 h 00 à 18 h 00 HNR Académie de formation LiftMaster LiftMasterTraining.com Extranet des détaillants Dealer.LiftMaster.com/Login Consulter nos vidéos sur le CAPXL sur YouTube. Aller à YouTube.com/LiftmasterSupport et rechercher « CAPXL » sur la chaîne.