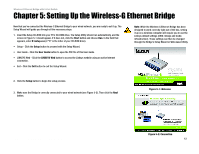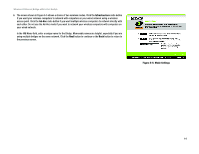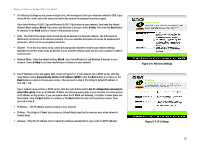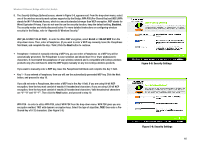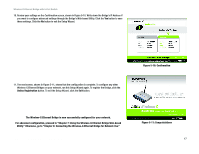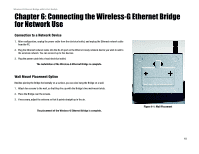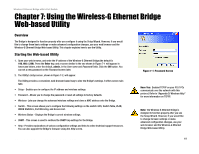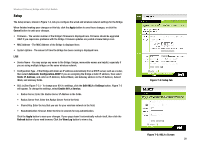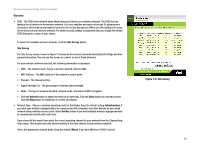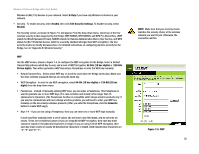Linksys WET54GS5 User Guide - Page 23
Utility. Otherwise, go to Connecting the Wireless-G Ethernet Bridge for Network Use. - review
 |
UPC - 745883559022
View all Linksys WET54GS5 manuals
Add to My Manuals
Save this manual to your list of manuals |
Page 23 highlights
Wireless-G Ethernet Bridge with 5-Port Switch 10. Review your settings on the Confirmation screen, shown in Figure 5-10. Write down the Bridge's IP Address if you want to configure advanced settings through the Bridge's Web-based Utility. Click the Yes button to save these settings. Click the No button to exit the Setup Wizard. 11. The next screen, shown in Figure 5-11, shows that the configuration is complete. To configure any other Wireless-G Ethernet Bridges on your network, run this Setup Wizard again. To register the Bridge, click the Online Registration button. To exit the Setup Wizard, click the Exit button. Figure 5-10: Confirmation The Wireless-G Ethernet Bridge is now successfully configured for your network. For advanced configuration, proceed to "Chapter 7: Using the Wireless-G Ethernet Bridge Web-based Utility." Otherwise, go to "Chapter 6: Connecting the Wireless-G Ethernet Bridge for Network Use." Chapter 5: Setting Up the Wireless-G Ethernet Bridge Figure 5-11: Congratulations 17