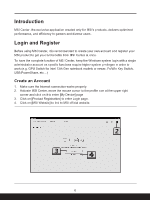MSI Creator M14 Quick Start Guide
MSI Creator M14 Manual
 |
View all MSI Creator M14 manuals
Add to My Manuals
Save this manual to your list of manuals |
MSI Creator M14 manual content summary:
- MSI Creator M14 | Quick Start Guide - Page 1
- MSI Creator M14 | Quick Start Guide - Page 2
MSI CENTER NOTEBOOK 2 - MSI Creator M14 | Quick Start Guide - Page 3
Content Copyright and Trademarks Notice 5 Revision History 5 Introduction...6 Login and Register 6 Create an Account...6 Product Registration...8 Settings...9 Feature Sets -- Choose Your Features 10 Features -- Use the Features Installed 11 Gaming Mode...12 Interface Overview...13 How to Add - MSI Creator M14 | Quick Start Guide - Page 4
System Diagnosis...52 Performance Analysis...54 Hardware Diagnosis...56 Gaming Gear...59 Hardware Monitoring 60 Support...61 Live Update...61 Live Update...61 Microsoft APP...62 System Info...63 Service...65 Trouble Shooting and Knowledge Base 65 MSI Recovery...66 Go to WinPE to Use MSI Recovery - MSI Creator M14 | Quick Start Guide - Page 5
Copyright and Trademarks Notice Copyright © Micro-Star Int'l Co., Ltd. All rights reserved. The MSI logo used is a registered trademark of Micro-Star Int'l Co., Ltd. All other marks and names mentioned may be trademarks of their respective owners. No warranty as to accuracy or completeness is - MSI Creator M14 | Quick Start Guide - Page 6
Introduction MSI Center, the exclusive application created only for MSI's products, delivers optimized performance, and efficiency to gamers and diverse users. Login and Register Before using MSI Center, it is recommended to create your own account and register your MSI product to get your full - MSI Creator M14 | Quick Start Guide - Page 7
5. Connect a MSI device to your notebook, if any. You can also enter the Login page by clicking on [Sign up/ Log in]. 6. Select [Join MSI Member] to create an account, and then follow the on-screen instructions to apply a personal account and register your MSI product. 7 - MSI Creator M14 | Quick Start Guide - Page 8
you may start to register your products. 2. The notebook you are using will be detected by MSI Center automatically, follow the on-screen instructions to complete the registration. 3. To register MSI multi-media accessories which are connected to the notebook, click [+] and then follow the on-screen - MSI Creator M14 | Quick Start Guide - Page 9
Settings Before using MSI Center, you may decide the appearance and the language of the user interface according to your personal preferences in Settings page. 1. Move the mose cursor to the [Setting] icon at the upper right corner and click on it. 2. Make selections to the Color, Dark mode or Light - MSI Creator M14 | Quick Start Guide - Page 10
Feature Sets -- Choose Your Features Within the latest MSI Center, you are able to choose your own style and features. Simply install or update your favorite features in Feature Sets page. Experience the convenience that MSI Center brings to you! 1. Move the mouse cursor to the [Feature Sets] icon - MSI Creator M14 | Quick Start Guide - Page 11
these MSI exclusive features. Here comes the brief introductions to each feature, and you may read it before going any further. Be noted that the supported features may be varied from models to models. 11 - MSI Creator M14 | Quick Start Guide - Page 12
installed would be detected by MSI Center and be shown in Gaming Mode page. For each game, the following functions, may or may not be supported, can be set to ON or OFF in game customization individually. 1. System Performance: Switch to Extreme Performance mode, free up memory and prioritize your - MSI Creator M14 | Quick Start Guide - Page 13
Interface Overview 1. On/Off the switch to apply Gaming mode for each game. 2. Click to browse the Gaming Mode options dialog box. How to Add Games into Gaming Mode Click Add Game button. Then follow the on-screen instructions to select the game's .exe file and complete the installation. 13 - MSI Creator M14 | Quick Start Guide - Page 14
How to Enable Gaming Mode 1. Click to switch On the Gaming Mode for the selected game. 2. Click to browse the Gaming Mode options dialog box. 3. Find the supported functions within the Gaming Mode options dialog box. 4. Click to switch On/ Off each function. 14 - MSI Creator M14 | Quick Start Guide - Page 15
Smart Priority Smart Priority allows users to allocate system resources manually to the specified App selected in accordance with users' needs, as long as the Apps are supported by Smart Priority. Interface Overview Go to MSI Center [Features > Smart Priority] 1. ON/OFF switch of Smart Priority 2. - MSI Creator M14 | Quick Start Guide - Page 16
Add and Edit the SW List 1. To add an App into SW List, move the mouse cursor to [Add] and click on it. 2. Find and select the executable file of a specified App. 3. Click [Open] to complete inserting the selected App into SW List. 4. To delete an App in SW List, move the mouse cursor to [Edit] - MSI Creator M14 | Quick Start Guide - Page 17
17 - MSI Creator M14 | Quick Start Guide - Page 18
drop the App back to the SW List. 8. Maximum 8 Apps are allowed to be selected into Priority List at one time. Follow the on-screen instructions to re-edit the Priority List. 18 - MSI Creator M14 | Quick Start Guide - Page 19
19 - MSI Creator M14 | Quick Start Guide - Page 20
Speed. 4. Select a proper graphics mode according to your needs from MSHybrid Graphics Mode or Discrete Graphics Mode or Integrated Graphics Mode. 5. Follow the on-screen instructions to make your own settings. 20 - MSI Creator M14 | Quick Start Guide - Page 21
21 - MSI Creator M14 | Quick Start Guide - Page 22
Keyboard FN keys *Optionally supported for selected models. To use User Scenario with keyboard FN keys, simply press FN and F7 keys repeatedly to switch between each scenario, and you may read the selected scenario shown on the display. Refer to the User Guide for further information about Keyboard - MSI Creator M14 | Quick Start Guide - Page 23
General Settings Go to MSI Center [Features > General Settings] and you can enable/disable some general settings in this page. Functions listed here may differ from model to model. 1. Windows Key: Enable or disable Windows Key on the keyboard. 2. Switch Key: Click to switch the Windows key and the - MSI Creator M14 | Quick Start Guide - Page 24
intelligently creates highlight videos during gameplay that can be shared online. To use Game Highlights for the first time, follow the on-screen instructions to download and install Game Highlights Plug-in, MSI Companion, before using it. To activate MSI Companion, go to MSI Center [Features > MSI - MSI Creator M14 | Quick Start Guide - Page 25
game highlight video files or share the game highlight video to a social media 3. Drop-down menu which enclose the supported games 4. Setting options for supported games, shortcut for capturing, and file managements. 5. Thumbnails of auto captured game highlights 6. Click to delete the specific game - MSI Creator M14 | Quick Start Guide - Page 26
MSI Companion MSI Companion provides users a shortcut for multi-function controls and display during gameplay. To activate MSI Companion, first install it from Features Sets. To open MSI Companion, click on Windows key + G. It can be found in the Widgets tab of the Xbox Game Bar. When MSI - MSI Creator M14 | Quick Start Guide - Page 27
Display tab 1. Adjust font size for system monitor 2. Adjust transparency for monitor background 3. Select the a required system performance to display on the screen 4. Click the gear icon of each item to bring out its sub-menu 27 - MSI Creator M14 | Quick Start Guide - Page 28
Mystic Light *Optionally supported for selected models. Mystic Light allows users to control keyboard LED light effects easier and quicker. Go to MSI Center [Features > Mystic Light] to do - MSI Creator M14 | Quick Start Guide - Page 29
Customizing personal LED Light Effect 1. Select [Customize] to customize the personal keyboard LED light Effect. 2. For models equipped with 4 zones RGB keyboard, users are allowed to select an individual light effect for each zone. 3. For models which is equipped with Perkey RGB keyboard, users are - MSI Creator M14 | Quick Start Guide - Page 30
supported for selected models. Ambient Link provide visual color feedback on Philips Hue and Nanoleaf depending on what is happening in games. To use Ambient Link, click on [Ambient Link] and follow the instructions or higher • Location services are turned on (location services are required for Wifi - MSI Creator M14 | Quick Start Guide - Page 31
to reset the Light Panels, so that the Light Panels can be connected to a new network or reset back to the factory settings. The following instructions will lead users to do a soft reset. By doing so, only the Wifi connection and all pairing information for your Light Panels will be reset - MSI Creator M14 | Quick Start Guide - Page 32
Be noted that, in Ambient Link control panel, you can only have Game Mode or Ambient Mode taking effect one at a time. Ambient Mode 1. Click on Ambient Mode tab 2. Select a preset effect as background light. 3. Set on/off the background light and music. Use the slider to adjust the brightness - MSI Creator M14 | Quick Start Guide - Page 33
Game Mode 1. Click on Game Mode tab, select a game to access the game control panel. 2. Main switch of synchronization. 3. Enable or disable the synchronization between the game and the device connected. 4. Preview the effect. 5. Select an event within the Game Events drop-down menu. 6. Setup the - MSI Creator M14 | Quick Start Guide - Page 34
Ambient Link Click on Ambient Link tab. Select either Nanoleaf or Philips Hue by click on it. 34 - MSI Creator M14 | Quick Start Guide - Page 35
Smart Image Finder With the help of Smart Image Finder, users will no longer having troubles finding the image they want among the many images . Smart Image Finder is capable of filtering the imported images, and giving tags to them automatically. - MSI Creator M14 | Quick Start Guide - Page 36
36 - MSI Creator M14 | Quick Start Guide - Page 37
the imported images, and giving tags to them automatically. At the same time, users are also allowed to give personal tags to those images imported manually. Add a Tag 1. Move the mouse cursor to an image and then double click on it. 2. Move the mouse cursor to [+] icon and click on it - MSI Creator M14 | Quick Start Guide - Page 38
38 - MSI Creator M14 | Quick Start Guide - Page 39
the Imported Images 1. Select the folder where the target images are placed. 2. Give a keyword for filtering the images. 3. Get the images with the instructed tag. 4. You may also give advanced commands to filter the images. Simply move mouse cursor to [Image Filter] icon and click on it. 5. There - MSI Creator M14 | Quick Start Guide - Page 40
True Color *Optionally supported for selected models. True Color Technology guarantees exceptional color fidelity of close to 100% sRGB. Users are allowed to choose a proper view mode to meet - MSI Creator M14 | Quick Start Guide - Page 41
Noise Cancellation *Optionally supported for selected models. The AI-powered noise cancellation is trained through deep neural network (DNN), the model is generated with more than 500 million data, - MSI Creator M14 | Quick Start Guide - Page 42
Duet Display *Optionally supported for selected models With this function, Duet Display, you may extend the screen across multiple monitors or turn your iOS devices into a second display. How - MSI Creator M14 | Quick Start Guide - Page 43
43 - MSI Creator M14 | Quick Start Guide - Page 44
Segment 1 Segment 2 Segment 3 44 - MSI Creator M14 | Quick Start Guide - Page 45
45 - MSI Creator M14 | Quick Start Guide - Page 46
How to setup a Hotkey to launch Duet Display 1. Move the mouse cursor to the [HotKey Settings] icon and click on it to browse the HotKey Setting dialog box. 2. Setup a hotkey for launching or closing the selected Duet Display screen profile. 3. Click [Apply] to make the hotkey taking effect. 46 - MSI Creator M14 | Quick Start Guide - Page 47
multi-touch display. Please connect your iOS device to MSI notebook with an Apple Certified Charging Cable and activate MSI Center to get Duet Coach support. Follow the on-screen instructions to continue. 47 - MSI Creator M14 | Quick Start Guide - Page 48
System Diagnosis System Diagnosis provides real-time battery and system status of the notebook. Use Battery Master to manage the battery with a wiser way; and use System Checker to analyze the storage and memory usage. Battery Master Go to MSI Center [Features > System Diagnostics] and find [ - MSI Creator M14 | Quick Start Guide - Page 49
Battery Calibration Go to MSI Center [Support > System Diagnostics] and find Battery Calibration. Click on the [Battery same or equivalent type recommended by the manufacturer. Consult an authorized retailer or service center for further information and assistance. 8. If the AC/DC adapter is - MSI Creator M14 | Quick Start Guide - Page 50
50 - MSI Creator M14 | Quick Start Guide - Page 51
51 - MSI Creator M14 | Quick Start Guide - Page 52
to [Clean Up Disk] and right click on it to bring the dialog window of [Disk Cleanup for Windows], and then follow the on-screen instructions to clean up the disk. 2. To free up the memory, simply move the mouse cursor to [Free Up Memory] and right click on it. 52 - MSI Creator M14 | Quick Start Guide - Page 53
3. SSD status provides the information of SSD model, capacity, temperature, health status. Users may distinguish the SSD health status by the colors of the SSD icon. Click the refresh icon to get the SSD status refreshed when it is needed. Status Performance Level Healthy Good Replacement is - MSI Creator M14 | Quick Start Guide - Page 54
Center [Features > Performance Analysis]. 1. Click on [New] to create a new Performance Analysis report. 2. Specify a time period. 3. Follow the on-screen instructions to generate the report as specified. 4. It is allowed to export the Performance Analysis report by clicking the [Export Report]. 54 - MSI Creator M14 | Quick Start Guide - Page 55
55 - MSI Creator M14 | Quick Start Guide - Page 56
a quick self-examination for the hardware devices of the notebook. Go to MSI Center [Features > Hardware Diagnosis], and follow the on-screen instructions to continue the self-examination procedures. 1. One-Click Scan: check the status of the battery, LAN, WLAN, Fan module, etc. 2. Audio: check - MSI Creator M14 | Quick Start Guide - Page 57
57 - MSI Creator M14 | Quick Start Guide - Page 58
58 - MSI Creator M14 | Quick Start Guide - Page 59
MSI gaming gear or supported third-party devices are connected to your notebook. You are allowed to setup specific options to the devices connected. 1. Connect MSI gaming gear to your notebook. 2. Go to MSI Center [Features > Gaming Gear] 3. Follow the on-screen instructions to install necessary - MSI Creator M14 | Quick Start Guide - Page 60
Hardware Monitoring Monitor provides a real-time status of the CPU Usage and GPU Usage. Activate MSI Center and click on Monitor to browse the page. 1. Click and follow the on-screen instructions to clean up the appointed disk. 2. Click to free up the memory. 60 - MSI Creator M14 | Quick Start Guide - Page 61
Base. Live Update Live Update 1. Connect to Internet, and go to MSI Center [Support > Live Update]. 2. Move the mouse cursor to [Scan] icon, and click on , and then click [Download] to continue. Follow the on-screen instructions to complete the installation. 5. You may read the message [No Internet - MSI Creator M14 | Quick Start Guide - Page 62
To use this function for the very first time, analyzing the system by Live Update is a must. 2. Connect to internet, go to MSI Center [Support > Live Update], and click [Scan] icon. 3. Go to Micorsoft app now, users will get a list with compatible utilities. 4. Select a desired utility, and follow - MSI Creator M14 | Quick Start Guide - Page 63
Center [Support > System Info]. 1. System Info: Read-only system information provided here. 2. Export System Info: Export the current system information data to a .txt file. 3. Content Transfer: Use this function when contacting MSI online customer service agents. Follow the instructions given by - MSI Creator M14 | Quick Start Guide - Page 64
64 - MSI Creator M14 | Quick Start Guide - Page 65
Shooting and Knowledge Base In Trouble Shooting and Knowledge Base page, user can find a list of frequently asked questions and answers, giving them possible instructions to solve basic situations. Go to MSI Center [Support > Service]. Users can search for related information by searching for - MSI Creator M14 | Quick Start Guide - Page 66
the important data to other storage devices before using this recovery function is a must. Go to WinPE to Use MSI Recovery 1. Go to MSI Center [Support > MSI Recovery]. 2. Click [Start] and then [Yes] to enter MSI Recovery main page under WinPE. 66 - MSI Creator M14 | Quick Start Guide - Page 67
. With MSI Rescue USB disk, users may be able to fix or restore the system back to the factory default settings while the system encountering problems booting to Windows. Select [Backup] to start making MSI Rescue USB disk. 67 - MSI Creator M14 | Quick Start Guide - Page 68
] to continue. 4. Be noted that making a MSI Rescue USB disk, the USB flash disk will be formated, all data will lost. 5. Follow the on-screen instructions to complete creating the MSI Rescue USB disk. 6. Keep the MSI Rescue USB disk properly, it will be used whenever you perform the Backup and - MSI Creator M14 | Quick Start Guide - Page 69
69 - MSI Creator M14 | Quick Start Guide - Page 70
4. Select the path of the inserted USB flash disk or the connected hard disk, then select [Select] to continue. 5. Follow the on-screen instructions to complete creating the Customize Image Backup in a *.wim file format. 6. Keep the backup file properly, it will be used while performing the Restore - MSI Creator M14 | Quick Start Guide - Page 71
Recovering the System If the hard drive or the system encountered non-recoverable problems, it is recommended to proceed the MSI recovery function with the MSI been backed up before continuing MSI Recovery process. 8. Follow the on-screen instructions to continue and complete MSI Recovery process. 71 - MSI Creator M14 | Quick Start Guide - Page 72
72 - MSI Creator M14 | Quick Start Guide - Page 73
73 - MSI Creator M14 | Quick Start Guide - Page 74
74 - MSI Creator M14 | Quick Start Guide - Page 75
75 - MSI Creator M14 | Quick Start Guide - Page 76