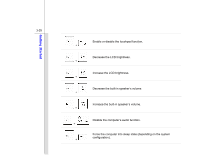MSI GX780 User Manual - Page 76
Selecting the LED Flashing Mode in Standard status
 |
View all MSI GX780 manuals
Add to My Manuals
Save this manual to your list of manuals |
Page 76 highlights
Getting Started 3-30 1. KLM Launching icon 2. Standard: Dual Color/ Wave/ Breathing/ Gaming/ Normal 3. Idle: Wave/ Breathing/ OFF 4. LED Section - A 5. LED Color - A 6. LED Switch - A 7. LED Section - B 8. LED Color - B 9. LED Switch - B 10. LED Section - C 11. LED Color - C 12. LED Switch - C 13. Color Wheel 14. Lock Keyboard 15. Close „ Launching the Keyboard LED Manager Once the application of KLM is installed successfully, the KLM Launching icon will appear in the Programs and the Tool Bar on the lower-right side of screen. Click on this icon to launch the application of Keyboard LED Manager and to bring up the interface of KLM. „ Selecting the LED Flashing Mode in Standard status Select a desired LED Flashing Mode in Standard status. The selection will take effect while the system is working. y Click on [ Standard ], and then select a desired LED flashing mode from Dual Color, Wave, Breathing, Gaming, and Normal.