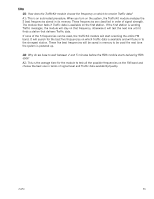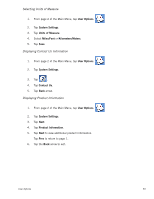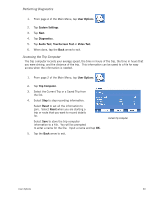Magellan Maestro 5310 Manual - English - Page 64
Traffic Alert Icon, Options., Traffic Options, Traffic Selection., Traffic Active - mph
 |
UPC - 763357120400
View all Magellan Maestro 5310 manuals
Add to My Manuals
Save this manual to your list of manuals |
Page 64 highlights
Traffic Alert Icon If a traffic incident occurs on your route, the traffic alert icon will be displayed in the lower right corner of the map screen. Viewing Traffic Details • While viewing the Map screen and traveling on a route, tap on the Traffic Alert icon when it is displayed. A Traffic Event List is displayed with all known traffic incidents listed in order of distance from your present position on your route. • Tap on one of the events listed to receive additional details about the traffic event. • (Detailed information can also be displayed by tapping on an event icon displayed on the map.) Viewing Traffic Details at Higher Zoom Levels To avoid cluttering the screen, as you zoom out beyond the 8-mile zoom level, only the following events are displayed: • Accidents • Slow traffic (moving less than 20 mph) • Road closed • Special equipment required • Severe weather. How To Disable the RDS When you do not want to use the RDS function: 1. Access the Main Menu and select User Options. 2. Scroll down the list and select Traffic Options 3. Select Traffic Selection. 4. Deselect the Traffic Active box 5. Click Save to confirm your choice. When the RDS function is off all incoming Traffic messages are ignored. Traffic 55