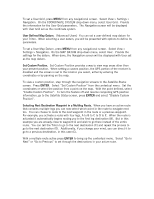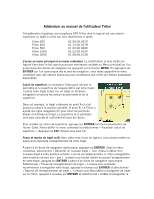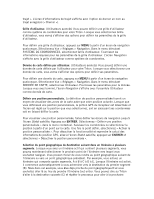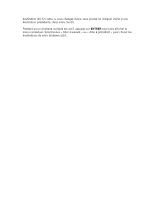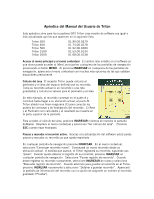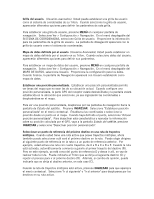Magellan Triton 300 Triton User Manual Addendum - English, French, Spanish - Page 7
SISTEMA DE COORDENADAS, seleccione Grilla de usuario.
 |
UPC - 763357118223
View all Magellan Triton 300 manuals
Add to My Manuals
Save this manual to your list of manuals |
Page 7 highlights
Grilla del usuario. (Usuarios avanzados) Usted puede establecer una grilla de usuario como el sistema de coordenadas de su Triton. Cuando seleccione la grilla de usuario, aparecerán diferentes opciones para definir los parámetros de esta grilla. Para establecer una grilla de usuario, presione MENÚ en cualquier pantalla de navegación. Seleccione Ver > Configuración > Navegación. En el menú desplegable del SISTEMA DE COORDENADAS, seleccione Grilla de usuario. Proporcione la información para los parámetros de la grilla de usuario. La pantalla de Navegación aparecerá con la grilla de usuario como el sistema de coordenadas. Mapa de datos definido por el usuario (Usuarios Avanzados) Usted puede establecer un mapa de datos definido por el usuario en su Triton. Cuando seleccione datos del usuario, aparecerán diferentes opciones para definir sus parámetros. Para establecer un mapa de datos del usuario, presione MENÚ en cualquier pantalla de navegación. Seleccione Ver > Configuración > Navegación. En el menú desplegable del MAPA DE DATOS, seleccione Usuario. Proporcione la configuración para los datos. Cuando finalice, la pantalla de Navegación aparecerá con Usuario establecido como mapa de datos. Establecer una posición personalizada. Establecer una posición personalizada permite ver áreas del mapa que no sean las de su ubicación actual. Cuando configure una posición personalizada, la parte GPS del receptor estará deshabilitada y la pantalla estará establecida en la ubicación que seleccione, ya sea ingresando las coordenadas o desplazándose en el mapa. Para ver una posición personalizada, desplácese por las pantallas de navegación hacia la pantalla de Estado del satélite . Presione INGRESAR. Seleccione "Establecer posición personalizada" en el menú contextual. Establezca las coordinadas o seleccione la posición desde un punto en el mapa. Cuando haya definido el punto, seleccione "Activar posición personalizada". Para desactivar esta característica y reanudar la información sobre su posición calculada por el GPS, vaya a la pantalla Estado del satélite, presione INGRESAR y seleccione "Desactivar posición personalizada". Seleccionar un punto de referencia del próximo destino en una ruta de trayectos múltiples. Cuando usted tiene una ruta activa que posee trayectos múltiples, ahora también puede seleccionar cuál será el próximo destino en la ruta. Puede elegir dirigirse al siguiente punto de referencia en la ruta o a un punto de referencia anterior. Por ejemplo, usted activa una ruta con cuatro trayectos, de A a B a C a D a E. Cuando la ruta está activada, automáticamente comienza a guiarlo al primer trayecto del destino (B). Pero en este ejemplo, ya está cerca del punto de referencia D y desea ir allí, en vez de realizar toda la ruta. Puede indicarle al Triton que se dirija al siguiente destino (C) y repetir el proceso para ir al próximo destino (D). Además, si cambia de opinión, puede indicarle que se dirija al destino anterior, en este caso (C). Cuando la ruta de trayectos múltiples esté activa, presione INGRESAR para que aparezca el menú contextual. Seleccione "Ir al siguiente" o "Ir al anterior" para desplazarse por los destinos en su ruta activa.