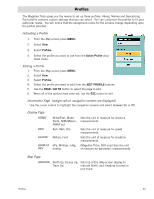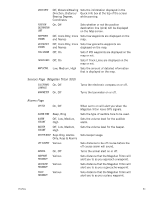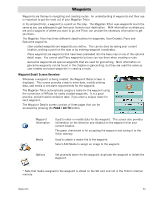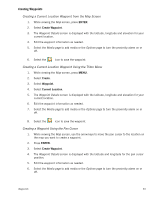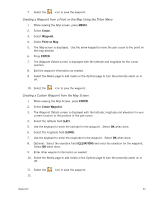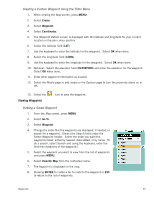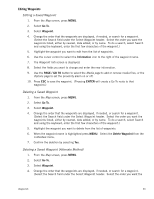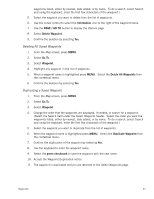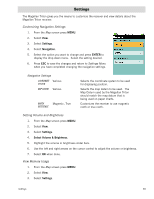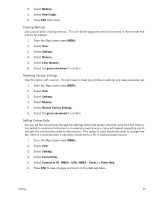Magellan Triton 400 Manual - English - Page 42
Creating a Waypoint from a Point on the Map Using the Triton Menu
 |
UPC - 763357117769
View all Magellan Triton 400 manuals
Add to My Manuals
Save this manual to your list of manuals |
Page 42 highlights
7. Select the icon to save the waypoint. Creating a Waypoint from a Point on the Map Using the Triton Menu 1. While viewing the Map screen, press MENU. 2. Select Create. 3. Select Waypoint. 4. Select Point on Map. 5. The Map screen is displayed. Use the arrow keypad to move the pan cursor to the point on the map desired. 6. Press ENTER. 7. The Waypoint Details screen is displayed with the latitude and longitude for the cursor position. 8. Edit the waypoint information as needed. 9. Select the Media page to add media or the Options page to turn the proximity alarm on or off. 10. Select the icon to save the waypoint.. Creating a Custom Waypoint from the Map Screen 1. While viewing the Map Screen, press ENTER. 2. Select Create Waypoint. 3. The Waypoint Details screen is displayed with the latitude, longitude and elevation for your current location or the position of the pan cursor. 4. Select the latitude field (LAT). 5. Use the keyboard to enter the latitude for the waypoint. Select OK when done. 6. Select the longitude field (LONG). 7. Use the keyboard to enter the longitude for the waypoint. Select OK when done. 8. Optional: Select the elevation field (ELEVATION) and enter the elevation for the waypoint. Select OK when done. 9. Enter other waypoint information as needed. 10. Select the Media page to add media or the Options page to turn the proximity alarm on or off. 11. Select the 12. icon to save the waypoint. Waypoints 34