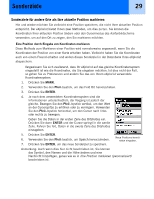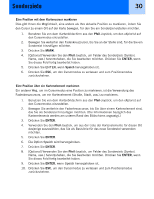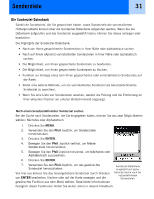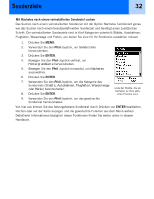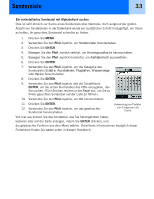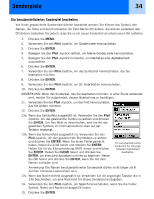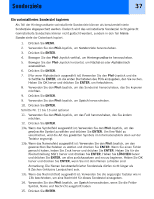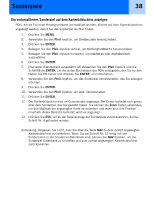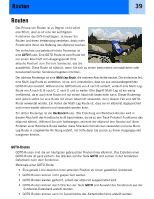Magellan eXplorist 300 Manual - German - Page 40
Ein benutzerdefiniertes Sonderziel bearbeiten
 |
UPC - 763357109382
View all Magellan eXplorist 300 manuals
Add to My Manuals
Save this manual to your list of manuals |
Page 40 highlights
Sonderziele 34 Ein benutzerdefiniertes Sonderziel bearbeiten Von Ihnen gespeicherte Sonderziele können bearbeitet werden; Sie können das Symbol, den Namen, die Höhe und den Kommentar (im Feld Nachricht) ändern. Sie können außerdem den Ort ändern; bedenken Sie jedoch, dass Sie so ein neues Sonderziel an einem neuen Ort erstellen. 1. Drücken Sie MENU. 2. Verwenden Sie den Pfeil-Joystick, um Sonderziele hervorzuheben. 3. Drücken Sie ENTER. 4. Bewegen Sie den Pfeil-Joystick vertikal, um Meine Sonderziele hervorzuheben. 5. Bewegen Sie den Pfeil-Joystick horizontal, um Nächstes oder Alphabetisch auszuwählen. 6. Drücken Sie ENTER. 7. Verwenden Sie den Pfeil-Joystick, um das Sonderziel hervorzuheben, das Sie bearbeiten möchten. 8. Drücken Sie ENTER. 9. Verwenden Sie den Pfeil-Joystick, um Sz. bearbeiten hervorzuheben. 10. Drücken Sie ENTER. ANMERKUNG: Wenn das Sonderziel, das Sie bearbeiten möchten, in einer Route verwendet wird, werden Sie aufgefordert, dessen Bearbeitung zu bestätigen. 11. Verwenden Sie den Pfeil-Joystick, um das Feld hervorzuheben, das Sie ändern möchten. 12. Drücken Sie ENTER. 13a. Wenn das Symbolfeld ausgewählt ist: Verwenden Sie den PfeilJoystick, um das gewünschte Symbol zu wählen und drücken Sie ENTER. Um Ihre Wahl zu vereinfachen, wird die Art des gewählten Symbols im Informationsblock oben auf der Tastatur angezeigt. 13b. Wenn das Namensfeld ausgewählt ist: Verwenden Sie den Pfeil-Joystick, um den gewünschten Buchstaben zu wählen und drücken Sie ENTER. Wenn Sie einen Fehler gemacht haben, heben Sie Zrck hervor und drücken Sie ENTER. Heben Sie für die Kleinschreibung Shift hervor und drücken Sie ENTER. Heben Sie CLEAR hervor und drücken Sie ENTER, um alles zurückzusetzen und neu zu beginnen. Heben Sie OK hervor und drücken Sie ENTER, wenn Sie mit dem Namen zufrieden sind. Ein benutzerdefiniertes Sonderziel bei hervorge- hobenem Symbolfeld bearbeiten. Anmerkung: Die Namen benutzerdefinierter Sonderziele dürfen nicht länger als 8 Zeichen (inklusive Leerzeichen) sein. 13c. Wenn das Nachrichtfeld ausgewählt ist: Verwenden Sie die angezeigte Tastatur wie in 13b beschrieben, um eine Nachricht für dieses Sonderziel einzugeben. 14. Verwenden Sie den Pfeil-Joystick, um Speich hervorzuheben, wenn Sie die Felder Symbol, Name und Nachricht ausgefüllt haben. 15. Drücken Sie ENTER.