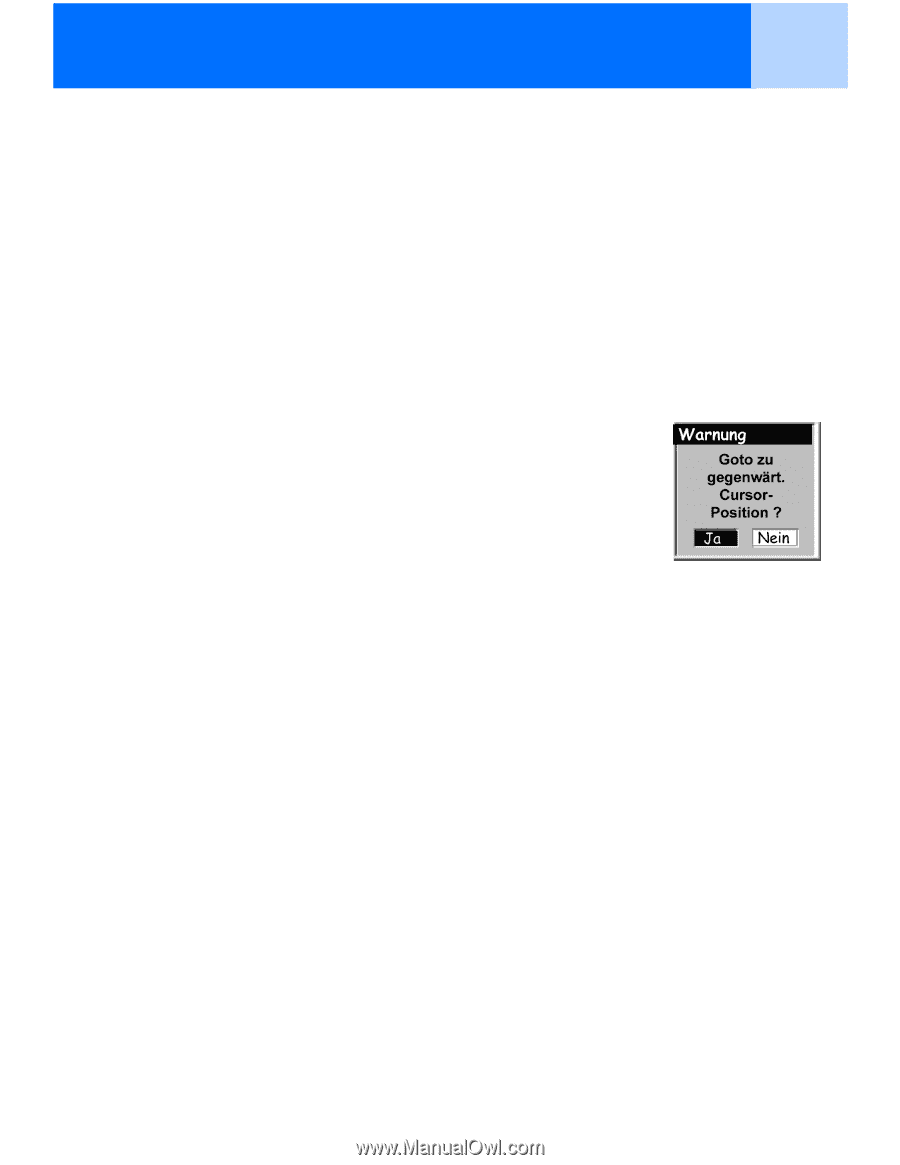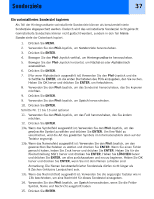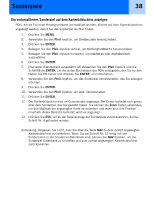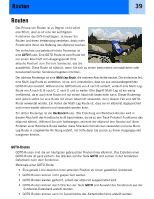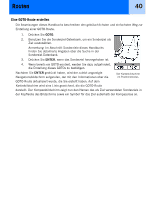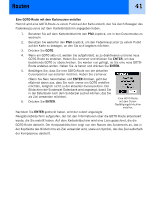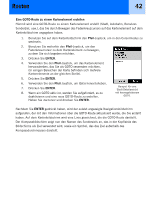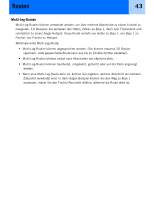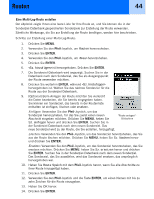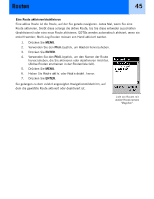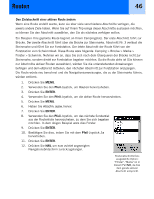Magellan eXplorist 300 Manual - German - Page 47
Eine GOTO-Route mit dem Kartencursor erstellen, Pfeil, ENTER, ENTER.
 |
UPC - 763357109382
View all Magellan eXplorist 300 manuals
Add to My Manuals
Save this manual to your list of manuals |
Page 47 highlights
Routen 41 Eine GOTO-Route mit dem Kartencursor erstellen Hiermit wird eine GOTO-Route zu einem Punkt auf der Karte erstellt, den Sie durch Bewegen des Fadenkreuzcursors auf dem Kartenbildschirm angegeben haben. 1. Benutzen Sie auf dem Kartenbildschirm den Pfeil-Joystick, um in den Cursormodus zu wechseln. 2. Benutzen Sie weiterhin den Pfeil-Joystick, um den Fadenkreuzcursor zu einem Punkt auf der Karte zu bewegen, an den Sie sich begeben möchten. 3. Drücken Sie GOTO. 4. Wenn ein GOTO aktiv ist, werden Sie aufgefordert, es zu deaktivieren und eine neue GOTO-Route zu erstellen. Heben Sie Ja hervor und drücken Sie ENTER, um das bestehende GOTO zu überschreiben. Sie werden nun gefragt, ob Sie eine neue GOTORoute erstellen wollen. Heben Sie Ja hervor und drücken Sie ENTER. 5. Bestätigen Sie, dass Sie eine GOTO-Route von der aktuellen Cursorposition aus erstellen möchten. Heben Sie Ja hervor. (Wenn Sie Nein hervorheben und ENTER drücken, geht der eXplorist davon aus, dass Sie noch immer ein GOTO erstellen möchten, lediglich nicht zu der aktuellen Cursorposition. Der Bildschirm der Sonderziel-Datenbank wird angezeigt, damit Sie in der Datenbank nach dem Sonderziel suchen können, das Sie als Ziel verwenden möchten). Eine GOTO-Route 6. Drücken Sie ENTER. mit dem Cursor- Bestätigungsbildschirm erstellen. Nachdem Sie ENTER gedrückt haben, wird der zuletzt angezeigte Navigationsbildschirm aufgerufen, der mit den Informationen über die GOTO-Route aktualisiert wurde, die Sie erstellt haben. Auf dem Kartenbildschirm wird eine Linie gezeichnet, die die GOTO-Route darstellt. Der Kompassbildschirm zeigt nun den Namen des Sonderziels an, das in der Kopfleiste des Bildschirms als Ziel verwendet wird, sowie ein Symbol, das das Ziel außerhalb der Kompassrose darstellt.