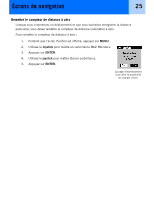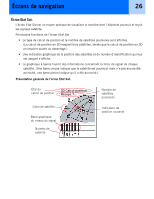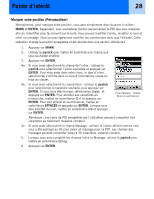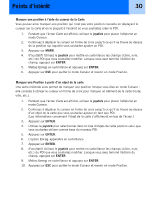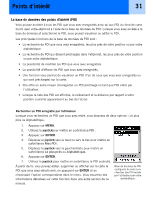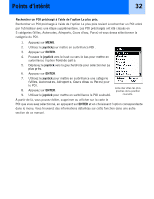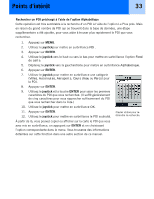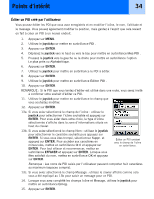Magellan eXplorist 300 Manual - French - Page 35
Marquer des POI sur des coordonnées différentes de votre position courante
 |
UPC - 763357109382
View all Magellan eXplorist 300 manuals
Add to My Manuals
Save this manual to your list of manuals |
Page 35 highlights
Points d'intérêt 29 Marquer des POI sur des coordonnées différentes de votre position courante Parfois, vous souhaiterez peut-être enregistrer une position qui n'est pas votre position courante. L'eXplorist vous propose deux manières d'y parvenir. Vous pouvez modifier les coordonnées de votre position courante ou utiliser le mode Curseur de l'écran Carte pour étendre votre vision jusqu'à la position que vous souhaitez marquer. Marquer une position à l'aide de coordonnées Cette méthode de marquage de la position doit normalement être utilisée lorsque vous avez récupéré les coordonnées de la position sur une carte. Vous pouvez également avoir obtenu ces coordonnées grâce à un ami et vouloir enregistrer ce POI dans la base de données de l'eXplorist. Avant de commencer, assurez-vous que votre eXplorist est configuré de sorte à utiliser le même système de coordonnées que celui qu'utilisent les coordonnées que vous souhaitez entrer. Si ce n'est pas le cas, vous devrez aller dans Préférences et modifier le système de coordonnées qu'utilise votre eXplorist. 1. Appuyez sur MARK. 2. Utilisez le joystick pour mettre en surbrillance le champ Coordonnées. 3. Appuyez sur ENTER. 4. Selon le système de coordonnées utilisé, les informations seront différentes, mais le procédé restera le même. Déplacez le joystick vers le haut ou vers le bas pour augmenter ou baisser la valeur au niveau du curseur. Pour déplacer le curseur vers la gauche ou vers la droite, poussez le joystick vers la gauche/droite. Saisissez les données sur la première ligne du champ Coordonnées. Lorsque vous avez terminé, appuyez sur ENTER et le curseur passera sur la deuxième ligne. Continuez à entrer des données sur la deuxième ligne du champ Coordonnées. 5. Appuyez sur ENTER. 6. Utilisez le Joystick pour mettre en surbrillance Enreg. 7. Appuyez sur ENTER pour enregistrer le nouveau POI. Entrer les coordonnées d'une nouvelle position. Remarque : Bien que ces opérations ne soient pas décrites ici, vous pouvez modifier l'icône, le nom et l'altitude et ajouter un message, comme expliqué à la section Marquer votre position (personnalisée)