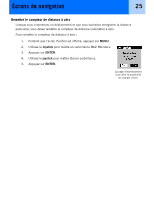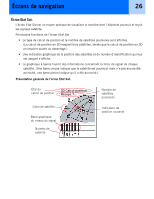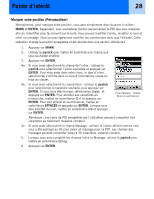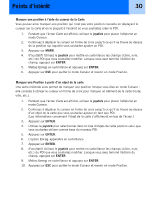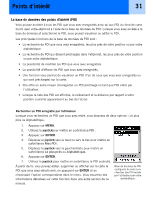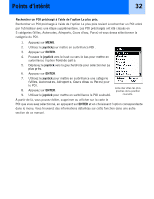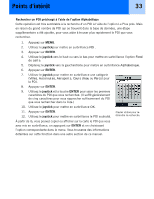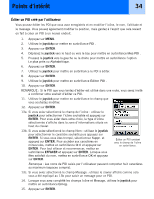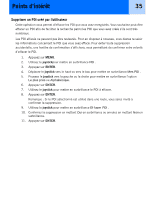Magellan eXplorist 300 Manual - French - Page 36
Marquer une position à l'aide du curseur de la Carte, joystick, ENTER, Marquer une Position à partir
 |
UPC - 763357109382
View all Magellan eXplorist 300 manuals
Add to My Manuals
Save this manual to your list of manuals |
Page 36 highlights
Points d'intérêt 30 Marquer une position à l'aide du curseur de la Carte Vous pouvez ainsi marquer une position qui n'est pas votre position courante en déplaçant le curseur sur la carte et en le plaçant à l'endroit où vous souhaitez créer le POI. 1. Pendant que l'écran Carte est affiché, utilisez le joystick pour placer l'eXplorist en mode Curseur. 2. Continuez à déplacer le curseur en forme de croix jusqu'à ce qu'il se trouve au-dessus de la position sur laquelle vous souhaitez ajouter un POI. 3. Appuyez sur MARK. 4. (Facultatif) Utilisez le joystick pour mettre en surbrillance les champs (icône, nom, etc.) du POI que vous souhaitez modifier. Lorsque vous avez terminé l'édition du champ, appuyez sur ENTER. 5. Mettez Enreg. en surbrillance et appuyez sur ENTER. 6. Appuyez sur ESC pour quitter le mode Curseur et revenir en mode Position. Marquer une Position à partir d'un objet de la carte Une autre méthode vous permet de marquer une position lorsque vous êtes en mode Curseur ; elle consiste à utiliser le curseur en forme de croix pour marquer un élément de la carte (route, ville, etc.). 1. Pendant que l'écran Carte est affiché, utilisez le joystick pour placer l'eXplorist en mode Curseur. 2. Continuez à déplacer le curseur en forme de croix jusqu'à ce qu'il se trouve au-dessus d'un objet de la carte que vous souhaitez ajouter en tant que POI. (Les informations concernant l'objet de la carte s'afficheront en bas de l'écran.) 3. Appuyez sur ENTER. 4. Utilisez le joystick pour sélectionner dans la liste d'objets de cette position celui que vous souhaitez utiliser comme base du nouveau POI. 5. Appuyez sur ENTER. 6. L'option Enreg. apparaîtra en surbrillance. 7. Appuyez sur ENTER. 8. (Facultatif) Utilisez le joystick pour mettre en surbrillance les champs (icône, nom, etc.) du POI que vous souhaitez modifier. Lorsque vous avez terminé l'édition du champ, appuyez sur ENTER. 9. Mettez Enreg. en surbrillance et appuyez sur ENTER. 10. Appuyez sur ESC pour quitter le mode Curseur et revenir en mode Position.