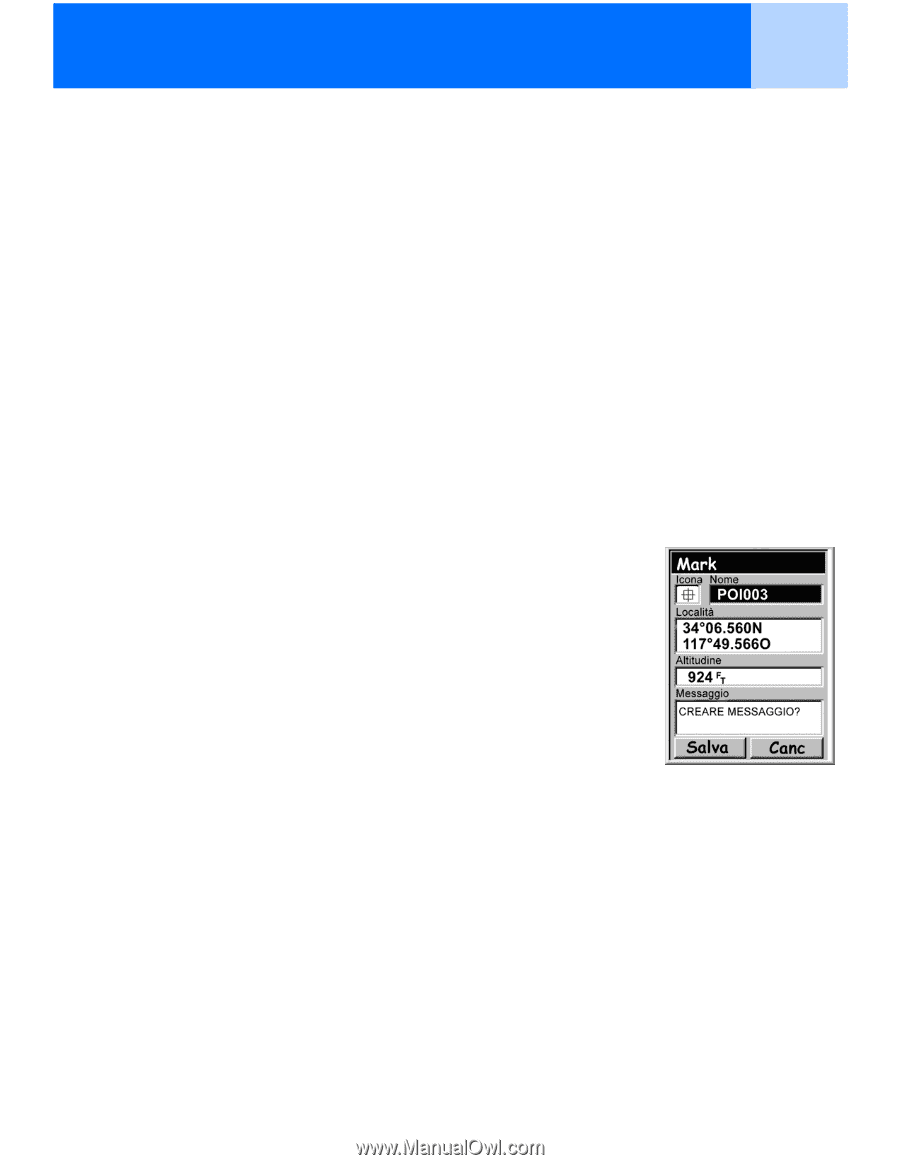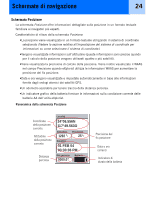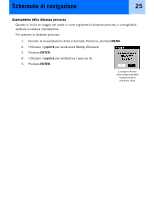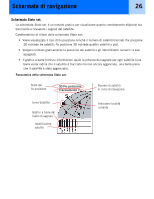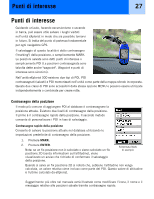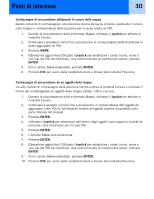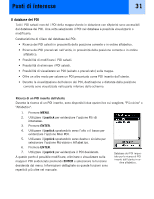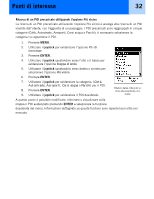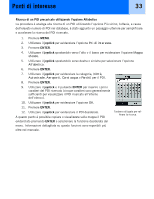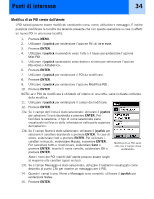Magellan eXplorist 300 Manual - Italian - Page 35
Creare POI per posizioni diverse da quella corrente
 |
UPC - 763357109382
View all Magellan eXplorist 300 manuals
Add to My Manuals
Save this manual to your list of manuals |
Page 35 highlights
Punti di interesse 29 Creare POI per posizioni diverse da quella corrente In alcuni casi potrebbe essere utile salvare una posizione diversa da quella corrente. eXplorist offre due modi per eseguire questa operazione. È possibile modificare le coordinate della posizione corrente o utilizzare la modalità Cursore della schermata Mappa per visualizzare la posizione da contrassegnare. Contrassegno di una posizione tramite inserimento di coordinate Questo metodo di contrassegno di una posizione è normalmente utilizzabile quando siano disponibili le coordinate per la posizione da una mappa o grafico. È anche possibile avere ricevuto le coordinate da un amico e voler salvare il relativo POI nel database di eXplorist. Prima di iniziare, assicurarsi che eXplorist sia stato impostato per utilizzare lo stesso sistema di coordinate cui fanno riferimento le coordinate da inserire. Diversamente, sarà necessario selezionare l'opzione Preferenze e modificare il sistema di coordinate utilizzate dall'unità. 1. Premere MARK. 2. Utilizzare il joystick per evidenziare il campo Località. 3. Premere ENTER. 4. In base al sistema di coordinate selezionato, le informazioni potranno variare ma la procedura sarà identica. Utilizzare il joystick spostandolo in alto o in basso per aumentare o diminuire il valore in corrispondenza del cursore. Per spostare il cursore verso sinistra o sinistra, muovere il joystick nella stessa direzione. Inserire i dati sulla prima riga del campo Località. Una volta terminata l'operazione, premere ENTER e il cursore passerà sulla seconda riga. Continuare con l'inserimento dei dati sulla seconda riga del campo Località. 5. Premere ENTER. 6. Utilizzare il joystick per evidenziare l'opzione Salva. 7. Premere ENTER per salvare il nuovo POI. Inserimento di nuove coordinate di posizione. Nota: sebbene la relativa procedura non sia descritta qui, è possibile modificare l'icona, il nome, l'altitudine e aggiungere un messaggio come appena descritto nella sezione Contrassegno della posizione (personalizzato).