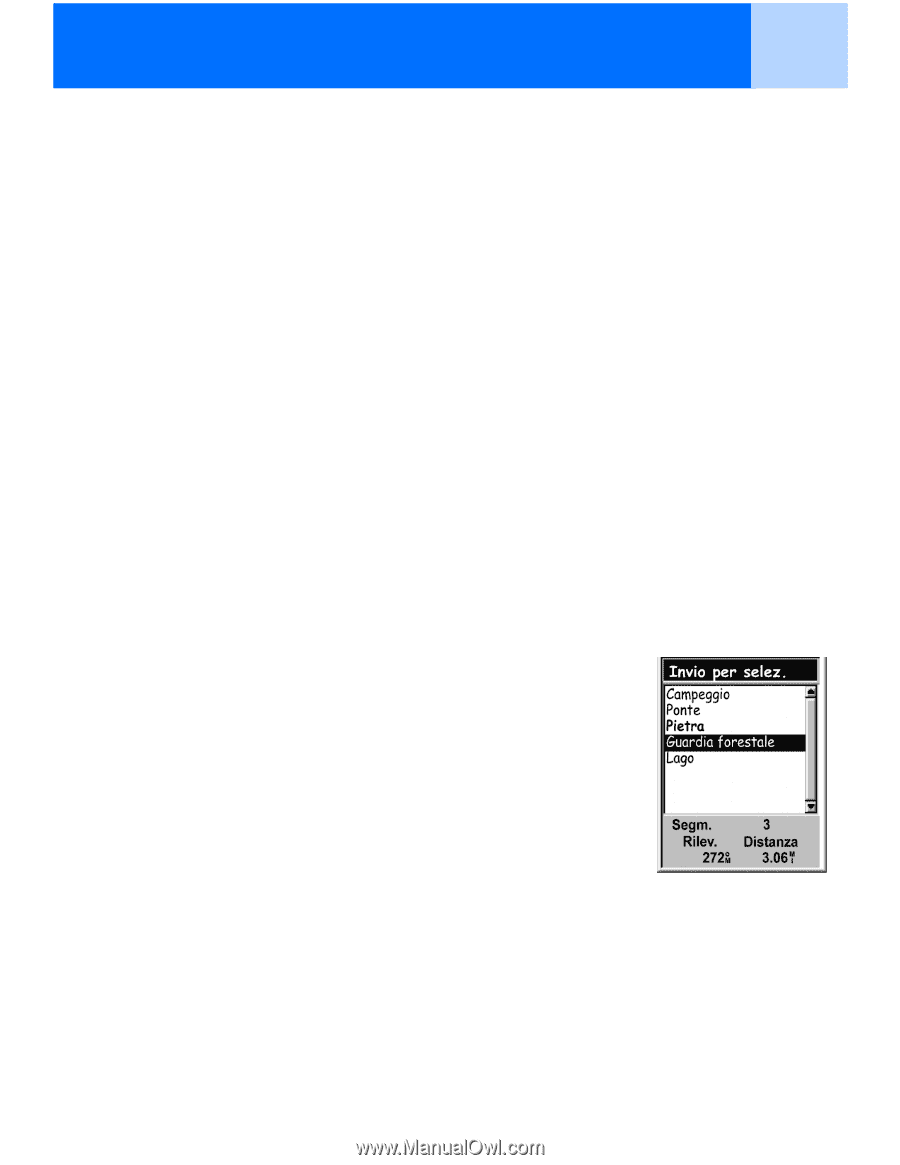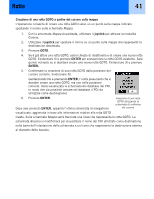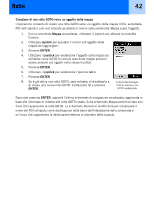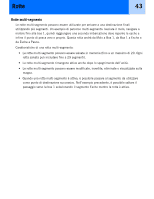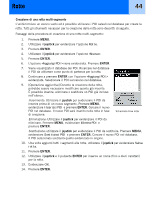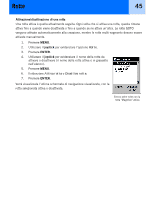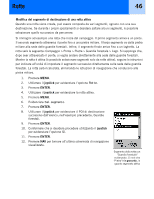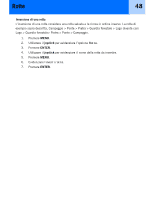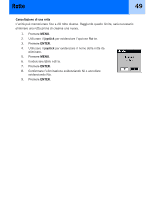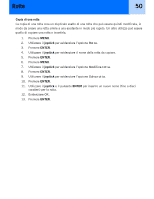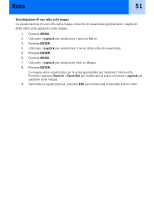Magellan eXplorist 300 Manual - Italian - Page 52
Modifica del segmento di destinazione di una rotta attiva, joystick, ENTER
 |
UPC - 763357109382
View all Magellan eXplorist 300 manuals
Add to My Manuals
Save this manual to your list of manuals |
Page 52 highlights
Rotte 46 Modifica del segmento di destinazione di una rotta attiva Quando una rotta viene creata, può essere composta da vari segmenti, ognuno con una sua destinazione. Se durante i propri spostamenti si desidera saltare alcuni segmenti, è possibile selezionare quello successivo da percorrere. Si immagini ad esempio una rotta che inizia dal campeggio. Il primo segmento arriva a un ponte. Il secondo segmento attraversa il ponte fino a una pietra miliare. Il terzo segmento va dalla pietra miliare alla sede delle guardie forestali. Infine, il segmento finale arriva fino a un laghetto. La rotta sarà la seguente: Campeggio > Ponte > Pietra > Guardia forestale > Lago. Si supponga che, dopo aver attraversato il ponte, si voglia andare direttamente alla sede delle guardie forestali. Mentre la rotta è attiva (è possibile selezionare segmenti solo da rotte attive), seguire le istruzioni per indicare all'unità di impostare il segmento successivo direttamente sulla sede delle guardie forestali. La rotta sarà ricalcolata, eliminando le istruzioni di navigazione che conducono alla pietra miliare. 1. Premere MENU. 2. Utilizzare il joystick per evidenziare l'opzione Rotte. 3. Premere ENTER. 4. Utilizzare il joystick per evidenziare la rotta attiva. 5. Premere MENU. 6. Evidenziare Sel. segmento. 7. Premere ENTER. 8. Utilizzare il joystick per evidenziare il POI di destinazione successivo dall'elenco; nell'esempio precedente, Guardie forestali. 9. Premere ENTER. 10. Confermare che si desidera procedere utilizzando il joystick per evidenziare l'opzione Sì. 11. Premere ENTER. 12. Premere NAV per tornare all'ultima schermata di navigazione visualizzata. Segmento della rotta con "Guardia forestale" evidenziato. Si noti che "Pietra" è in grassetto, in quanto segmento attivo