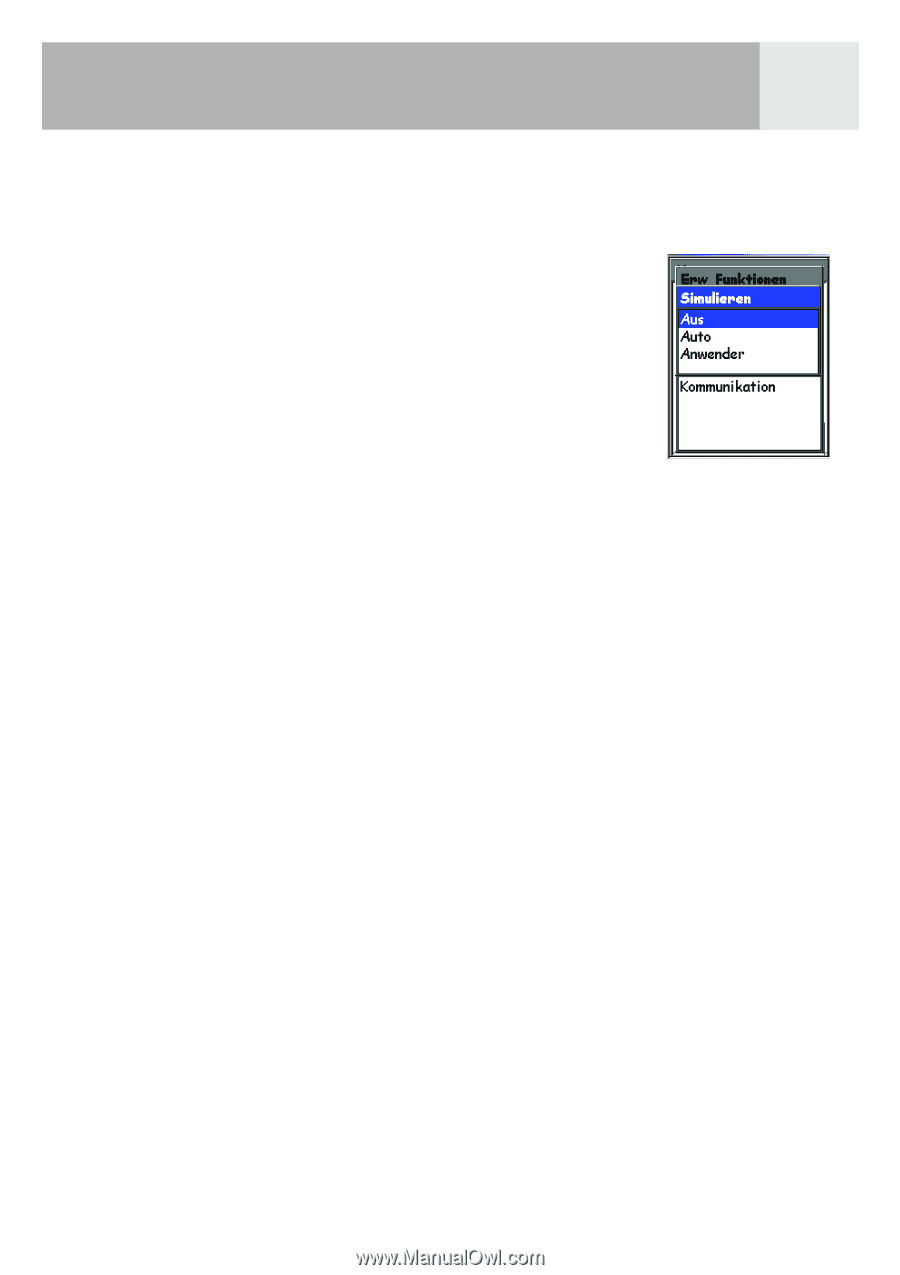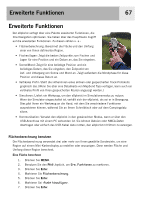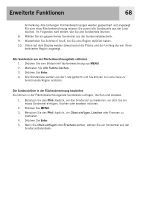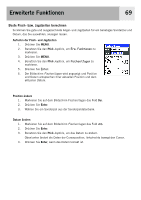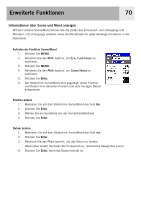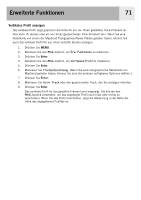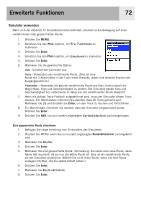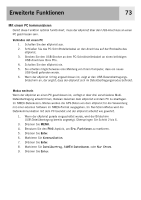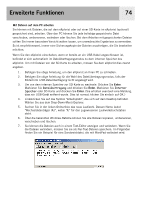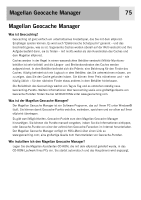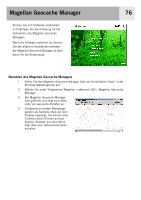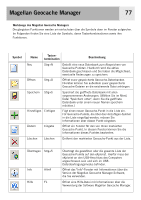Magellan eXplorist 500 Manual - German - Page 81
Simulator verwenden
 |
UPC - 763357109405
View all Magellan eXplorist 500 manuals
Add to My Manuals
Save this manual to your list of manuals |
Page 81 highlights
Erweiterte Funktionen 72 Simulator verwenden Wenn sich der eXplorist im Simulationsmodus befindet, simuliert er die Bewegung auf einer vordefinierten oder gespeicherten Route. 1. Drücken Sie MENU. 2. Benutzen Sie den Pfeil-Joystick, um Erw. Funktionen zu markieren. 3. Drücken Sie Enter. 4. Benutzen Sie den Pfeil-Joystick, um Simulieren zu markieren. 5. Drücken Sie Enter. 6. Markieren Sie die gewünschte Option: Aus - Schaltet den Simulator aus Auto - Verwendet eine vordefinierte Route. (Dies ist eine Route mit 3 Abschnitten in der Form eines Dreiecks, wobei Ihre aktuelle Position der Ausgangspunkt ist.) Anwender - Verwendet die gleiche vordefinierte Route wie Auto, bietet jedoch die Möglichkeit, Kurs und Geschwindigkeit zu ändern. Der Simulator behält Kurs und Geschwindigkeit bei, selbst wenn er dabei von der vordefinierten Route abweicht. 7. Wenn ein aktives Track-Protokoll aufgezeichnet wird, muss der Simulator diesen Track löschen. Ein Warnhinweis informiert Sie darüber, dass Ihr Track gelöscht wird. Markieren Sie Ja und drücken Sie Enter, um den Track zu löschen und fortzufahren. 8. Ein Warnhinweis informiert Sie darüber, dass der Simulator eingeschaltet wurde. Drücken Sie Enter. 9. Drücken Sie NAV, um zum zuletzt angezeigten Kartenbildschirm zurückzugelangen. Eine gespeichete Route simulieren 1. Befolgen Sie obige Anleitung zum Einschalten des Simulators. 2. Drücken Sie MENU, wenn Sie zum zuletzt angezeigten Kartenbildschirm zurückgekehrt sind. 3. Markieren Sie Routen. 4. Drücken Sie Enter. 5. Markieren Sie eine gespeicherte Route. (Anmerkung: Sie sehen eine neue Route, deren Name fett erscheint, da sie nun die aktive Route ist. Dies ist die vordefinierte Route, die der Simulator erstellt hat. Wählen Sie nicht diese Route, wenn Sie eine Route anzeigen möchten, die Sie selbst erstellt haben.) 6. Drücken Sie Enter. 7. Markieren Sie Route aktivieren. 8. Drücken Sie Enter.