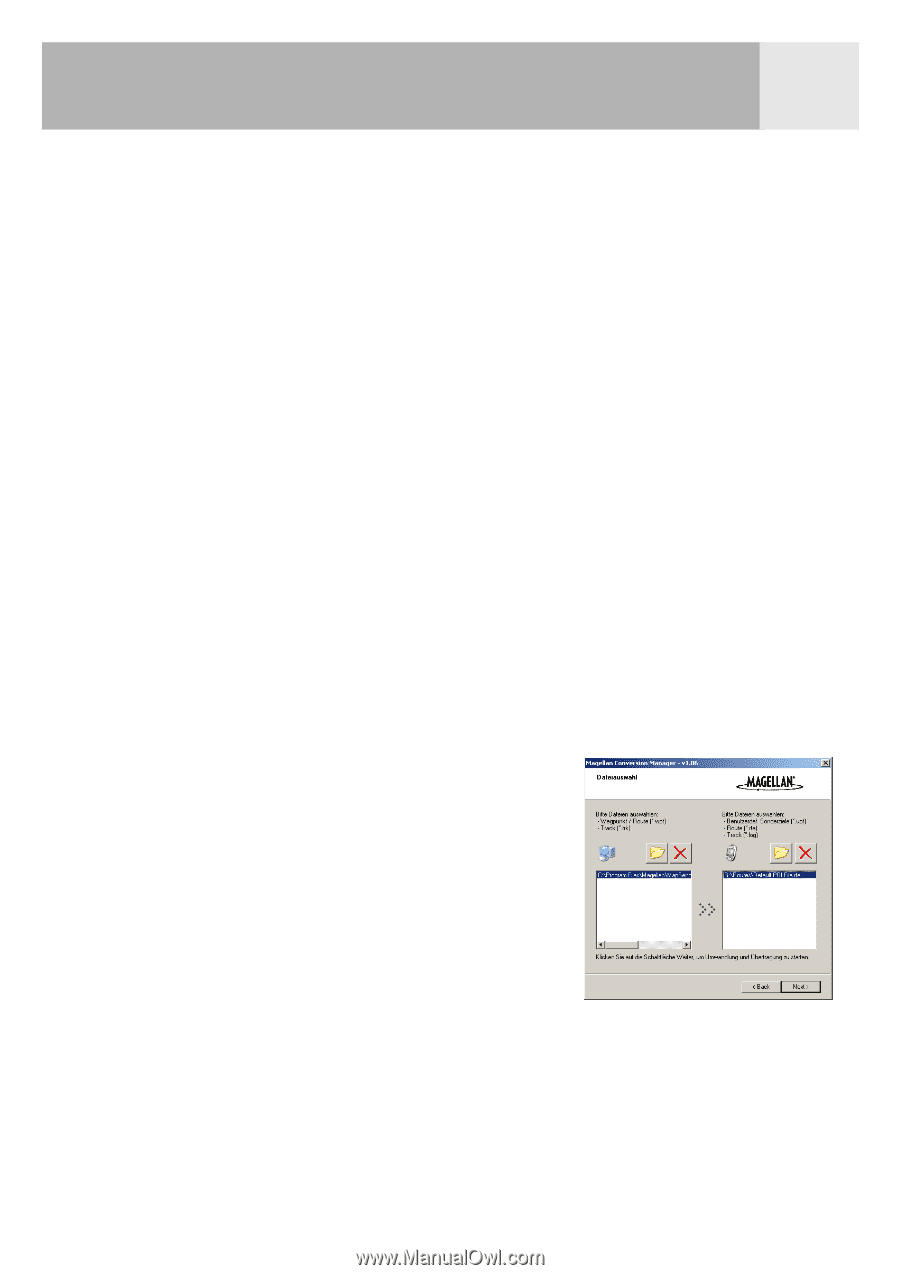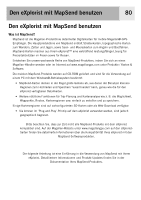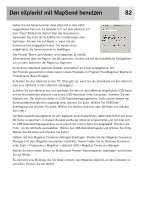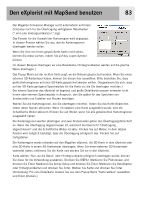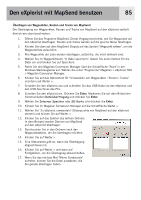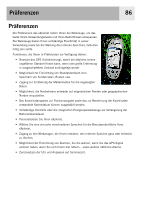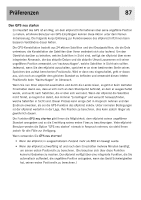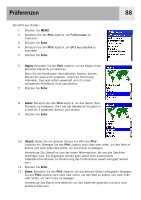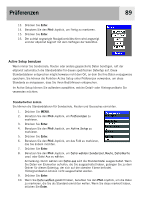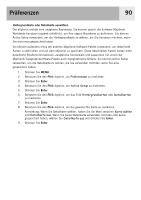Magellan eXplorist 500 Manual - German - Page 94
Übertragen von Wegpunkten, Routen und Tracks von MapSend, Enter
 |
UPC - 763357109405
View all Magellan eXplorist 500 manuals
Add to My Manuals
Save this manual to your list of manuals |
Page 94 highlights
Den eXplorist mit MapSend benutzen 85 Übertragen von Wegpunkten, Routen und Tracks von MapSend Die Übertragung von Wegpunkten, Routen und Tracks von MapSend auf den eXplorist verläuft ähnlich wie oben beschrieben. 1. Öffnen Sie das Programm MapSend. Dieser Vorgang beschreibt, wie Sie Wegpunkte auf den eXplorist übertragen. Routen und Tracks werden auf die gleiche Weise übertragen. 2. Klicken Sie oben auf dem MapSend-Dispaly auf das Symbol "Wegpunkt setzen", um die Wegpunktliste aufzurufen. 3. Alle Wegpunkte der Liste werden übertragen, selbst die, die nicht aktiviert sind. 4. Wählen Sie im Wegpunktmenü "In Datei speichern". Geben Sie einen Namen für die Datei ein und klicken Sie auf Speichern. 5. Rufen Sie den Magellan Conversion Manager über die Schaltfläche "Start" in der Windows-Werkzeugleiste auf. Wählen Sie unter "Programme" Magellan > eXplorist 500 > Magellan Conversion Manager. 6. Klicken Sie auf das Optionsfeld für "Umwandeln von Wegpunkten / Routen / Tracks" und dann auf Weiter >. 7. Schalten Sie den eXplorist aus und schließen Sie das USB-Kabel an den eXplorist und den USB-Anschluss des PCs. 8. Schalten Sie den eXplorist ein. Drücken Sie Enter. Markieren Sie auf dem Bildschirm Kommunikation Dateiübertragung und drücken Sie Enter. 9. Wählen Sie Interner Speicher oder SD-Karte und drücken Sie Enter. 10. Klicken Sie im Magellan Conversion Manager auf die Schaltfläche Weiter >. 11. Wählen Sie "Zu eXplorist umwandeln" (Datenpunkte von MapSend auf den eXplorist senden) und klicken Sie auf Weiter >. 12. Klicken Sie auf das Symbol des aktiven Ordners. In dem Beispiel werden Dateien von MapSend auf den eXplorist übertragen. 13. Durchsuchen Sie in den Ordnern nach den Wegpunktdateien, die Sie übertragen möchten. 14. Klicken Sie auf Weiter >. 15. Eine Statusleiste gibt an, wann die Übertragung abgeschlossen ist. 16. Klicken Sie auf Weiter > und dann auf Fertigstellen, um die Übertagung abzuschließen. 17. Wenn Sie das nächste Mal "Meine Sonderziele" aufrufen, können Sie die Datei auswählen, die Sie gerade übertragen haben.