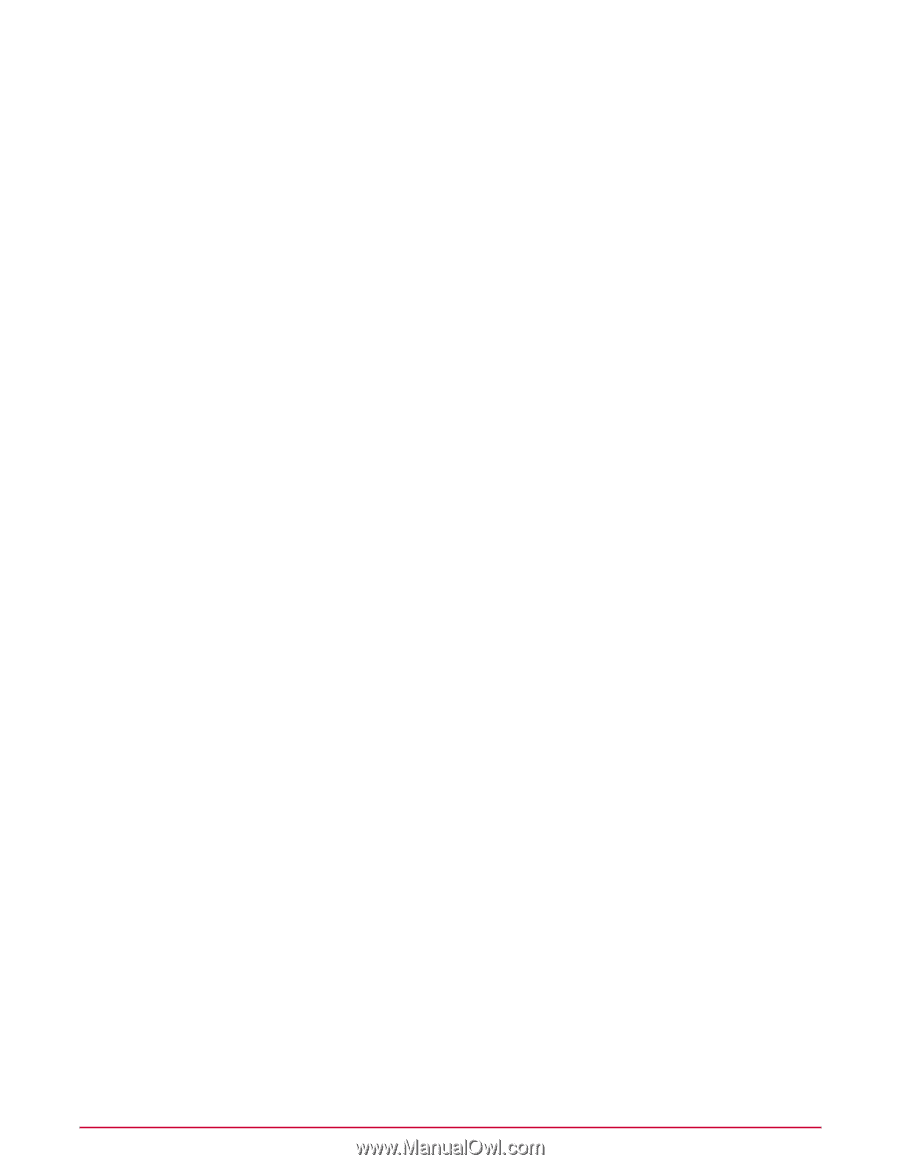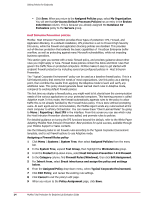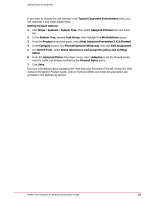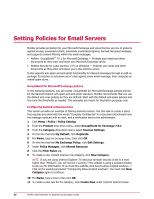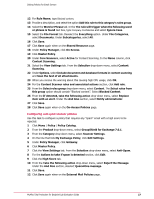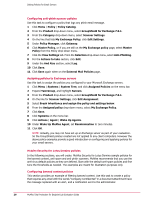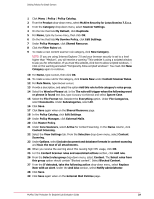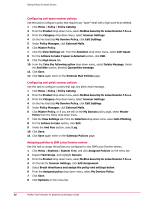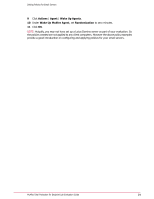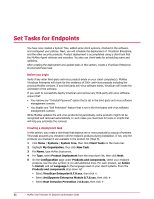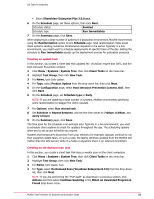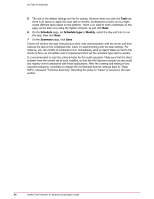McAfee TEECDE-AA-AA Evaluator Guide - Page 29
McAfee Security for Lotus Domino 7.5.x.x, Word or Phrase
 |
View all McAfee TEECDE-AA-AA manuals
Add to My Manuals
Save this manual to your list of manuals |
Page 29 highlights
Setting Policies for Email Servers 1 Click Menu | Policy | Policy Catalog. 2 From the Product drop-down menu, select McAfee Security for Lotus Domino 7.5.x.x. 3 From the Category drop-down menu, select Scanner Settings. 4 On the line that lists My Default, click Duplicate. 5 For Name, type My Domino Policy, then click OK. 6 On the line that lists My Domino Policy, click Edit Settings. 7 Under Policy Manager, click Shared Resource. 8 Click the Filter Rules tab. 9 To create a new content scanner rule category, click New Category. NOTE: If you are using Internet Explorer 7.0 and your browser security is set to a level higher than "Medium", you will receive a warning "This website is using a scripted window to ask you for Information. If you trust this website, click here to allow scripted windows...". Click on the warning and select "Temporarily Allow scripted windows". You must click New Category again to continue. 10 For Name, type Content, then click OK. 11 To create a new rule for the category, click Create New under Content Scanner Rules. 12 For Rule Name, type Blocked content. 13 Provide a description, and select the option Add this rule to this category's rules group. 14 Select the Word or Phrase tab. In the The rule will trigger when the following word or phrase is found text box, type Company Confidential and select Ignore Case. 15 Select the File Format tab. Deselect the Everything option. Under File Categories, select Documents. Under Subcategories, select All. 16 Click Save. 17 Click Save again when on the Shared Resource page. 18 In the Policy Catalog, click Edit Settings. 19 Under Policy Manager, click External Mails. 20 Click Master Policy. 21 Under Core Scanners, select Active for Content Scanning. In the Name column, click Content Scanning. 22 Select the View Settings tab. From the Selection drop-down menu, select Content Scanning. 23 Under Options, select Include document and database formats in content scanning and Scan the text of all attachments. 24 When you receive the warning about this causing high CPU usage, click OK. 25 For the Content Scanner rules and associated actions section, click Add rule. 26 From the Select rules group drop-down menu, select Content. The Select rules from this group option should contain "Blocked content". Select Blocked Content. 27 From the If detected, take the following action drop-down menu, select Replace item with an alert. Under the And Also section, select Notify administrator. 28 Click Save. 29 Click Save again when on the External Mail Policies page. McAfee Total Protection for Endpoint Lab Evaluation Guide 29