McAfee VPM80E005RAA User Guide
McAfee VPM80E005RAA - VirusScan Professional 2004 Manual
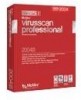 |
UPC - 731944527437
View all McAfee VPM80E005RAA manuals
Add to My Manuals
Save this manual to your list of manuals |
McAfee VPM80E005RAA manual content summary:
- McAfee VPM80E005RAA | User Guide - Page 1
User Guide Version 9.0 - McAfee VPM80E005RAA | User Guide - Page 2
McAfee legal department at: 5000 Headquarters Drive, Plano, Texas 75024, or call +1-972-963-8000. TRADEMARK ATTRIBUTIONS ACTIVE FIREWALL, ACTIVE SECURITY, ACTIVESECURITY (AND IN KATAKANA), ACTIVESHIELD, ANTIVIRUS FROM WHICH YOU DOWNLOADED THE SOFTWARE Free Software licenses require that McAfee - McAfee VPM80E005RAA | User Guide - Page 3
Info page. 3. Locate your product in the list, and click the download icon. McAfee reserves the right to change Upgrade & Support Plans and policies at any time without notice. McAfee and VirusScan are registered trademarks of McAfee, Inc. and/or its affiliates in the US and/or other countries - McAfee VPM80E005RAA | User Guide - Page 4
McAfee product CD. 1 Insert your product CD into your CD-ROM drive. 2 Open Windows Explorer: Click Start on your Windows desktop, and click Search. 3 Locate the Manuals folder, and double-click the User Guide , plus the following benefits: FREE electronic support Virus definition (.DAT) file updates - McAfee VPM80E005RAA | User Guide - Page 5
9 Testing Scan 9 Using McAfee SecurityCenter 11 2 Using McAfee VirusScan 13 Using ActiveShield 13 Enabling or disabling ActiveShield 13 Configuring ActiveShield options 14 If ActiveShield finds a virus 22 Manually scanning your computer 25 Manually scanning for viruses and potentially - McAfee VPM80E005RAA | User Guide - Page 6
Contents vi McAfee® VirusScan® Professional Edition software version 9.0 - McAfee VPM80E005RAA | User Guide - Page 7
help for VirusScan, SpamKiller, or Shredder. McAfee VirusScan is an anti-virus subscription service offering comprehensive, reliable, and up-to-date virus protection. Powered by award-winning McAfee scanning technology, VirusScan protects against viruses, worms, Trojan horses, malicious scripts, and - McAfee VPM80E005RAA | User Guide - Page 8
Instant messenger scanning VirusScan automatically scans inbound file McAfee AntiVirus Emergency Response Team (AVERTTM) for research. Virus Map reporting You can now anonymously send virus tracking information for inclusion in our World Virus Map. You can automatically register for this free, secure - McAfee VPM80E005RAA | User Guide - Page 9
files before Scan does, then download the test files. To download the test files: 1 Disable ActiveShield: Right-click the McAfee icon, point to VirusScan, then click Disable. 2 Download the EICAR test files from the EICAR web site: a Go to http://www.eicar.com/. b Click the The AntiVirus testfile - McAfee VPM80E005RAA | User Guide - Page 10
dialog box. 3 When you are finished downloading the files, close Internet Explorer. 4 Enable ActiveShield: Right-click the McAfee icon, point to VirusScan, then click Enable. To test Scan: 1 Right-click the McAfee icon, point to VirusScan, then click Scan for Viruses. 2 Using the directory tree in - McAfee VPM80E005RAA | User Guide - Page 11
your Windows desktop. With it, you can perform these useful tasks: Get free security analysis for your computer. Launch, manage, and configure all your McAfee subscriptions from one icon. See continuously updated virus alerts and the latest product information. Get quick links to frequently asked - McAfee VPM80E005RAA | User Guide - Page 12
Getting Started 12 McAfee® VirusScan® Professional Edition software version 9.0 - McAfee VPM80E005RAA | User Guide - Page 13
manually McAfee icon changes to red . If ActiveShield is still configured to start when Windows starts, a message tells you that you are now protected from viruses. Otherwise, a dialog box appears that lets you configure ActiveShield to start when Windows starts (Figure 2-1 on page 14). User Guide - McAfee VPM80E005RAA | User Guide - Page 14
only: 1 Right-click the McAfee icon, point to VirusScan, then click Disable. 2 Click Yes to confirm. The McAfee icon changes to black . If be protected from viruses again when you restart your computer. Configuring ActiveShield options You can modify ActiveShield starting and scanning options in the - McAfee VPM80E005RAA | User Guide - Page 15
stop ActiveShield, your computer is not protected from viruses. If you must stop ActiveShield, other than starting when Windows starts: 1 Right-click the McAfee icon, point to VirusScan, then click Options. options are enabled, ActiveShield automatically scans and attempts to clean inbound ( Guide 15 - McAfee VPM80E005RAA | User Guide - Page 16
Using McAfee VirusScan Eudora Pro 4.0 or later Eudora 5.0 or later Pegasus 4.0 or later NOTE E-mail scanning is not supported for these e-mail clients: Web-based, IMAP, AOL, POP3 SSL, and Lotus Notes. However, ActiveShield scans e-mail attachments when they are opened. If you disable the Scan e-mail - McAfee VPM80E005RAA | User Guide - Page 17
can set ActiveShield to scan only inbound or outbound e-mail. To disable scanning of inbound or outbound e-mail: 1 Right-click the McAfee icon, point to to alerts. Figure 2-2. E-mail Scan Options To disable auto-cleaning of infected e-mail: 1 Right-click the McAfee icon, point to VirusScan, and then - McAfee VPM80E005RAA | User Guide - Page 18
your computer uses, as your computer attempts to use it. Use this option to get the most thorough scan possible. To set ActiveShield to scan all file types: 1 Right-click the McAfee icon, point to VirusScan, and then click Options. 2 Click Advanced, then click the ActiveShield tab (Figure 2-3 on - McAfee VPM80E005RAA | User Guide - Page 19
viruses in the files. To set ActiveShield to scan for new unknown viruses: 1 Right-click the McAfee icon, point to VirusScan, and then click Options. 2 Click Advanced, then click the ActiveShield tab (Figure 2-3). 3 Click Scan for new unknown viruses (recommended), then click OK. User Guide - McAfee VPM80E005RAA | User Guide - Page 20
Using McAfee VirusScan Scanning for scripts and worms VirusScan monitors your computer for suspicious activity that might indicate a threat is present on your computer. While VirusScan cleans viruses, ScriptStopperTM and WormStopperTM prevent viruses, worms, and Trojans from spreading further. The - McAfee VPM80E005RAA | User Guide - Page 21
the number of recipients or seconds for monitoring sent e-mails, it might result in invalid detections. McAfee recommends that you click No to retain the default setting. Otherwise, click Yes to change the default page 24 for details): Automatic blocking of suspicious outbound e-mails User Guide 21 - McAfee VPM80E005RAA | User Guide - Page 22
Using McAfee VirusScan Figure 2-5. WormStopper Options If ActiveShield finds a virus If ActiveShield finds a virus, a virus alert similar to Figure 2-6 appears. For most viruses, Trojan horses, and worms, ActiveShield automatically tries to clean the file. You can then choose how to manage infected - McAfee VPM80E005RAA | User Guide - Page 23
action can be taken. A confirmation message appears and prompts you to check your computer for viruses. Click Scan to complete the quarantine process. 3 If ActiveShield cannot quarantine the file, click Delete the Continue what I was doing to ignore the alert and let the script run. User Guide 23 - McAfee VPM80E005RAA | User Guide - Page 24
Using McAfee VirusScan Managing potential worms 1 If ActiveShield detects a potential worm, you can find out more and then stop the e- the e-mail activity, click Continue what I was doing to ignore the alert and let the e-mail be sent. 24 McAfee® VirusScan® Professional Edition software version 9.0 - McAfee VPM80E005RAA | User Guide - Page 25
or delete the file. Manually scanning for viruses and potentially unwanted programs To scan your computer: 1 Right-click the McAfee icon, point to VirusScan, then click Scan for Viruses. The Scan for Viruses dialog box opens (Figure 2-7). Figure 2-7. Scan for Viruses 2 Click the drive, folder - McAfee VPM80E005RAA | User Guide - Page 26
. Nevertheless, if a heuristic scan detects a virus, you should treat it with the same caution that you would treat a file that you know contains a virus. This option provides the most thorough scan, but is generally slower than a normal scan. 26 McAfee® VirusScan® Professional Edition software - McAfee VPM80E005RAA | User Guide - Page 27
the Scan for Viruses dialog box (Figure 2-9). Figure 2-9. Scan Results NOTE Scan counts a compressed file (.ZIP, .CAB, etc.) as one file within the Files Scanned number. Also, the number of files scanned can vary if you have deleted your temporary Internet files since your last scan. User Guide 27 - McAfee VPM80E005RAA | User Guide - Page 28
by either you or your computer, you can schedule automatic scanning in Windows Scheduler to thoroughly check your computer for viruses and potentially unwanted programs at specified intervals. To schedule a scan: 1 Right-click the McAfee icon, point to VirusScan, then click Options. The VirusScan - McAfee VPM80E005RAA | User Guide - Page 29
Manually scanning your computer 2 Click the Scheduled Scan tab (Figure 2-10 on page 29). Figure 2-10. Scheduled Scan Options 3 Select the Scan My Computer at a scheduled time checkbox to enable automatic scanning. 4 Specify a schedule for automatic scanning: To accept the default schedule (8PM every - McAfee VPM80E005RAA | User Guide - Page 30
detected files, including whether to submit them to the McAfee AVERT labs for research. If Scan detects a potentially unwanted program, you can manually try to clean, quarantine, or delete it (AVERT submission is unavailable). To manage a virus or potentially unwanted program: 1 If a file appears in - McAfee VPM80E005RAA | User Guide - Page 31
Scan cannot clean or delete the detected file, consult the Virus Information Library at http://us.mcafee.com/virusInfo/default.asp for instructions on manually more help, consult McAfee Customer Support at http://www. quarantined file: 1 Right-click the McAfee icon, point to VirusScan, then click - McAfee VPM80E005RAA | User Guide - Page 32
or delete the file, and if it is not a potentially unwanted program, you can submit the file to the McAfee AntiVirus Emergency Response Team (AVERTTM) for research: a Update your virus signature files if they are more than two weeks old. b Verify your subscription. c Select the file and click Submit - McAfee VPM80E005RAA | User Guide - Page 33
McAfee VirusScan Professional Edition contains McAfee VirusScan, plus additional software, McAfee SpamKiller and McAfee McAfee SpamKiller McAfee SpamKiller software helps stop spam from entering your e-mail Inbox. NOTE McAfee 2 Open SpamKiller: Right-click the McAfee icon , point to SpamKiller, then - McAfee VPM80E005RAA | User Guide - Page 34
SpamKiller toolbar first appears in your e-mail application, you can only use the toolbar commands on new messages. Existing spam e-mail must be deleted. 34 McAfee® VirusScan® Professional Edition software version 9.0 - McAfee VPM80E005RAA | User Guide - Page 35
Using McAfee SpamKiller Working with blocked and accepted messages Click the Messages tab to access your blocked and accepted messages. The Blocked E-mail and Accepted sent to you. To shows to whom the message was sent. Subject shows the topic that appears in the message subject line. User Guide 35 - McAfee VPM80E005RAA | User Guide - Page 36
Using Professional Edition Software The left column contains icons next to messages if manual complaints or error messages have been sent: A complaint was sent about the Subject shows the topic that appears in the message subject line. 36 McAfee® VirusScan® Professional Edition software version 9.0 - McAfee VPM80E005RAA | User Guide - Page 37
, domain, or a mailing list to a Friends List. Add a filter creates a filter. Report to McAfee informs McAfee of specific spam messages you receive. Send a complaint about spam to the administrator of the sender's domain or E-mail page for that account. The Blocked E-mail page appears. User Guide 37 - McAfee VPM80E005RAA | User Guide - Page 38
change how often SpamKiller automatically removes blocked messages or you can remove messages manually. SpamKiller does not automatically remove messages from the Accepted E-mail folder because the messages in the folder you indicate. 38 McAfee® VirusScan® Professional Edition software version 9.0 - McAfee VPM80E005RAA | User Guide - Page 39
manually: McAfee: 1 Click the Messages tab, then click the Blocked E-mail or Accepted E-mail tab. The Blocked E-mail or Accepted E-mail page appears. 2 Select a message, then click Report to McAfee. A confirmation dialog box appears. 3 Click Yes to automatically send the message to McAfee. User Guide - McAfee VPM80E005RAA | User Guide - Page 40
the online help for details. To send a complaint manually: 1 Click the Messages tab, then click the sender. 4 Click Next, then follow the instructions on the dialog boxes that appear. Sending online help for details. To send an error message manually: 1 Click the Messages tab, then click the Blocked - McAfee VPM80E005RAA | User Guide - Page 41
periodically shred the free space on your disk McAfee Shredder offers a more secure method of emptying your Recycle Bin. To shred the contents of the Recycle Bin: 1 On your Windows desktop, right-click the Recycle Bin. 2 Select Shred Recycle Bin, then follow the on-screen instructions. User Guide - McAfee VPM80E005RAA | User Guide - Page 42
disk for errors before shredding. Add McAfee Shredder to your Send To menu. Place a Shredder icon on your Windows desktop. To customize Shredder settings, open McAfee Shredder, click Properties, then follow the on-screen instructions. 42 McAfee® VirusScan® Professional Edition software version 9.0 - McAfee VPM80E005RAA | User Guide - Page 43
21 disabling, 14 enabling, 13 scan options, 14 scanning all file types, 18 scanning all files, 18 scanning e-mail and attachments, 15 scanning for new unknown viruses, 19 scanning for scripts and worms, 20 scanning inbound instant message attachments, 18 scanning program files and documents only, 19 - McAfee VPM80E005RAA | User Guide - Page 44
Scan automatic scanning, 28 cleaning a virus or potentially unwanted program, 30 deleting a virus or potentially unwanted program, 31 manual scanning, 25 manual scanning via Microsoft Outlook toolbar, 28 manual scanning spam to McAfee, 39 rescuing messages, 37 sending complaints manually, 40 sending - McAfee VPM80E005RAA | User Guide - Page 45
T technical support, 31 testing VirusScan, 9 Trojans alerts, 22 detecting, 30 U Update Wizard, 15 V viruses alerts, 22 allowing suspicious scripts, , 23 VirusScan getting started, 7 scanning via Microsoft Outlook toolbar, 28 scanning via Windows Explorer, 28 scheduling scans, 28 testing, 9 W Windows - McAfee VPM80E005RAA | User Guide - Page 46
For more information on products, worldwide services, and support, contact your authorized McAfee sales representative or visit us at: McAfee 5000 Headquarters Drive Plano, TX 75024 (972) 963-8000 www.mcafee.com NAI-675-0010-1

User Guide
Version 9.0









