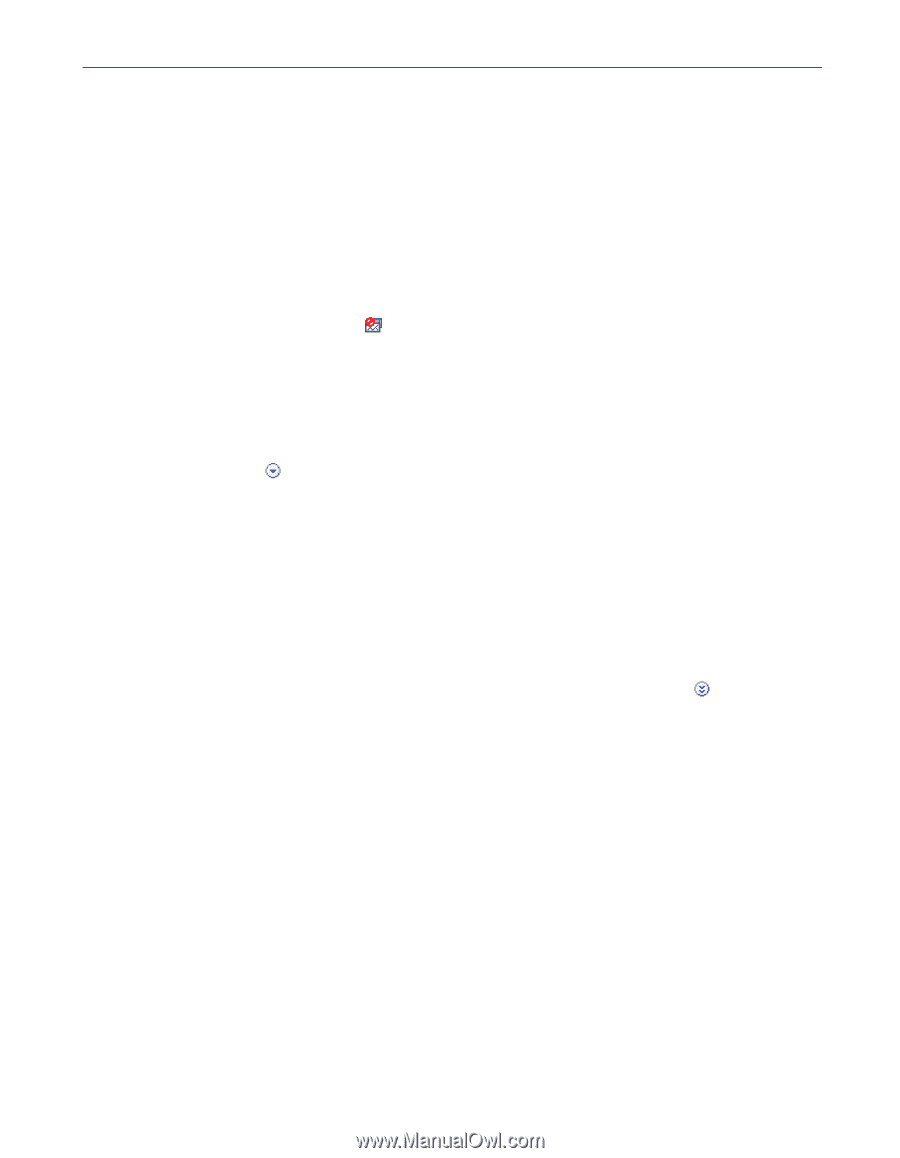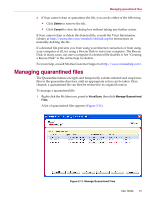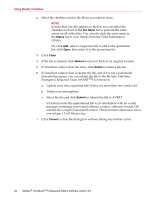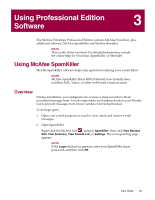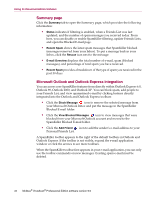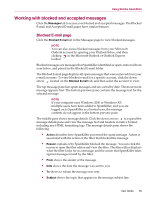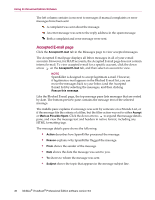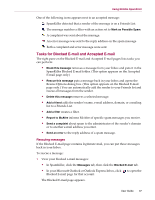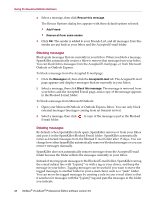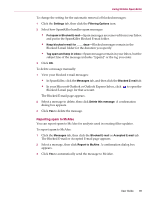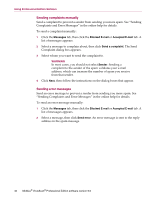McAfee VPM80E005RAA User Guide - Page 35
Working with blocked and accepted messages, Blocked E-mail
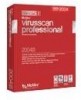 |
UPC - 731944527437
View all McAfee VPM80E005RAA manuals
Add to My Manuals
Save this manual to your list of manuals |
Page 35 highlights
Using McAfee SpamKiller Working with blocked and accepted messages Click the Messages tab to access your blocked and accepted messages. The Blocked E-mail and Accepted E-mail pages have similar features. Blocked E-mail page Click the Blocked E-mail tab in the Messages page to view blocked messages. NOTE You can also access blocked messages from your Microsoft Outlook account by opening your Outlook Inbox, and then clicking in the Microsoft Outlook or Outlook Express toolbar. Blocked messages are messages that SpamKiller identified as spam, removed from your Inbox, and placed in the Blocked E-mail folder. The Blocked E-mail page displays all spam messages that were removed from your e-mail accounts. To view blocked e-mail for a specific account, click the down arrow located on the Blocked E-mail tab, and then select the account to view. The top message pane lists spam messages and are sorted by date. The most recent message appears first. The bottom preview pane contains the message text for the selected message. NOTE If your computer runs Windows 2000 or Windows XP, multiple users have been added to SpamKiller, and you are logged on to SpamKiller as a limited user, the message contents do not appear in the bottom preview pane. The middle pane shows message details. Click the down arrows to expand the message details pane and view the message text and headers in native format, including any HTML formatting tags. The message details pane shows the following: Action describes how SpamKiller processed the spam message. Action is associated with the action of the filter that blocked the message. Reason explains why SpamKiller blocked the message. You can click the reason to open the filter editor and view the filter. The filter editor displays what the filter looks for in a message, and the action that SpamKiller takes against messages found by the filter. From shows the sender of the message. Date shows the date the message was sent to you. To shows to whom the message was sent. Subject shows the topic that appears in the message subject line. User Guide 35