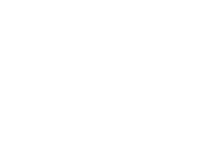Motorola DROID 4 DROID 4 User's Guide
Motorola DROID 4 Manual
 |
View all Motorola DROID 4 manuals
Add to My Manuals
Save this manual to your list of manuals |
Motorola DROID 4 manual content summary:
- Motorola DROID 4 | DROID 4 User's Guide - Page 1
USER'S GUIDE - Motorola DROID 4 | DROID 4 User's Guide - Page 2
- Motorola DROID 4 | DROID 4 User's Guide - Page 3
Help Center. • Updates: Smartphone updates, computer software, user guides, online help, and more at www.motorola.com/mydroid4. • Accessories: Find accessories for your smartphone at www.motorola.com/products. Notes: • All screens in this guide are simulated. Actual displays may vary. • Instructions - Motorola DROID 4 | DROID 4 User's Guide - Page 4
David Kelley Jen Uriegas JP Jordan Lisa Jones Power Key Press = sleep Hold = power Volume Keys Micro USB Connector Charge or connect to PC. Micro HDMI Connector Connect to HDTV. Menu Home http://www. Voicemail Email Browser Market Phone Text Camera Apps 4.0" qHD Touchscreen Search Back - Motorola DROID 4 | DROID 4 User's Guide - Page 5
micro SIM in lower slot. 2 Lift grommet & insert optional microSD in upper slot. 3 Cover on. 4 Charge up. 3H Note: This product uses a non-removable battery. The battery should only be replaced by a Motorola-approved service facility. Any attempt to remove or replace your battery may damage - Motorola DROID 4 | DROID 4 User's Guide - Page 6
Voice Mail 4 Let's go Note: This phone supports apps and services that use a lot of data, so make sure your data plan meets your needs. Contact Verizon Wireless® for details. WELCOME HOME TO MOTOROLA ANDROID Switching from an Apple or Blackberry phone? Get all your important information set up on - Motorola DROID 4 | DROID 4 User's Guide - Page 7
Android app on your Motorola smartphone, connect the smartphone to your computer with a USB cable, then transfer and unpack the data onto the Motorola smartphone. Wi-Fi connect If you want to use a Wi-Fi network for even faster Internet access, touch the status bar at the top of the home screen - Motorola DROID 4 | DROID 4 User's Guide - Page 8
any problems unlocking or removing the rear cover, please take your smartphone to any Verizon Wireless store for assistance. Note: This product uses a non-removable battery. The battery should only be replaced by a Motorola-approved service facility. Any attempt to remove or replace your battery may - Motorola DROID 4 | DROID 4 User's Guide - Page 9
apart or together to zoom in or out on Google Maps™, web pages, or photos. Displaying 297 contacts In case of emergency A Abe Baudo AbAelliBeaSumdoyth View cAonnntacMt edina Call coAnsttaricdt Fanning Text contact Touch & hold to show options. Slide two fingers apart or together to zoom in or out - Motorola DROID 4 | DROID 4 User's Guide - Page 10
an options menu (if available) for an item on the screen. Touch & hold the item. Start again-Go back to the Touch Home . home screen. Wake up your smartphone-Turn on a sleeping touchscreen. Press Power . Reboot an unresponsive smartphone-Turn your smartphone off then back on. Press and hold - Motorola DROID 4 | DROID 4 User's Guide - Page 11
& change your home screen On your home screen, shortcuts are icons that open your favorite apps, web bookmarks, contacts, mail labels, or music playlists. Widgets show you news, weather, messages, and other updates. To see other panels of shortcuts and widgets, flick the home screen left or right - Motorola DROID 4 | DROID 4 User's Guide - Page 12
the dock row at the bottom of the home screen always appear in all panel views. You can change the dock shortcuts (except the app menu icon ). Touch and hold a dock shortcut, then select the shortcut you want to replace it. Search Touch Search , then use the window that appears. Touch here to enter - Motorola DROID 4 | DROID 4 User's Guide - Page 13
off battery (charging) 3G (fast data) 4G (fastest data) GPS active Wi-Fi connected Bluetooth connected background data sync warning missed call microSD card alarm set calendar event reminder music player active speakerphone on call muted battery (full charge) Tip: Blue connection icons (network - Motorola DROID 4 | DROID 4 User's Guide - Page 14
updates You can find all of your apps in one place. From the home screen Android Market™. Create a new app group. Choose which app group you want to see. Verizon Wireless To close the app menu, touch Home and updates carefully, from trusted sites like Market, as some may impact your phone's - Motorola DROID 4 | DROID 4 User's Guide - Page 15
review the terms of such service or application. If you use any of these non-Verizon Wireless services or applications, personal information you submit may be read, collected, or used by the service or application provider and/or other users of those forums. Motorola Mobility, Inc. and Verizon - Motorola DROID 4 | DROID 4 User's Guide - Page 16
on your smartphone. Simply follow the instructions to download and install. To manually check for updates, touch Menu > Settings > About phone > System updates. Your smartphone downloads any updates over your mobile network. Remember, these updates can be quite large (25MB or more) and may not - Motorola DROID 4 | DROID 4 User's Guide - Page 17
it's good to talk Quick start: Calls Dialing options From the home screen, touch Phone. Dialer Recent Contacts Favorites Most Recent Julie Smith Mobile 1-555-555-5555 1 hour ago 1 2 ABC 3 DEF Recent Calls List Touch an entry to call. Return Call Backspace Delete digits you entered. 4 GHI - Motorola DROID 4 | DROID 4 User's Guide - Page 18
. To reopen it, touch Home > Phone. Note: Using a mobile device or accessory while driving may cause distraction and may be illegal. Always obey the laws and drive safely. Make & answer calls To make a call, touch Phone, enter a number, then touch . Tip: If the screen is locked, drag to the - Motorola DROID 4 | DROID 4 User's Guide - Page 19
be placed due to network, environmental, or interference issues. 1 Touch Phone (if your smartphone is locked, touch Emergency Call). 2 Enter the emergency number. 3 Touch to call the emergency number. Note: Your phone can use location based services (GPS and AGPS) to help emergency services find you - Motorola DROID 4 | DROID 4 User's Guide - Page 20
Backup Assistant Plus is a free service from Verizon Wireless that saves your smartphone's contacts to a secure server. If your smartphone is lost or damaged, or if you upgrade to a new smartphone, Backup Assistant Plus will restore your contacts. From the home screen, touch Menu > Settings > Backup - Motorola DROID 4 | DROID 4 User's Guide - Page 21
, too. Find it: > Contacts • To find a contact, touch in the Contacts screen and type the contact name. Touch a contact to open its details. While viewing details, you can start a call or message by touching icons next to the phone number, email address, or social network. To see your interactions - Motorola DROID 4 | DROID 4 User's Guide - Page 22
. It also updates your social networking account. 20 Contacts Favorites To add a contact to your Favorites list, touch and hold the contact, then touch Add to favorites. To see your Favorites list: Find it: > Contacts > Favorites Edit or delete contacts Find it: > Contacts Touch and hold - Motorola DROID 4 | DROID 4 User's Guide - Page 23
", or "work"). Then, you can find contacts faster by showing one group at a time. To create a new group, touch Contacts > , then PM Mary Morgan 11:41 AM Freelancers We're going to need help with the new interns... Check for messages now. Create messages. Message networking messages. Messaging 21 - Motorola DROID 4 | DROID 4 User's Guide - Page 24
Sync is for Exchange server work email accounts. Enter details from your IT administrator. Tip: You might need to enter your domain name with your user name (like domain/username). • Email Accounts is for most personal email accounts. For account details, contact the account provider. To - Motorola DROID 4 | DROID 4 User's Guide - Page 25
Android Market™. Voicemail When you have a new voicemail, appears at the top of the screen. Drag down the status bar and touch the New voicemail notification to listen to your voicemail message. If you need to change your voicemail number, in the home screen touch Menu > Settings > Call settings - Motorola DROID 4 | DROID 4 User's Guide - Page 26
keypad. Shift Voice Input/ Dictation Delete Return/ New Line Space Input methods To select an input method, touch and hold a text entry area on the screen to open the Edit text menu. Touch Input method, then touch the method you want. Swype™ text entry Enter words with one continuous motion. Just - Motorola DROID 4 | DROID 4 User's Guide - Page 27
Paste. Touch Delete delete more). (hold to Text input settings Find it: Menu > Settings > Language & keyboard • To edit your dictionary, touch User dictionary. • To change the language and the style for your touchscreen keypad, touch Select locale. • To change input method and settings, touch - Motorola DROID 4 | DROID 4 User's Guide - Page 28
Social networking my life, your life Your social networking account Integrate and sync all your contacts, emails, and social networking sites. No opening and closing apps and menus. Just touch the Social Networking and Social Status widgets on your home screen. Tip: Use the gallery to view all of - Motorola DROID 4 | DROID 4 User's Guide - Page 29
the bottom of the home screen, touch and hold the shortcut, then select the shortcut you want to replace it. • To turn sound on/off, press and hold Power > Silent mode. • To turn airplane mode on/off, press and hold Power > Airplane mode. Battery tips Want to extend your battery life? Try these - Motorola DROID 4 | DROID 4 User's Guide - Page 30
using the webtop application, just disconnect your phone from the accessory. Control the webtop application To navigate the webtop application display: • In the Phone window, you can open your phone apps. • At the bottom of the screen, you'll see App Shortcuts. You can open multiple Firefox browsers - Motorola DROID 4 | DROID 4 User's Guide - Page 31
select File > Send to phone. If prompted to complete the action, select Browser. content from your home or work computers at blazing fast 4G LTE speeds, providing screen instructions to create an account on your smartphone. Desktop setup MotoCast can be installed on one or more Microsoft® Windows - Motorola DROID 4 | DROID 4 User's Guide - Page 32
monitor. 2 Adjust the viewable area on the HDMI screen by touching Menu > Settings > HDMI. Mirror mode Connect your smartphone to your HDTV, monitor, or projector to see. Find it: > Camera See your last photo. Shots Remaining Zoom in/out. 1024 Breckenridge, CO Switch between front & back - Motorola DROID 4 | DROID 4 User's Guide - Page 33
in the lower-left corner of the screen (or touch Menu ) to adjust camera settings: Options Settings Effects Scenes Modes Exposure Flash • Widescreen (6MP) or 8MP photo resolution • Video Resolution • Storage Location (phone or SD card) • Geo-Tag (auto location information) • Video Stabilization - Motorola DROID 4 | DROID 4 User's Guide - Page 34
. Zoom in/out. Switch to camera. To record a video, touch in the viewfinder screen. To stop the video recording, touch again. Your phone stores the video, and shows a thumbnail image of the video in the corner of the screen. To see the video you just took, touch the thumbnail. Then: • To play - Motorola DROID 4 | DROID 4 User's Guide - Page 35
tab in the lower-left corner of the screen (or touch Menu ) to adjust camcorder settings: Options Settings Effects Audio Scenes Modes Exposure Light • Widescreen • Video Resolution (1080p, 720p, DVD, VGA, or QVGA) • Storage Location (phone or SD card) • Geo-Tag (auto location information) • Video - Motorola DROID 4 | DROID 4 User's Guide - Page 36
> photo or video Touch Menu > Edit. You can choose advanced editing features to resize, crop, or change the color. Stream & sync photos & videos music is what you need... Quick start: Music Keep your music with you! You can put music on your phone, or stream music from your computer with MotoCast - Motorola DROID 4 | DROID 4 User's Guide - Page 37
your smartphone). Your smartphone supports removable microSD memory cards up to 32GB capacity. To install an optional memory card, see "Remove the rear cover" on page 5 and "Assemble & charge" on page 3. Tip: To see the available memory on your memory card, from the home screen touch Menu > Settings - Motorola DROID 4 | DROID 4 User's Guide - Page 38
can install and play on your smartphone. Find it: > Music > Music store Tip: You need to have a data connection to the Verizon network to do this (a Wi-Fi connection won't work). Play music Touch a song or playlist to start playing music. Max Keppler and AnnaLee Scott When You're Around Running - Motorola DROID 4 | DROID 4 User's Guide - Page 39
To... Play/pause Select previous/next song Fast forward/rewind View playlist Shuffle on/off Repeat all/off Adjust volume Go to music home screen Manage speakers Add song to playlist Use as ringtone Delete Touch / . Touch / . Touch and hold / . Touch . Touch > . Touch > . Press side volume keys - Motorola DROID 4 | DROID 4 User's Guide - Page 40
bar at the top of the home screen and drag it down. Touch the Wi-Fi networks available notification to select a preferred network. For more info, see "Wi-Fi networks" on page 43. Note: If you can't connect, contact your service provider. Play web videos The browser features the Adobe® Flash® Player - Motorola DROID 4 | DROID 4 User's Guide - Page 41
widgets. Touch a widget to open it, then touch Menu . Your home screen may already have these widgets: • Favorite Contacts: Quickly call, text, or email your favorite contacts. To add contacts to your Favorites list, see "Favorites" on page 20. • Universal Inbox: Change the widget name or choose - Motorola DROID 4 | DROID 4 User's Guide - Page 42
on the home screen, touch Shortcuts, and select a shortcut. Tip: To change one of the dock shortcuts at the bottom of the home screen, touch and hold the shortcut, then select the shortcut you want to replace it. Ringtones Personalize your ringtones: Find it: Menu > Settings > Sound > Phone ringtone - Motorola DROID 4 | DROID 4 User's Guide - Page 43
Display > Auto-rotate screen. • To set animation, touch Menu > Display > Animation. > Settings Note: Some apps are designed so that your smartphone can "animate" them by rotating, fading, moving, and stretching one or more images. Date & time Set date, time, time zone, and formats: Find it: Menu - Motorola DROID 4 | DROID 4 User's Guide - Page 44
Google Maps offers powerful, user-friendly mapping technology and local business information-including business locations, contact information, and driving directions. For help, touch Menu > More > Help. Tip: Want to know what's in your immediate area? Try Google Places™. Touch > Places to see - Motorola DROID 4 | DROID 4 User's Guide - Page 45
significantly impacts battery life. You may want to run this application with the charger connected. Note: You need to subscribe to Wi-Fi hotspot service to use this feature. Contact your service provider. To set up your smartphone as a Wi-Fi hotspot: 1 Turn off Wi-Fi power by touching - Motorola DROID 4 | DROID 4 User's Guide - Page 46
Other users can access your Wi-Fi hotspot only if they enter the correct password. Note: Keep it secure. To protect your phone and hotspot & networks Note: To extend battery life, turn off Bluetooth power when not in use. Connect new devices Note: This feature requires an optional accessory. To - Motorola DROID 4 | DROID 4 User's Guide - Page 47
and follow the on-screen instructions. Add a printer Find it: > MOTOPRINT, touch Menu > Manage printers, touch Menu > Add printer MOTOPRINT host To print to a non-compatible or non-networked printer connected to your Windows® computer, you need to install free MOTOPRINT Host software on the computer - Motorola DROID 4 | DROID 4 User's Guide - Page 48
card, see "Remove the rear cover" on page 5 and "Assemble & charge" on page 3. Tip: To move media stored in internal memory to your memory card, touch Menu > Settings > Storage > Manage internal storage. Delete or share files on your smartphone Find it: > Files > Internal phone storage or SD card - Motorola DROID 4 | DROID 4 User's Guide - Page 49
Safely Remove Hardware" before disconnecting the USB cable. Note: If you're using a memory card, you can't use the files on your memory card an event, more details appear. Tip: Add a calendar widget to your home screen by touching and holding an empty space. Then touch Widgets > Calendar. All - Motorola DROID 4 | DROID 4 User's Guide - Page 50
today, touch > Show today. Tasks Find it: > Tasks To add a task, touch . From the tasks home screen, touch All tasks to view your tasks by due date, priority, and more. All tasks Phone task Show completed OFF All tasks Overdue Due today Starred By priority Tags Alarm clock Find it: > Alarm - Motorola DROID 4 | DROID 4 User's Guide - Page 51
features are there for everyone, helping to make things easier. Note: For general information, accessories, and more, visit www.motorola.com/accessibility Voice recognition Use your voice-just touch and speak. • Dialing and commands: Touch > Voice Commands. To dial, say "Call" and then a contact - Motorola DROID 4 | DROID 4 User's Guide - Page 52
set options like prompts and shortcuts. • Text-to-speech: Touch volume and vibrate settings that work for you. Touch Menu call volume for notifications. • Vibrate: Select Vibrate > Always to feel your phone ring. Zoom Get a closer look. Open a magnification window that you can drag around the screen - Motorola DROID 4 | DROID 4 User's Guide - Page 53
to help you get the best results. • Settings: Touch Menu > Settings > Call settings > HAC Mode Settings to turn hearing aid compatibility mode on or off. HAC mode optimizes your phone for use with a hearing aid. • Call volume: During a call, press the side volume keys to set a call volume that works - Motorola DROID 4 | DROID 4 User's Guide - Page 54
your TTY device to the headset jack on your phone. Refer to your TTY device guide for mode and usage information. Apps Want more? No problem. Android Market™ provides access to thousands of apps, and many provide useful accessibility features. Find it: > Market Select a category or touch Search - Motorola DROID 4 | DROID 4 User's Guide - Page 55
messages) remain off in airplane mode. Emergency calls to your region's emergency number can still be made. Network You should not need to change any network settings. Contact your service provider for help. Touch Menu > Settings > Wireless & networks > Mobile networks to show options for roaming - Motorola DROID 4 | DROID 4 User's Guide - Page 56
can make emergency calls on a locked smartphone (see "Emergency calls" on page 17). A locked smartphone still rings, but you need to unlock it to answer. Lock pattern To set the lock pattern, touch Menu > Settings > Location & security > Change screen lock > Pattern. Follow the instructions to draw - Motorola DROID 4 | DROID 4 User's Guide - Page 57
, contact your service provider to have your device factory reset. Warning: A factory reset will delete all data on your smartphone. Reset To reset your smartphone to factory settings and erase all the data on your smartphone, touch Menu > Settings > Privacy > Factory data reset > Reset phone - Motorola DROID 4 | DROID 4 User's Guide - Page 58
stops responding to touches and key presses, try a forced reboot-press and hold both Power and the down volume key for up to 10 seconds. Service & Repairs If you have questions or need assistance, we're here to help. Go to www.motorola.com/repair (United States) or www.motorola.com/support (Canada - Motorola DROID 4 | DROID 4 User's Guide - Page 59
• Remove the battery and inspect it to confirm that it has a "Motorola Original" hologram; • If there is no hologram, the battery is not a Motorola battery; • If there is a hologram, replace the battery and try charging it again; • If the message remains, contact a Motorola authorized service center - Motorola DROID 4 | DROID 4 User's Guide - Page 60
to batteries, chargers, headsets, covers, cases, screen protectors and memory cards, may impact your mobile device's performance. In some circumstances, third party accessories can be dangerous and may void your mobile device's warranty. For a list of Motorola accessories, visit www.motorola.com - Motorola DROID 4 | DROID 4 User's Guide - Page 61
these instructions and precautions: • When placing or receiving a phone call, hold your mobile device just like you would a landline phone. • If you wear the mobile device on your body, always place the mobile device in a Motorola-supplied or approved accessory (e.g. clip, holder, holster, case or - Motorola DROID 4 | DROID 4 User's Guide - Page 62
Problems Turn off your mobile device in any location where posted notices instruct you to do so, such as hospitals or health care facilities. In an aircraft, turn off your mobile device whenever instructed to do so by airline staff. If your mobile device offers an airplane mode or similar feature - Motorola DROID 4 | DROID 4 User's Guide - Page 63
software other than the approved versions issued by Motorola and its partners. Such alterations may permanently damage your product, cause your product to be unsafe and/or cause your product to malfunction. In such cases, neither the product nor any damage resulting therefrom will be covered - Motorola DROID 4 | DROID 4 User's Guide - Page 64
may have unmonitored access. Use your device's security and lock features, where available. • Keep software up to date-If Motorola or a software/application vendor releases a patch or software fix for your mobile device that updates the device's security, install it as soon as possible. • Secure - Motorola DROID 4 | DROID 4 User's Guide - Page 65
devices and electrical accessories to any Motorola Approved Service Center in your region. Details of Motorola approved national recycling schemes, and further information on Motorola recycling activities can be found at: www.motorola.com/recycling Packaging & Product Guides Product packaging and - Motorola DROID 4 | DROID 4 User's Guide - Page 66
your service provider or Motorola for information on hearing aid compatibility. If you have questions about return or exchange policies, contact your service provider or phone retailer. The ratings are not guarantees. Results will vary depending on the user's hearing device and hearing loss. If - Motorola DROID 4 | DROID 4 User's Guide - Page 67
us to contact you for product or software updates and allows you to subscribe to updates on new products or special promotions. Registration is not required for warranty coverage. Please retain your original dated sales receipt for your records. For warranty service of your Motorola product you - Motorola DROID 4 | DROID 4 User's Guide - Page 68
refund the purchase price of any Products covered by the terms and conditions of this Limited Warranty. Products, parts and supporting documentation provided to Motorola as part of the warranty process, shall become the property of Motorola, and may not be returned. When a replacement or refund is - Motorola DROID 4 | DROID 4 User's Guide - Page 69
IS DELIVERED FOR WARRANTY SERVICE. YOUR PRODUCT OR A REPLACEMENT PRODUCT WILL BE RETURNED TO YOU AS YOUR PRODUCT WAS CONFIGURED WHEN ORIGINALLY PURCHASED, SUBJECT TO APPLICABLE SOFTWARE UPDATES. MOTOROLA MAY INSTALL OPERATING SYSTEM SOFTWARE UPDATES AS PART OF WARRANTY SERVICE THAT MAY PREVENT THE - Motorola DROID 4 | DROID 4 User's Guide - Page 70
/or charges may apply. Contact your service provider for details. All features, functionality, and other product specifications, as well as the information contained in this guide, are based upon the latest available information and believed to be accurate at the time of printing. Motorola reserves - Motorola DROID 4 | DROID 4 User's Guide - Page 71
- Motorola DROID 4 | DROID 4 User's Guide - Page 72

USER’S GUIDE