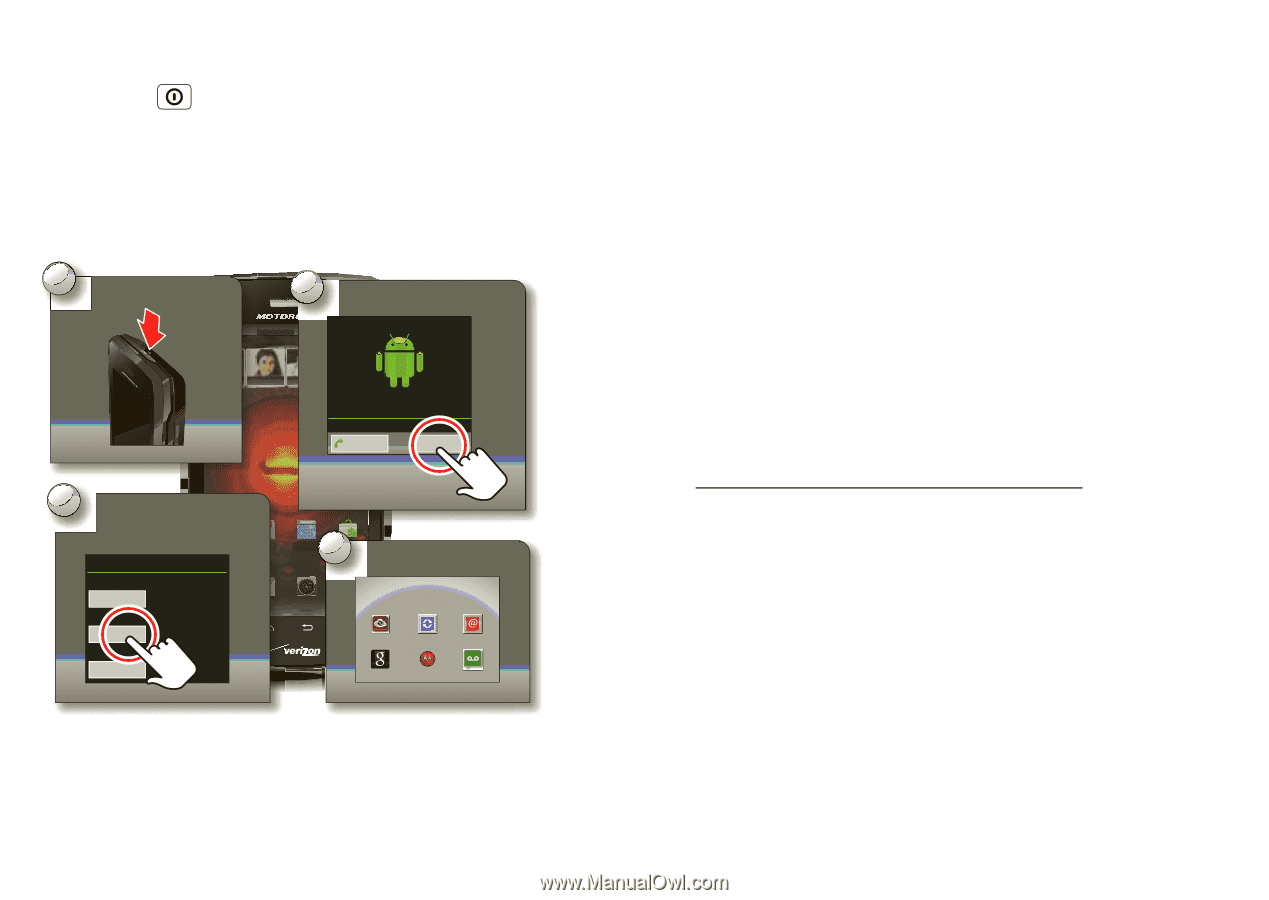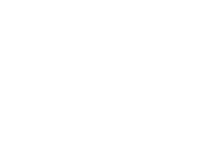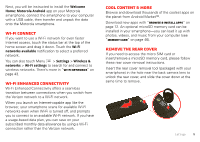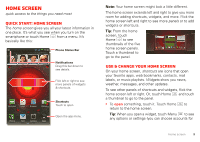Motorola DROID 4 DROID 4 User's Guide - Page 6
Set Up & Go, Welcome Home To Motorola Android - battery
 |
View all Motorola DROID 4 manuals
Add to My Manuals
Save this manual to your list of manuals |
Page 6 highlights
Tip: In the unlikely event that your device becomes unresponsive, try a forced reboot-press and hold both Power and the down volume key for up to 10 seconds. Tip: To save battery life, see "Battery tips" on page 27. Set up & go 1 Turn on. 2 Select a language. 11:23 David Kelley Jen Uriegas JP Jordan Lisa Jones Welcome Touch the android to begin. Emergency dial Change language 3 Create account, or log in. Voicemail Email Set up your Google Account Don't have a Google Account? Create Already have a Google Account? Sign in Want to set up an account later? Skip Phone Text http://www. 4 Browser Market Add accounts. Camera Set Up Accounts If you use any of the services below, tap the Apps icon to set it up. Backup Assistant+ Corporate Sync Email Accounts Contacts Google MotoCast ID Visual Voice Mail 4 Let's go Note: This phone supports apps and services that use a lot of data, so make sure your data plan meets your needs. Contact Verizon Wireless® for details. WELCOME HOME TO MOTOROLA ANDROID Switching from an Apple or Blackberry phone? Get all your important information set up on your new Motorola Android smartphone in a few easy steps. The Welcome Home To Motorola Android application transfers contacts, email addresses, calendar meetings, events, tasks, music, playlists, photos, and videos from your old phone to your new Motorola smartphone. To migrate data from your old phone to your Motorola smartphone: 1 Use your computer browser to navigate to www.markspace.com/welcomehome/, and download the free Microsoft® Windows® or Apple Macintosh version of the Welcome Home To Motorola application to your computer. 2 Install and run the application on your computer. 3 Follow the application instructions on your computer to transfer data from your old phone to your Motorola smartphone. The Welcome Home To Motorola application will prompt you to connect your old phone to the computer with a USB cable, and backup the data you want to transfer.