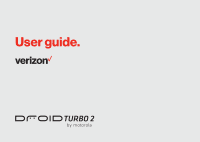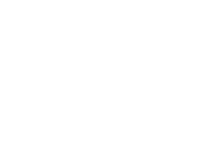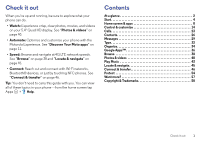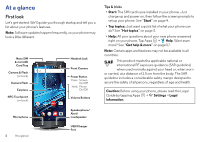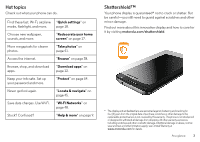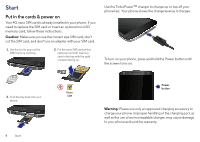Motorola DROID TURBO 2 User Guide
Motorola DROID TURBO 2 Manual
 |
View all Motorola DROID TURBO 2 manuals
Add to My Manuals
Save this manual to your list of manuals |
Motorola DROID TURBO 2 manual content summary:
- Motorola DROID TURBO 2 | User Guide - Page 1
User guide. - Motorola DROID TURBO 2 | User Guide - Page 2
- Motorola DROID TURBO 2 | User Guide - Page 3
• Automate: Optimize and customize your phone with the Motorola Experience. See "Discover Your Moto apps" on page guide with you. You can view all of these topics in your phone-from the home screen tap Apps > Help. Contents At a glance 2 Start 4 Home screen & apps 8 Control & customize 14 Calls - Motorola DROID TURBO 2 | User Guide - Page 4
, Jan 29 11:35 Front Camera Power Button Press: Screen On/Off Hold: Phone On/Off Volume Buttons Google Email Voice Mail Play Store Speakerphone/ Alert/ Loudspeaker USB/Charger Port Tips & tricks • Start: The SIM card is pre-installed in your phone. Just charge up and power on, then follow - Motorola DROID TURBO 2 | User Guide - Page 5
home screen" on . Save data charges. Use Wi-Fi motorola.com/shattershield. * The display and embedded lens are warranted against shattering and cracking for four (4) years from the original date of purchase; scratches or other damage to the replaceable protective lens is not covered by this warranty - Motorola DROID TURBO 2 | User Guide - Page 6
to replace the SIM card or insert an optional microSD memory card, follow these instructions. Caution: Make sure you use the correct size SIM card, don't cut the SIM card, and don't use an adapter with your SIM card. 1. Use the tool to pop out the SIM/memory card tray. 2. Put the nano SIM card and - Motorola DROID TURBO 2 | User Guide - Page 7
, tap Apps > Settings > Battery. To help improve battery life, tap Apps > Settings > Battery > Menu > Battery saver. Tip: To quickly open Settings, swipe the status bar or lock screen down with two fingers and tap . Tips & tricks To save even more battery life between charges, you could reduce: • Wi - Motorola DROID TURBO 2 | User Guide - Page 8
you through the registration process. Just select your language and follow the screen prompts to get started. If you use Gmail™, you already have : This phone supports apps and services that may use a lot of data, so make sure your data plan meets your needs. Contact your service provider for details - Motorola DROID TURBO 2 | User Guide - Page 9
phone If you used Verizon Cloud on your old Wireless charging Charge your phone without wires. Just place the phone on an optional Qi or PMA charging pad accessory. For best results, follow the instructions on your phone to align the phone with the charging pad. Your phone shows battery charging - Motorola DROID TURBO 2 | User Guide - Page 10
11:35 Fri, Jan 29 Google Email Voice Mail Play Store 8 Home screen & apps Swipe down with one finger for notifications, or with two fingers To see other pages of shortcuts and widgets (if available), swipe the home screen left. • Settings: To quickly open common settings, swipe the status bar - Motorola DROID TURBO 2 | User Guide - Page 11
Icon glossary How-to videos Explore Learn about Motorola features Personalize your device Discover apps Let us . Status & notifications At the top of the screen, icons on the left notify you about new 1 Craig Tanner You're invited to a video call 9:48 AM 3 new messages [email protected] - Motorola DROID TURBO 2 | User Guide - Page 12
more, see "Quick settings" on page 18. Icons at the top right of the screen tell you about phone status: network strength / Wi-Fi in range/connected / Bluetooth® on/connected airplane mode / battery charging/full no sounds vibrate priority alarm set warning Note: Apps you download on Google Play - Motorola DROID TURBO 2 | User Guide - Page 13
for repeat callers that allows a call from the same person within a life and help you out. Just follow the prompts to find out more. Find it: Apps > Moto > • Actions: Learn how to open your camera Droid." • Use it: Say your launch phrase, then "What's up?" to hear notifications without unlocking - Motorola DROID TURBO 2 | User Guide - Page 14
When prompted to turn on the Moto Voice service in Accessibility settings, tap Yes. Download to see details, then tap INSTALL or the price. • Share: To share an app you to your devices. 12 Home screen & apps • Enjoy music, movies Tip: Choose your apps and updates carefully, as some may impact - Motorola DROID TURBO 2 | User Guide - Page 15
battery, and processing power-some more than others. If you're not happy with how much memory, data, battery app permissions by app type (such as Calendar or Camera) at any time, tap Apps > Settings > swipe up to scroll through apps To close the apps screen, tap Home or Back . • Uninstall apps: Tap - Motorola DROID TURBO 2 | User Guide - Page 16
. If the mobile network updates are not available in your country, update using a computer. Note: When updating your phone, make sure you have enough battery power to complete the update. • Using your computer: On your computer, go to www.motorola.com/update. Control & customize Quick start - Motorola DROID TURBO 2 | User Guide - Page 17
. • Back: Tap Back to go to the previous screen. • Home: Tap Home to return to the home screen. • Overview: Tap Overview to see your recent apps and hold the Power button, then tap Power off. • Sleep: To conserve battery power, prevent accidental touches, or when you want to wipe smudges off your - Motorola DROID TURBO 2 | User Guide - Page 18
See "Moto Voice" on page 11 for details. To dial, say "Call" and then a contact name or phone number. Or, say a unlock your screen. Touch and hold, then swipe left to open the camera. • Screen off and on: Press the Power button to turn the screen off and on. • Screen lock: To unlock the screen - Motorola DROID TURBO 2 | User Guide - Page 19
screen locks automatically), tap Apps > Settings > Display > Sleep. Customize sounds and appearance Customize your phone's sounds and display settings: • Ringtone and notifications: Tap Apps > Settings > Sound & notification. • Vibrate or silent: To make your phone vibrate for incoming calls screen - Motorola DROID TURBO 2 | User Guide - Page 20
screen, tap WIDGETS, touch and hold a widget, then drag it to your home screen. • Resize widgets: You can resize some widgets-touch and hold a widget until you feel a vibration, then release settings. Set screen brightness. Tap an icon to turn it on/off. Open options. Verizon Wireless Airplane mode - Motorola DROID TURBO 2 | User Guide - Page 21
Accessibility Note: For general information, accessories, and more, visit www.motorola.com/accessibility. Voice recognition Just tell your phone what you'd text-to-speech software (data charges may apply). To use TalkBack: • Menus and screens: Tap an item in a menu or screen. Your phone speaks the - Motorola DROID TURBO 2 | User Guide - Page 22
and have your touches read out loud as you move your finger around the screen. To turn on Explore by Touch when TalkBack is active, tap Apps > Settings way these gestures are interpreted is specific to TalkBack. Other accessibility services may use the same gestures for different actions. To learn more - Motorola DROID TURBO 2 | User Guide - Page 23
the ringer is silent), tap Also vibrate for calls. Tip: For more on volume control, see "Volume & interruptions" on page 10. Zoom Get a closer look. • Pinch to zoom: Pinch to zoom on maps, web pages, and photos-to zoom in, tap the screen with two fingers and then drag them apart. To - Motorola DROID TURBO 2 | User Guide - Page 24
screen down with two fingers, and drag the slider to set brightness level. Note: Setting brightness to a high level decreases your phone's battery life. To maximize battery life Ratings are not a guarantee of compatibility (visit www.motorola.com/hacphones). You may also want to consult your hearing - Motorola DROID TURBO 2 | User Guide - Page 25
device to the headset jack on your phone. Refer to your TTY device guide for mode and usage information. Apps Google Play™ has something for everyone, call: Speaker Mute Dialpad Camera One-way Add call camera Speaker Dialpad Camera One-way camera Mute Add call Advanced Calling features Calls - Motorola DROID TURBO 2 | User Guide - Page 26
your phone is locked, touch and drag right to . When the phone is unlocked, tap ANSWER. With call waiting on, touch and drag to to answer the new call, then tap Hold current call + Answer or End current call + Answer. • Ignore a call: When your phone is locked, touch and drag left to to send the - Motorola DROID TURBO 2 | User Guide - Page 27
. When you move the phone away from your ear, the screen lights up again. Don't use covers or screen protectors (even clear ones) that cover the proximity sensor above the touchscreen. Recent calls View your calls (with newest first), and then call, text, or store them: Find it: Phone > RECENTS • To - Motorola DROID TURBO 2 | User Guide - Page 28
touch and swipe right, then tap EMERGENCY CALL). 2 Enter the emergency number. 3 Tap to call the emergency number. Note: Your phone can use location based services (GPS and AGPS) to help emergency services find you. See "Location Services" in your Legal Guide. Contacts Quick start: Contacts Combine - Motorola DROID TURBO 2 | User Guide - Page 29
updated recently. You can also see these contacts at www.gmail.com. For help with transferring contacts, see "Verizon Cloud" on page 7 or go to www.motorola more options. Depending on the information you have for that person, you can call, text, or send email. You can also use voice recognition (see - Motorola DROID TURBO 2 | User Guide - Page 30
import contacts from your SIM card (if it didn't happen automatically), tap Apps > Contacts > Menu > Import/export > Import from SIM card. Tap OK to com. For help with transferring contacts, see "Verizon Cloud" on page 7 or go to www.motorola.com/transfercontacts. Share contacts Send a contact in - Motorola DROID TURBO 2 | User Guide - Page 31
more. • Send: Tap to send the message. to attach a Verizon Messages Astrid Fanning Hey, where are you? 10:23 AM ( to open it. Touch & hold to delete, call, and more. Create a message. Tips & tricks create message screen, touch and hold to start recording. Speak your message, then release to - Motorola DROID TURBO 2 | User Guide - Page 32
• Settings: Tap at the top left, then tap Settings to change your notifications and other options. Set your default messaging app You can use Verizon Message+, Messaging, or Google Hangouts™ to send and receive your text messages. To set Message+, Messaging, or Hangouts as your default messaging app - Motorola DROID TURBO 2 | User Guide - Page 33
: Apps > Hangouts • Start a new hangout: Tap +, then tap a name in your list of friends. You can send a text message, or tap to make a video call. • Change settings: Tap to see your old hangouts, change your profile pic, other settings, and more. • Chat from a computer: You can chat from a computer - Motorola DROID TURBO 2 | User Guide - Page 34
Emergency Alerts, also known WIRELESS as CMAS or PLAN, is a U.S. national EMERGENCY ALERTS Apps > Emergency Alerts > Menu > Settings. The U.S. and local governments send these alerts through your service provider. So you will always receive alerts for the area where you are, and you won't receive - Motorola DROID TURBO 2 | User Guide - Page 35
Tips & tricks • Move the cursor: Tap a spot in the text to place the cursor, then drag the arrow under the cursor to move it. • Dictionary: To add a word you enter often, enter it, tap the word in the word list below the text box, then tap there again to add it to your dictionary. • Symbols: Touch - Motorola DROID TURBO 2 | User Guide - Page 36
> Settings. • Timer: For a timer, tap . • Stopwatch: For a stopwatch, tap . Tip: To find out what an icon means, touch and hold it. To set your current date, time, time zone, and formats, tap Apps > Settings - Motorola DROID TURBO 2 | User Guide - Page 37
hangout with Alexis https://plua.Google.com/hangouts 2 PM Pick up snacks for the party 3 PM 4 PM 5 PM Tap to refresh the Calendar screen. Go to today's date. Jump to a different day. Change the calendar view, adjust settings, get help, and more. Tap to add a new event. • Change the view: Tap - Motorola DROID TURBO 2 | User Guide - Page 38
Google products: See www.google.com/about/products. • Log in or open a Google account: Visit www.google.com/accounts. • Google help: See www.google.com/support. • Access all of your files in the cloud: Check out "Your cloud" on page 52. 36 Google Apps™ - Motorola DROID TURBO 2 | User Guide - Page 39
access this information, such as links and shortcuts, touch and hold Home while in the app screen. To turn Now on Tap on/off, tap Apps > Settings > Google > Search & Now > Now cards > Now on Tap. Play Movies & TV Find and rent movies and TV shows to watch on your phone, tablet, or - Motorola DROID TURBO 2 | User Guide - Page 40
the web page and tap Menu > Add to homescreen. • Internet search shortcut: In the home screen, tap the Google™ search box and enter a website address. Note: If you can't connect, contact your service provider. • Mobile sites: Some websites automatically show you a "mobile" version of their page-if - Motorola DROID TURBO 2 | User Guide - Page 41
phone network if no Wi-Fi network is connected). Note: Your service provider may charge to surf the web or download data over your mobile phone network phone updates, see "Download apps" on page 12 or "Update your phone" on page 14. Browser options To change your browser security settings, text size, - Motorola DROID TURBO 2 | User Guide - Page 42
. • Zoom: Drag the camera screen up or down using one finger. • Multi-shot: When you're ready, touch and hold the camera screen to take a burst of photos. • Panorama: To take a panoramic shot, swipe the camera screen right to open settings, then tap . Use the on-screen guide to slowly pan your phone - Motorola DROID TURBO 2 | User Guide - Page 43
when you want something a little different, play with these camera options. Tip: To open camera options, swipe the camera screen right. Rotate the dial to see more options. Options . Take a wide-angle shot. Use the on-screen guide to slowly pan while you are taking the photo. Photos & videos 41 - Motorola DROID TURBO 2 | User Guide - Page 44
camera screen. Smart camera Find it: Camera Your camera can read business cards (and save to contacts), QR codes, and barcodes. Point your camera at the card or code. When the smart camera : Tap Apps > Gallery > > Highlight Reels. Tap the date to see the highlight reel preview. • Edit: Tap Change - Motorola DROID TURBO 2 | User Guide - Page 45
saved it. Or, select a previously made reel from your gallery and tap . Capture your screen Share a screen capture of your favorite playlist, your new high score, or a friend's contact information. To capture your phone's screen, press and hold both the Power and the Volume Down buttons at the same - Motorola DROID TURBO 2 | User Guide - Page 46
or using the controls on your unlock screen. • Home screen: Control music playback from the home screen by adding the Google Play Music with two fingers and tap Airplane mode to turn off all your network and wireless connections and listen to downloaded music during a flight. • File types: Your - Motorola DROID TURBO 2 | User Guide - Page 47
, help, and more. Around Chicago Find nearby food, drinks, and attractions. See your current location. Get directions and navigation instructions. Tips & tricks • Now on Tap™: In the map screen, touch and hold Home to see information based on the current map. (See "Now on Tap" on page 37.) • Find - Motorola DROID TURBO 2 | User Guide - Page 48
transfer Connect accessories, computers, networks, and more. Find it: Apps > Settings Settings Wireless & networks Airplane mode OFF Wi-Fi Tap to set up Wi-Fi Bluetooth Tap to connect devices Data usage Advanced Calling More Device 46 Connect & transfer Can't find a setting? Search for it. Change - Motorola DROID TURBO 2 | User Guide - Page 49
bar down with two fingers and tap the Bluetooth icon. • To extend battery life or stop connections, turn Bluetooth off when you're not using it. Connect appears at the top of the screen. To automatically disconnect or reconnect a device (like a wireless headset) anytime, just turn the device - Motorola DROID TURBO 2 | User Guide - Page 50
and tap the Wi-Fi icon. • To extend battery life or stop connections, turn Wi-Fi off when you' to it (if necessary, enter Network SSID, Security, and Wireless password, and tap Connect). When your phone connects, the Wi phone supports apps and services that may use a lot of data, so - Motorola DROID TURBO 2 | User Guide - Page 51
drop files, or it will appear as an MTP or PTP device that lets you use Windows Media Player to transfer files. For more instructions or driver files, visit www.motorola.com/support. • For Apple™ Macintosh™: Use Android File Transfer, available at www.android.com/filetransfer. Connect & transfer 49 - Motorola DROID TURBO 2 | User Guide - Page 52
to least data usage. Apps that use a lot of data might also use a lot of battery power. Data usage Mobile data Limit mobile data usage Alert me about data usage Dec 29 . This may not match the amounts charged by your service provider, as they're not measured in the same way. 50 Connect & transfer - Motorola DROID TURBO 2 | User Guide - Page 53
> More > Android Beam Note: The other device must support NFC, too. 1 Open the screen that contains the map page or browser page you want to the payment device to pay for your purchase. Security Mobile payments, wireless connections, and content sharing all demand security: • Range: NFC only - Motorola DROID TURBO 2 | User Guide - Page 54
screen on the big screen. Wireless display requires either a Miracast™-enabled HDTV or a wireless display adapter to work. If your TV or monitor doesn't support wireless connect them, see "Bluetooth® wireless" on page 47. Memory card You can choose to use your SD card as portable or internal storage: - Motorola DROID TURBO 2 | User Guide - Page 55
card. Tip: Use a Class 10 SD card. Note: Your phone supports SD card up to 128 GB. Mount or unmount memory card To mount an SD card, just put it in your phone (see "Put in the cards & power on" on page 4). To unmount your SD card card any network settings. Contact your service provider for help. To - Motorola DROID TURBO 2 | User Guide - Page 56
pattern, PIN, or password to unlock your phone. Security Screen security Screen lock Swipe Owner info Smart Lock To use, first set a screen lock Encryption Encrypt phone Encrypt SD card Protect the data on your memory card SIM card lock Set up SIM card lock For a screen lock, you can use a pattern - Motorola DROID TURBO 2 | User Guide - Page 57
your Google™ account email and password to unlock the phone. If you don't have a Google account on your phone, contact your service provider to have your device factory reset. Warning: A factory reset will delete all data on your phone. Screen pinning Pin an app screen to keep it in view until you - Motorola DROID TURBO 2 | User Guide - Page 58
on your phone or memory card. Encrypting your files can take backed up online. If you reset or replace your phone, just log call logs, and items stored on your phone will not be restored. To restore your Google Play™ apps, see "Take care of your apps" on page 13. Reset To reset your phone to factory - Motorola DROID TURBO 2 | User Guide - Page 59
. • Everything Droid Turbo 2: Get PC software, user's guides, and more at www.motorola.com/mydroidturbo2. • Accessories: Get accessories for your phone at www.motorola.com/mobility. • Get Apps: Tap Apps > Play Store to buy and download apps. • Warranty: To obtain a copy of your warranty, call 1-800 - Motorola DROID TURBO 2 | User Guide - Page 60
other product or service names are the property of their respective owners. © 2016 Motorola Mobility LLC. All rights reserved. Caution: Motorola does not take responsibility for changes/modification to the transceiver. Product ID: Droid Turbo 2 by Motorola (Model XT1585) Manual Number: 68018096001 - Motorola DROID TURBO 2 | User Guide - Page 61
- Motorola DROID TURBO 2 | User Guide - Page 62
motorola.com
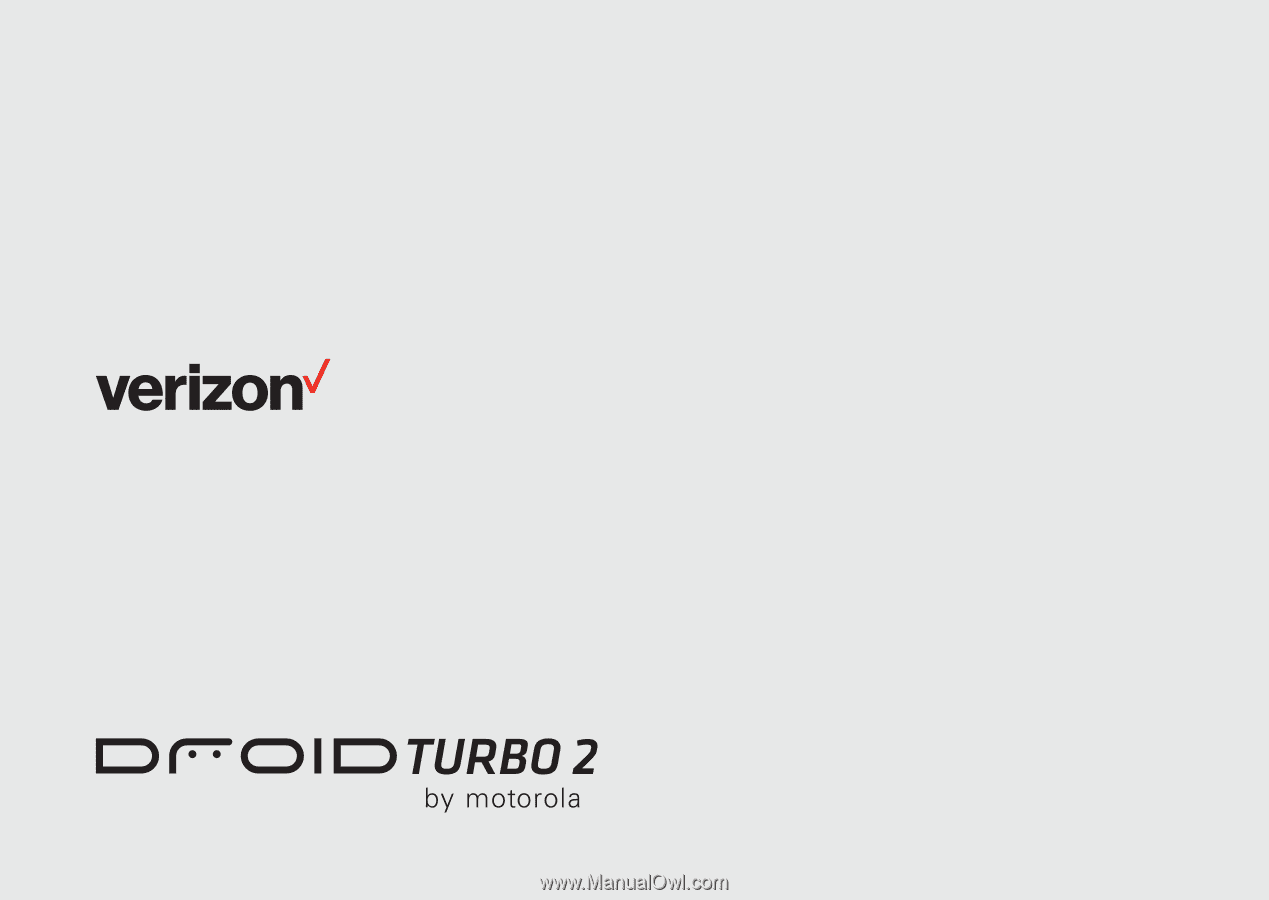
User guide.