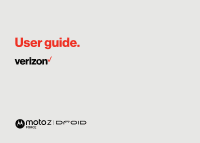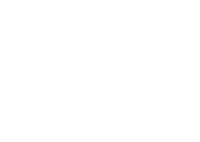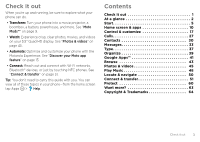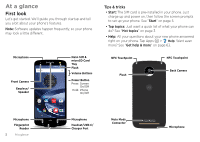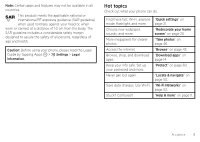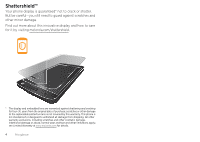Motorola Moto Z Force Droid User Guide
Motorola Moto Z Force Droid Manual
 |
View all Motorola Moto Z Force Droid manuals
Add to My Manuals
Save this manual to your list of manuals |
Motorola Moto Z Force Droid manual content summary:
- Motorola Moto Z Force Droid | User Guide - Page 1
User guide. - Motorola Moto Z Force Droid | User Guide - Page 2
- Motorola Moto Z Force Droid | User Guide - Page 3
your phone into a movie projector, a boombox, a battery powerhouse, and more. See "Moto Mods™" on page 9. • Watch: Experience crisp, clear guide with you. You can view all of these topics in your phone-from the home screen tap Apps > Help. Contents Check it out 1 At a glance 2 Start 5 Home screen - Motorola Moto Z Force Droid | User Guide - Page 4
Start: The SIM card is pre-installed in your phone. Just charge up and power on, then follow the screen prompts to set up your phone. See "Start" on page 5. Flash Back Camera Microphone Fingerprint Reader 2 At a glance Microphone Headset/USB-C/ Charger Port Moto Mods Connector Microphone - Motorola Moto Z Force Droid | User Guide - Page 5
health. Caution: Before using your phone, please read the Legal Guide by tapping Apps > Settings > Legal information. Hot topics Check more. Never get lost again. Save data charges. Use Wi-Fi. Stuck? Confused? "Quick settings" on page 21. "Redecorate your home screen" on page 20. "Take photos" on - Motorola Moto Z Force Droid | User Guide - Page 6
display and how to care for it by visiting motorola.com/shattershield. * The display and embedded lens are warranted against shattering and cracking for four (4) years from the original date of purchase; scratches or other damage to the replaceable protective lens is not covered by this warranty - Motorola Moto Z Force Droid | User Guide - Page 7
the Power button until the screen turns on. 3. Push the tray back into your phone. Power button Nano SIM Warning: Please use only an approved charging accessory to charge your phone. Improper handling of the charging port, as well as the use of an incompatible charger, may cause damage to - Motorola Moto Z Force Droid | User Guide - Page 8
, tap Apps > Settings > Battery. To help improve battery life, tap Apps > Settings > Battery > Menu > Battery saver. Tip: To quickly open Settings, swipe the status bar or lock screen down with two fingers and tap . Tips & tricks To save even more battery life between charges, you could reduce: • Wi - Motorola Moto Z Force Droid | User Guide - Page 9
your language and follow the screen prompts to get started Networks" on page 53. • Accounts: To add, edit, or delete accounts, tap Apps > Settings > supports apps and services that may use a lot of data, so make sure your data plan meets your needs. Contact your service provider for details. Verizon - Motorola Moto Z Force Droid | User Guide - Page 10
account copies your apps if they are backed up to the cloud. • For phones that support copying music, not all music can be copied. (If you want to know more, you Start Transfer > Copy content TO this phone. Follow the instructions to copy your content from the cloud to your new phone. 8 Start - Motorola Moto Z Force Droid | User Guide - Page 11
at verizonwireless.com or www.motomods.com. Caution: Remove the Moto Style Shell or other Moto Mod before adding a case that covers the back of the phone. Rapid charging Charge your phone quickly with the Wall/USB-C 28.5W TurboPower™ Charger. Note: Your phone comes with a TurboPower™ USB-C 3A - Motorola Moto Z Force Droid | User Guide - Page 12
Home . • Pages: To add a page, drag an app to the right side of the screen until you see a white bar. You can add multiple pages. To see other pages of shortcuts and widgets (if available), swipe the home screen left. • Settings: To quickly open common settings, swipe the status bar down with two - Motorola Moto Z Force Droid | User Guide - Page 13
me how (step-by-step) Icon glossary How-to videos Explore Learn about Motorola features Personalize your device Discover apps Let us suggest a few changes for of the home screen, tap the Google™ search box for a text search, or say your launch phrase or tap to search by voice. See "Moto Voice" on - Motorola Moto Z Force Droid | User Guide - Page 14
Icons at the top right of the screen tell you about phone status: network strength / Wi-Fi in range/connected / Bluetooth® on/connected airplane mode / battery charging/full do not disturb Vibrate priority alarm set warning Note: Apps you download on Google Play™ Store might show other icons in - Motorola Moto Z Force Droid | User Guide - Page 15
Moto app feature The Moto app can simplify life and help you out. Just follow the prompts to find out more. Find it: Apps > Moto • Actions: Learn how to open your camera with or private notifications? Tap Apps > Moto > Display and set which apps can show notifications and how much to display. Home - Motorola Moto Z Force Droid | User Guide - Page 16
Moto > Voice Tap Setup launch phrase, then follow the prompts to create your launch phrase, like "OK Droid." • Use it: Say your launch phrase, then "What's up?" to hear notifications without unlocking tap INSTALL or the price. • Share: To share the big screen, manage your apps and updates carefully, - Motorola Moto Z Force Droid | User Guide - Page 17
battery, and processing power-some more than others. If you're not happy with how much memory, data, battery the app permissions by app type (such as Calendar or Camera) at any time, tap Apps > Settings > Apps apps screen, tap Home or Back . • Uninstall apps: To remove an app from a home screen page, - Motorola Moto Z Force Droid | User Guide - Page 18
: • Using your phone: If your phone notifies you about an update, follow the instructions to download and install it. To manually check for updates, tap Apps > Settings > System updates. Your phone downloads updates over your Wi-Fi connection (if available) or mobile network. We recommend that - Motorola Moto Z Force Droid | User Guide - Page 19
" on page 20. Tips & tricks • Speak: Tap in a search window, or on a keyboard. • Add a home screen page: Drag an app icon to the right side of the home screen until you see a white bar. You can add multiple pages. • Quick settings: To change Wi-Fi, Bluetooth, Airplane mode, and other settings, swipe - Motorola Moto Z Force Droid | User Guide - Page 20
the phone securely, twist your wrist to open your camera. See "Photos & videos" on page 45. • Moto app feature" on page 13. • Back: Tap Back to go to the previous screen. • Home: Tap Home to return to the home screen Power off. • Sleep: To conserve battery power, prevent accidental touches, or when - Motorola Moto Z Force Droid | User Guide - Page 21
: Say your launch phrase to control your phone by voice. See "Moto Voice" on page 14 for details. To dial, say "Call" unlock your screen. Touch and hold, then swipe left to open the camera. • Screen off and on: Press the Power button to turn the screen off and on. • Screen lock: To unlock the screen - Motorola Moto Z Force Droid | User Guide - Page 22
apps. • Add widgets: Touch and hold an empty spot on the home screen, tap WIDGETS, touch and hold a widget, then drag it to your home screen. • Resize widgets: You can resize some widgets-touch and hold a widget until you feel a vibration, then release. Drag the white circles at the edges to resize. - Motorola Moto Z Force Droid | User Guide - Page 23
may look a little different. 100% 12:36 AM Friday, January 29 Wi-Fi Bluetooth Verizon Wireless Airplane mode Auto-rotate Flashlight Location Cast Hotspot Do not disturb See all phone settings. Set screen brightness. Tap an icon to turn it on/off. Open options. See your data usage - Motorola Moto Z Force Droid | User Guide - Page 24
, accessories, and more, visit www.motorola.com Moto Voice" on page 14 for details). Tap at the top of the home screen for voice search. 22 Control & customize TalkBack Use TalkBack to read your screen charges may apply). To use TalkBack: • Menus and screens: Tap an item in a menu or screen - Motorola Moto Z Force Droid | User Guide - Page 25
and have your touches read out loud as you move your finger around the screen. To turn on Explore by Touch when TalkBack is active, tap Apps > Settings way these gestures are interpreted is specific to TalkBack. Other accessibility services may use the same gestures for different actions. To learn more - Motorola Moto Z Force Droid | User Guide - Page 26
: Pinch to zoom on maps, web pages, and photos-to zoom in, tap the screen with two fingers and then drag them apart. To zoom out, drag your fingers together. Tip: > Chrome > Menu > Settings > Accessibility. Tip: Select Force enable zoom to allow zooming on all web pages. 24 Control & customize - Motorola Moto Z Force Droid | User Guide - Page 27
Screen lock: To hear a click when you lock or unlock the screen, select Screen locking sounds. • Charging: To hear a sound when you plug in the charger, select Charging then please read the following guidance. Note: Ratings are not a guarantee of compatibility (visit www.motorola.com/hacphones). You - Motorola Moto Z Force Droid | User Guide - Page 28
TTY device. Note: You'll need a cable/adapter to connect your TTY device to the headset jack on your phone. Refer to your TTY device guide for mode and usage information. 26 Control & customize - Motorola Moto Z Force Droid | User Guide - Page 29
or press the Power button. • Multi-task: While you're on a call, tap Home to hide the call screen and look up a phone number, address, or open other apps. To reopen the call screen, swipe the status bar down and tap Ongoing call. • Contacts: To search your contacts, tap CONTACTS. • Favorite contact - Motorola Moto Z Force Droid | User Guide - Page 30
When your phone is locked, touch and drag right to . When the phone is unlocked, tap ANSWER. With call waiting on, touch and drag to to answer the new call move the phone away from your ear, the screen lights up again. Don't use covers or screen protectors (even clear ones) that cover the proximity - Motorola Moto Z Force Droid | User Guide - Page 31
Tap Phone (if your phone is locked, drag up to unlock it, then tap EMERGENCY). 7 Enter the emergency number. 8 Tap to call the emergency number. Note: Your phone can use location based services (GPS and AGPS) to help emergency services find you. See "Location Services" in your Legal Guide. Calls 29 - Motorola Moto Z Force Droid | User Guide - Page 32
• Create: Tap . • Edit or delete: Tap a contact, list, tap . Tip: Or, from the home screen, tap the Google search box and enter a contact's updated recently. You can also see these contacts at www.gmail.com. For help with transferring contacts, see "Verizon Cloud" on page 7 or go to www.motorola - Motorola Moto Z Force Droid | User Guide - Page 33
. Starred contacts also appear at the top of your SPEED DIAL list in the Phone app. Edit, delete, or hide contacts Find it: Apps > Contacts • To edit a contact, tap it, then tap . Tap a field to edit it. Tap CHANGE to choose or change the contact's picture. • To set a personal ringtone for the - Motorola Moto Z Force Droid | User Guide - Page 34
-sync data. You can also see these contacts at http://mail.google.com. For help with transferring contacts, see "Verizon Cloud" on page 7 or go to www.motorola.com/transfercontacts. Share contacts Send a contact in a message or email, or use a Bluetooth® connection, Google Drive™, or Android Beam - Motorola Moto Z Force Droid | User Guide - Page 35
Quick start: Verizon Messages Stay pictures, places, contacts, and more. Turn on driving mode, edit conversations, adjust settings, and more. Tap a sender's picture to message: In the create message screen, touch and hold to start recording. Speak your message, then release to send the message. • - Motorola Moto Z Force Droid | User Guide - Page 36
hold an empty spot on the home screen, tap WIDGETS, touch and hold Direct message to drag it to your home screen, then select the contact. • Message and other options. Set your default messaging app You can use Verizon Message+, Messaging, or Google Hangouts™ to send and receive your text - Motorola Moto Z Force Droid | User Guide - Page 37
Inbox B 1:51PM 10:17AM 8:44AM Jan 28 Jan 28 Search your email messages. Tap to switch accounts, add accounts, adjust settings, and more. Tap to choose one or more messages, then select options at the top to reply, move, delete, and more. "Star" a message to add it to the Starred mail list. - Motorola Moto Z Force Droid | User Guide - Page 38
hangouts. Wireless Emergency Alerts Wireless Emergency Alerts, also known WIRELESS as followed by one second, then another one second. To choose which types of alerts you receive, tap Apps > Settings > More > Emergency alerts. The U.S. and local governments send these alerts through your service - Motorola Moto Z Force Droid | User Guide - Page 39
: Don't like the vibrating keys when you type? Tap Apps > Settings > Language & input > Google Keyboard > Preferences. Text entry settings & dictionary Choose your keyboard style and edit the dictionary of words your phone suggests: Type 37 - Motorola Moto Z Force Droid | User Guide - Page 40
. To allow voice entry from the keyboard, tap Google voice typing. • To change the preferences for your keyboard, tap Google Keyboard. • To add or edit the words that your phone suggests and recognizes, tap Personal dictionary. Cut, copy & paste Cut, copy, and paste names, phone numbers, addresses - Motorola Moto Z Force Droid | User Guide - Page 41
Options Alarm Clock Timer Stopwatch Tap . Tap an alarm to edit it, or tap to add a new alarm. Tip: Pressing Pick up snacks for the party 3 PM 4 PM 5 PM Tap to refresh the Calendar screen. Go to today's date. Jump to a different day. Change the calendar view, adjust settings, get help, and more - Motorola Moto Z Force Droid | User Guide - Page 42
, then tap edit . Tap DELETE to remove the event. • Show, hide, or add calendars: Tap to show or hide calendars from your Google™ account. You can use a computer to add or remove calendars on your Google account at www.google.com/calendar. Tip: Add a Calendar widget to your home screen. Touch and - Motorola Moto Z Force Droid | User Guide - Page 43
open a Google account: Visit www.google.com/accounts. • Google help: See www.google.com/support. • Access all of your files in the cloud: Check out "Your cloud" on page them. To get started, touch and hold Home , then follow the on-screen prompts. Set reminders, customize or change settings. Say " - Motorola Moto Z Force Droid | User Guide - Page 44
Play Movies & TV Find and rent movies and TV shows to watch on your phone, tablet, or computer: Find it: Apps > Play Movies & TV. To shop, rent, or watch on a computer, go to www.google.com/play and choose "Movies & TV". YouTube™ Watch videos from YouTube users everywhere-or log in to your account - Motorola Moto Z Force Droid | User Guide - Page 45
the web page and tap Menu > Add to homescreen. • Internet search shortcut: In the home screen, tap the Google™ search box and enter a website address. Note: If you can't connect, contact your service provider. • Mobile sites: Some websites automatically show you a "mobile" version of their page-if - Motorola Moto Z Force Droid | User Guide - Page 46
Note: Your service provider may charge to surf the web or download data over your mobile see the picture, tap Apps > Photos > Download. To download apps or phone updates, see "Download apps" on page 14 or "Update your phone" on page 16. Browser options To change your browser security settings, text - Motorola Moto Z Force Droid | User Guide - Page 47
fingers apart to zoom in, drag fingers together to zoom out. • Multi-shot: Touch and hold to take a burst of photos. • Panorama: Tap in the camera screen and select Panorama . Tap and use the on-screen guide to slowly pan your phone. • Edit: Tap the photo to select it, then tap . Photos & videos 45 - Motorola Moto Z Force Droid | User Guide - Page 48
a photo. Take a video. Take a wide-angle shot. Use the on-screen guide to slowly pan while you are taking the photo. Take a slow motion movie. Control all camera settings manually. To find these options, swipe the camera screen right: Options Shutter sound Storage Turn the shutter sound on or off - Motorola Moto Z Force Droid | User Guide - Page 49
contact photo: Open a picture, then tap Menu > Use as > Wallpaper or Contact photo. • Edit: Open a picture, then tap . • Slideshow: Tap a picture, then tap Menu > Slideshow. To stop the slideshow, tap the screen. Tip: To show the slideshow on a television or other device, see "Connect & transfer" on - Motorola Moto Z Force Droid | User Guide - Page 50
bar or using the controls on your unlock screen. • Home screen: Control music playback from the home screen by adding the Google Play Music widget . • Playlists: Tap Menu next to a song in your library to add it to a playlist or show other options. To edit - Motorola Moto Z Force Droid | User Guide - Page 51
Note: Copyright-do you have the right? Always follow the rules. See "Content Copyright" in the legal and safety information on your phone. Play Music 49 - Motorola Moto Z Force Droid | User Guide - Page 52
views, settings, help, and more. Find nearby food, drinks, and attractions. See your current location. Get directions and navigation instructions. Tips & tricks • Now on Tap™: In the map screen, touch and hold Home to see information based on the current map. (See "Now on Tap" on page 41.) • Find - Motorola Moto Z Force Droid | User Guide - Page 53
: Connect & transfer Connect accessories, computers, networks, and more. Find it: Apps > Settings Settings Wireless & networks Airplane mode OFF networks it has used before. • Airplane mode: Need to shut down wireless connections quickly? Swipe the status bar down with two fingers and tap Airplane - Motorola Moto Z Force Droid | User Guide - Page 54
connects, the Bluetooth connected indicator appears at the top of the screen. To automatically disconnect or reconnect a device (like a wireless headset) anytime, just turn the device off or on. Note: Using a mobile device or accessory while driving may cause distraction and may be illegal. Always - Motorola Moto Z Force Droid | User Guide - Page 55
Wi-Fi on or off. Tip: To extend battery life or stop connections, turn Wi-Fi off connect to it (if necessary, enter Network SSID, Security, and Wireless password, and tap Connect). When your phone connects, the Wi-Fi This phone supports apps and services that may use a lot of data, so - Motorola Moto Z Force Droid | User Guide - Page 56
wireless Password. Wi-Fi modes For those who like to get a bit more technical, your phone supports the following bar down and tap USB for charging, then select the connection type: • Charging • File transfers (MTP) 54 For more instructions or driver files, visit www.motorola.com/support. • For - Motorola Moto Z Force Droid | User Guide - Page 57
to least data usage. Apps that use a lot of data might also use a lot of battery power. Data usage Mobile data Limit mobile data usage Alert me about data usage Dec 29 . This may not match the amounts charged by your service provider, as they're not measured in the same way. Connect & transfer 55 - Motorola Moto Z Force Droid | User Guide - Page 58
> More > Android Beam Note: The other device must support NFC, too. 1 Open the screen that contains the map page or browser page you want to the payment device to pay for your purchase. Security Mobile payments, wireless connections, and content sharing all demand security: • Range: NFC only - Motorola Moto Z Force Droid | User Guide - Page 59
. Select a device to show your phone's screen on the big screen. Wireless display requires either a Miracast™-enabled HDTV or a wireless display adapter to work. If your TV or monitor doesn't support wireless display, you can purchase a Miracast or Chromecast™ accessory device to enable it. Tip: To - Motorola Moto Z Force Droid | User Guide - Page 60
accessories to use with your tablet, remember you can use them with your phone too. To connect them, see "Bluetooth® wireless to select either portable or internal storage. To manually set your SD card to internal storage tap Class 10 SD card. Note: Your phone supports SD card up to 128 GB. Mount - Motorola Moto Z Force Droid | User Guide - Page 61
Settings > More > Cellular networks > Network operators and select a network. Note: Your phone supports most networks. Contact your service provider for help. Airplane mode Use airplane mode to turn off all your wireless connections-useful when flying. Swipe the status bar down with two fingers and - Motorola Moto Z Force Droid | User Guide - Page 62
Quick start: Protect your phone Make sure your information is protected in case your phone is lost or stolen. Find it: Apps > Settings > Security The easiest way to protect your phone is to use Screen lock. You can choose to swipe to unlock (less secure), or enter a pattern, PIN, or password to - Motorola Moto Z Force Droid | User Guide - Page 63
contact your service provider to have your device factory reset. Warning: A factory reset will delete all data on your phone. Screen pinning Pin an app screen to keep Your Google account data is backed up online. If you reset or replace your phone, just log in to your Google account to restore the - Motorola Moto Z Force Droid | User Guide - Page 64
Reset To reset your phone to factory settings and erase all the data on your phone, tap Apps > Settings > Backup & reset > Factory data reset. Warning: All downloaded apps and user data on your phone will be deleted. Data on the cloud will not be deleted. Stolen phone? Your phone has Android Device - Motorola Moto Z Force Droid | User Guide - Page 65
answers, updates, and info: • Help is here: Tap Apps > Help to get walk-through tutorials, how-to's, FAQs, videos and more, right on your phone. • Everything Moto Z FORCE Droid: Get PC software, user's guides, and more at www.motorola.com/mymotozforcedroid. • Accessories: Get accessories for your - Motorola Moto Z Force Droid | User Guide - Page 66
other product or service names are the property of their respective owners. © 2016 Motorola Mobility LLC. All rights reserved. Caution: Motorola does not take responsibility for changes/modification to the transceiver. Product ID: Moto Z FORCE Droid (Model XT1650-02) Manual Number: 68018224001-A 64 - Motorola Moto Z Force Droid | User Guide - Page 67
- Motorola Moto Z Force Droid | User Guide - Page 68
motorola.com
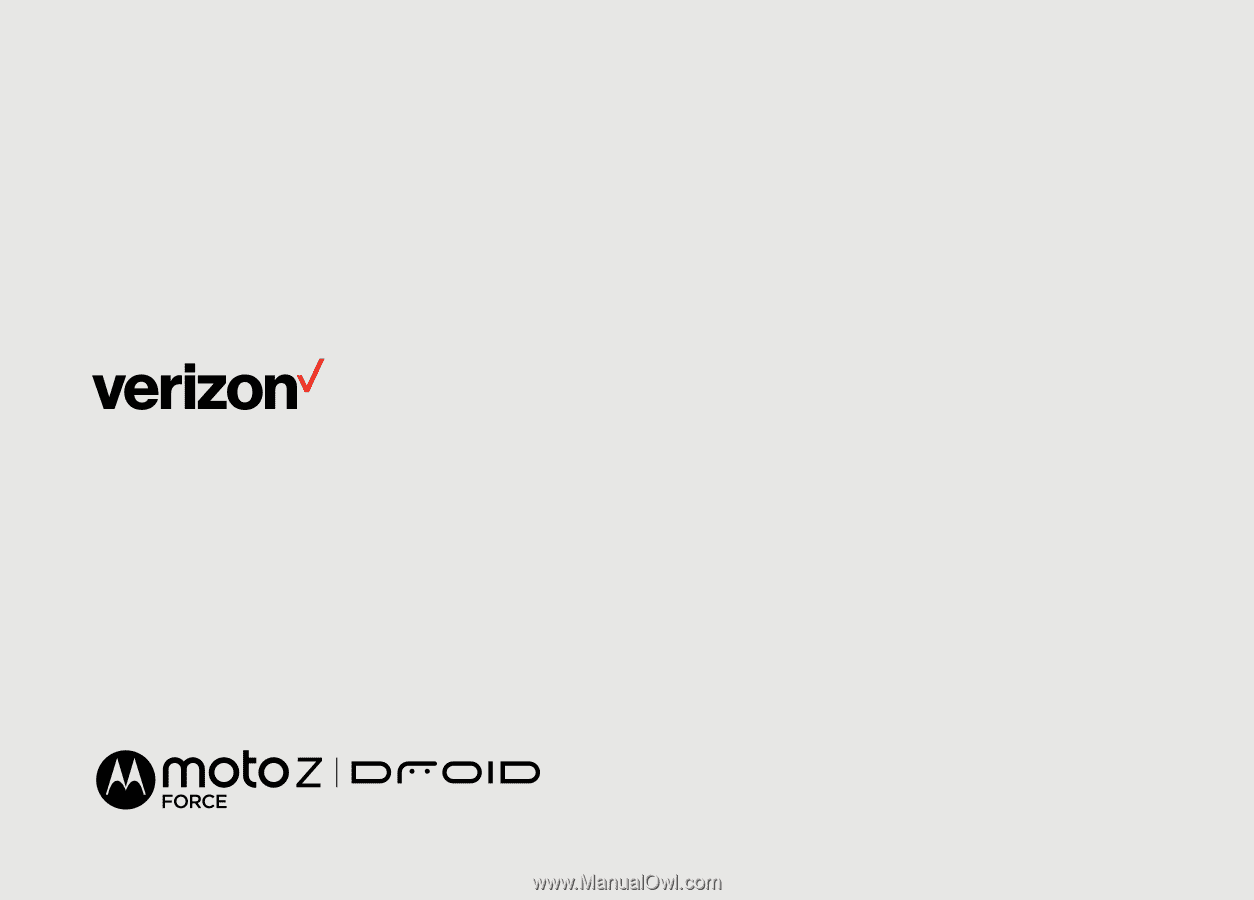
User guide.