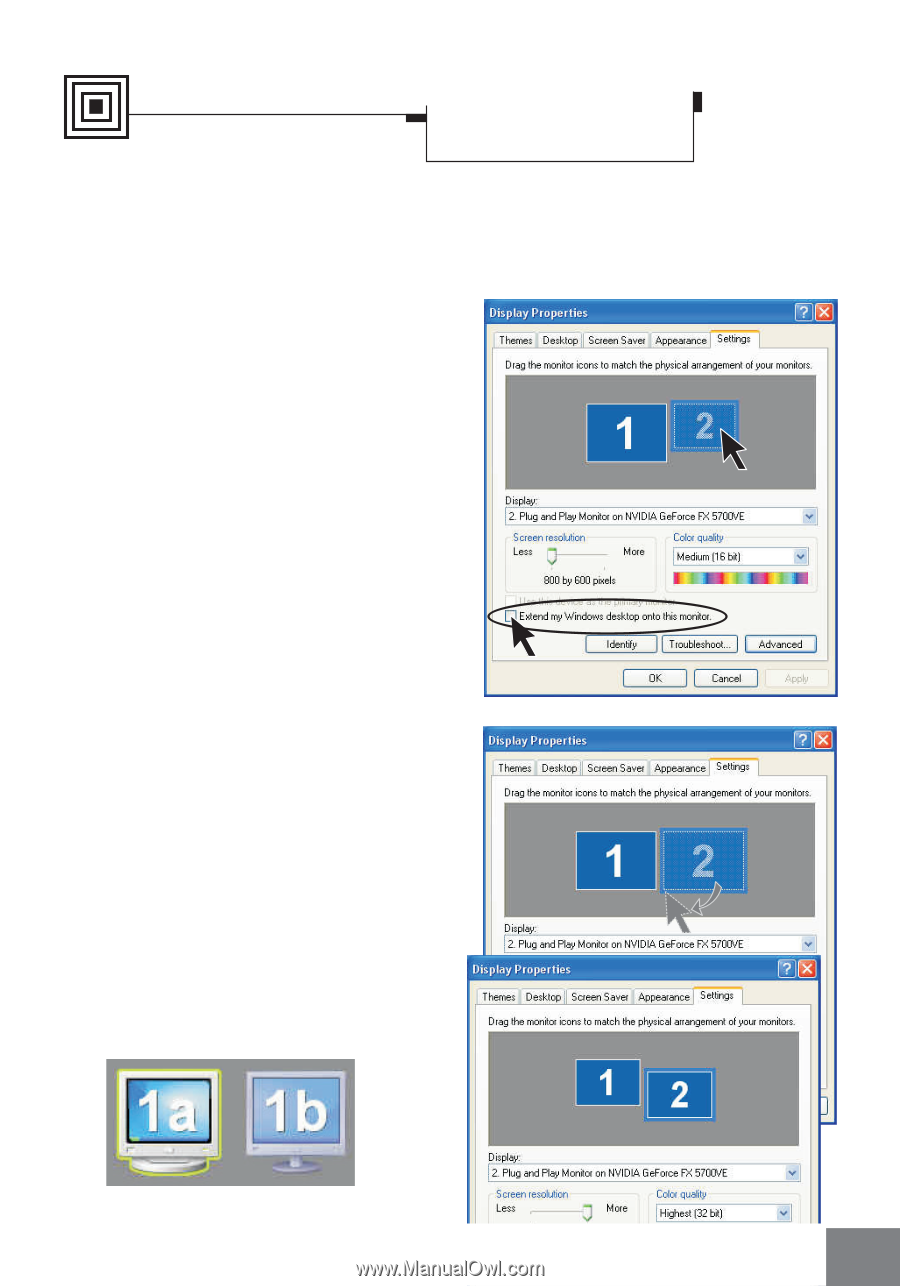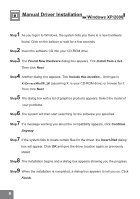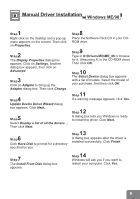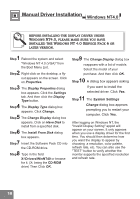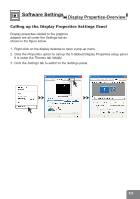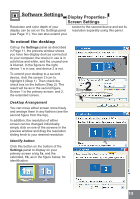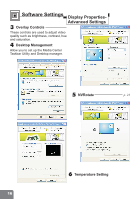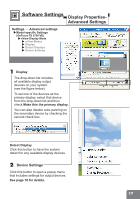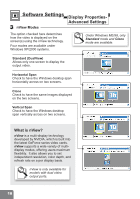NVIDIA 5700 User Manual - Page 15
Display Properties, Screen Settings - go window 7
 |
UPC - 537000164338
View all NVIDIA 5700 manuals
Add to My Manuals
Save this manual to your list of manuals |
Page 15 highlights
Software Settings Display Properties- Screen Settings Resolution and color depth of your display can be set on the Settings panel (see Page 11). You can also extend your screen to the second device and set its resolution separatly using this panel. To extend the desktop Call up the Settings panel as described in Page 11, the preview window shows you have two display devices connected to your computer, the one(s) in use is in solid blue and white, and the unused one is blurred. In the figure to the right, device 1 is in use, and device 2 is not. To extend your desktop to a second device, click the screen 2 Icon to highlight it (Step 1). Then check the check box on the bottom (Step 2). The result will be as in the second figure. Screen 1 is the primary screen; and 2, the extended screen. 2 Step 1 Step Desktop Arrangement You can move either screen icons freely and arrange them in any fashion (see the second figure from the top). In addition, the resolution of either screen can be changed individually; simply click on one of the screens in the preview window and drag the resolution sliding knob to your desired resolution. Identify button Click this button on the bottom of the Settings panel to display on your primary screen a big 1a, and the extended, 1b, as in the figure below, for identification. 13