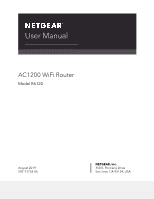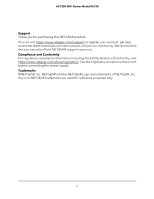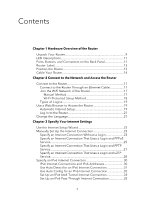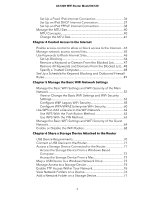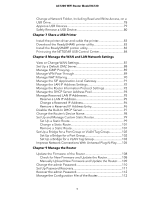Netgear AC1200-WiFi User Manual
Netgear AC1200-WiFi Manual
 |
View all Netgear AC1200-WiFi manuals
Add to My Manuals
Save this manual to your list of manuals |
Netgear AC1200-WiFi manual content summary:
- Netgear AC1200-WiFi | User Manual - Page 1
User Manual AC1200 WiFi Router Model R6120 August 2019 202-11753-06 NETGEAR, Inc. 350 E. Plumeria Drive San Jose, CA 95134, USA - Netgear AC1200-WiFi | User Manual - Page 2
AC1200 WiFi Router Model R6120 Support Thank you for purchasing this NETGEAR product. You can visit https://www.netgear.com/support/ to register your product, get help, access the latest downloads and user manuals, and join our community. We recommend that you use only official NETGEAR support - Netgear AC1200-WiFi | User Manual - Page 3
on the Back Panel 11 Router Label 13 Position the Router 13 Cable Your Router 14 Chapter 2 Connect to the Network and Access the Router Connect to the Router 17 Connect to the Router Through an Ethernet Cable 17 Join the WiFi Network of the Router 17 Manual Method 17 Wi-Fi Protected - Netgear AC1200-WiFi | User Manual - Page 4
AC1200 WiFi Router Model R6120 Set Up a Fixed IPv6 Internet Connection 36 Set Basic WiFi Settings and WiFi Security of the Guest Network 64 Enable or Disable the WiFi Radios 68 Chapter 6 Share a Storage Device Attached to the Router USB Device Requirements 70 Connect a USB Device to the Router - Netgear AC1200-WiFi | User Manual - Page 5
AC1200 WiFi Router Model R6120 Change a Network Folder, Including Read and Write Access, on a USB Drive 78 Approve USB Devices 79 Safely Remove a USB Device 80 Chapter 7 Share a USB Printer Install the printer driver and cable the printer 83 Download the ReadySHARE printer utility 83 Install - Netgear AC1200-WiFi | User Manual - Page 6
AC1200 WiFi Router Model R6120 Back Up the Settings 112 Restore the Settings 113 Return the Router to Its Factory Default Settings 114 Use the Reset Button 114 Erase the Settings 115 View the Status and Statistics of the Router 116 View Information About the Router and the Internet and WiFi - Netgear AC1200-WiFi | User Manual - Page 7
AC1200 WiFi Router Model R6120 WiFi Settings 142 Network Settings 142 Troubleshoot With the LEDs 142 Standard LED Behavior When the Router Is Powered On......142 Power LED Is Off or Blinking 143 Power LED Stays Amber 143 Internet or Ethernet LEDs Are Off 143 WiFi LED Is Off 144 You Cannot Log - Netgear AC1200-WiFi | User Manual - Page 8
Descriptions • Ports, Buttons, and Connectors on the Back Panel • Router Label • Position the Router • Cable Your Router For more information about the topics that are covered in this manual, visit the support website at netgear.com/support. Firmware updates with new features and bug fixes are made - Netgear AC1200-WiFi | User Manual - Page 9
AC1200 WiFi Router Model R6120 Unpack Your Router The box contains the following items. Figure 1. Package contents Hardware Overview of the 9 Router User Manual - Netgear AC1200-WiFi | User Manual - Page 10
AC1200 WiFi Router Model R6120 Table 1. Legend 1. Router 2. Ethernet cable 3. Power adapter In some regions, a CD is included in the package. Hardware Overview of the 10 Router User Manual - Netgear AC1200-WiFi | User Manual - Page 11
Power is not supplied to the router. WiFi LED Solid green. The wireless radio is operating. Off. The wireless radio is off. Internet LED Solid green. The Internet connection is ready. Off. No Ethernet cable is connected between the router and the modem. Ethernet ports 1-4 Solid green. A powered - Netgear AC1200-WiFi | User Manual - Page 12
Ethernet RJ-45 LAN ports to connect the router to LAN devices. • Internet WAN port. Use the blue Fast Ethernet RJ-45 WAN port to connect the router to a modem. • USB port. Use the USB 2.0 port to connect the router to a USB device such as a printer. Hardware Overview of the 12 Router User Manual - Netgear AC1200-WiFi | User Manual - Page 13
AC1200 WiFi Router Model R6120 • Power On/Off button. Press the Power On/Off button to provide power to the router. • DC power connector. Connect the power adapter that came in the product package to the DC power connector. Router Label The router label on the bottom panel of the router lists the - Netgear AC1200-WiFi | User Manual - Page 14
AC1200 WiFi Router Model R6120 • Place the router away from electrical devices such as these: - Ceiling fans - Home security systems - Microwaves - Computers - Base of a cordless phone - 2.4 GHz cordless phone - 5 GHz cordless phone • Place the router away from large metal surfaces, large glass - Netgear AC1200-WiFi | User Manual - Page 15
AC1200 WiFi Router Model R6120 To cable your router: 1. Unplug your modem's power, leaving the modem connected to the wall jack for your Internet service. If your modem uses a battery backup, remove the battery. 2. Plug in and turn on your modem. If your modem uses a battery backup, put the battery - Netgear AC1200-WiFi | User Manual - Page 16
to the Network and Access the Router You can connect to the router's WiFi networks or use a wired Ethernet connection. This chapter describes the ways you can connect and how to access the router and log in. The chapter contains the following sections: • Connect to the Router • Use a Web Browser to - Netgear AC1200-WiFi | User Manual - Page 17
AC1200 WiFi Router Model R6120 Connect to the Router During and after installation, you can connect to the router's network through a wired or WiFi Ethernet cable is connected. Join the WiFi Network of the Router Choose either the manual or the WPS method to add a WiFi device such as a WiFi-enabled - Netgear AC1200-WiFi | User Manual - Page 18
so that every device in the network supports the same security settings. To use WPS to connect a computer or mobile device to the WiFi network of the router: 1. Make sure that the router is receiving power (its Power LED is lit). 2. Check the WPS instructions for your computer or mobile device - Netgear AC1200-WiFi | User Manual - Page 19
to the network (either with WiFi or with an Ethernet cable), you can use a web browser to access the router to view or change its settings. When you access the router, the software automatically checks to see if your router can connect to your Internet service. Automatic Internet Setup You can - Netgear AC1200-WiFi | User Manual - Page 20
. b. Contact your ISP to verify that you are using the correct configuration information. c. Read You Cannot Access the Internet on page 145. If problems persist, register your NETGEAR product and contact NETGEAR technical support. Connect to the Network and 20 Access the Router User Manual - Netgear AC1200-WiFi | User Manual - Page 21
AC1200 WiFi Router Model R6120 Log In to the Router When you first connect to your router and launch a web browser, the browser automatically displays the router web interface. If you want to view or change settings for the router later, you can use a browser to log in to the router web interface. - Netgear AC1200-WiFi | User Manual - Page 22
is to allow the NETGEAR installation assistant to detect the Internet connection when you first access the router with a web browser. You can also customize or specify your Internet settings. This chapter contains the following sections: • Use the Internet Setup Wizard • Manually Set Up the Internet - Netgear AC1200-WiFi | User Manual - Page 23
AC1200 WiFi Router Model R6120 Use the Internet Setup Wizard You can use the Setup Wizard to detect your Internet settings and automatically set up your router. The Setup Wizard is not the same as the installation assistant pages that displays the first time you connect to your router to set it up - Netgear AC1200-WiFi | User Manual - Page 24
AC1200 WiFi Router Model R6120 To specify the connection settings for an Internet service for which you do not need to log in: 1. Launch a web browser from a computer or mobile device that is connected to the network. 2. Enter http://www.routerlogin.net. A login window opens. 3. Enter the router - Netgear AC1200-WiFi | User Manual - Page 25
AC1200 WiFi Router Model R6120 • Use Computer MAC Address. The router captures and uses the MAC address of Specify an Internet Connection That Uses a Login and PPPoE Service You can manually specify the connection settings for a PPPoE Internet service for which you must log in. Use the information - Netgear AC1200-WiFi | User Manual - Page 26
AC1200 WiFi Router Model R6120 8. In the Password field, type the password that you use to log in to your Internet service. 9. If your ISP requires a service name, type it in the Service Name (if Required) field. 10. From the Connection Mode menu, select Always On, Dial on Demand, or Manually - Netgear AC1200-WiFi | User Manual - Page 27
AC1200 WiFi Router Model R6120 Specify an Internet Connection That Uses a Login and PPTP Service You can manually specify the connection settings for a PPTP Internet service for which you must log in. Use the information that your ISP gave you to connect to your Internet service. If you cannot find - Netgear AC1200-WiFi | User Manual - Page 28
AC1200 WiFi Router Model R6120 11. If your ISP gave you fixed IP addresses and a connection. Specify an Internet Connection That Uses a Login and L2TP Service You can manually specify the connection settings for an L2TP Internet service for which you must log in. Use the information that your ISP - Netgear AC1200-WiFi | User Manual - Page 29
AC1200 WiFi Router Model R6120 The user name is admin. The default password is , type the password that you use to log in to your Internet service. 9. From the Connection Mode menu, select Always On, Dial on Demand, or Manually Connect. 10. To change the number of minutes until the Internet login - Netgear AC1200-WiFi | User Manual - Page 30
AC1200 WiFi Router Model R6120 • Use Computer MAC Address. The router captures and uses the MAC address of the connections for which you can specify the settings manually. IPv6 Internet Connections and IPv6 Addresses The router can support an IPv6 Internet connection through the following connection - Netgear AC1200-WiFi | User Manual - Page 31
AC1200 WiFi Router Model R6120 • If your Internet connection does not use pass-through, a fixed IP address, DHCP, or PPPoE but is IPv6, use the Auto Config connection type, which lets the router window opens. 3. Enter the router user name and password. The displays. The router automatically detects - Netgear AC1200-WiFi | User Manual - Page 32
AC1200 WiFi Router Model R6120 • Router's IPv6 Address on WAN. This field shows the IPv6 address that is acquired for the router support the DHCPv6 client function. • Auto Config. This is the default setting. This setting specifies how the router opens. 3. Enter the router user name and password. - Netgear AC1200-WiFi | User Manual - Page 33
AC1200 WiFi Router Model R6120 5. From the Internet Connection Type menu, select Auto Config. The IPv6 page displays. The router automatically detects the information in the following fields: • Router's IPv6 Address on WAN. This field shows the IPv6 address that is acquired for the router Cable - Netgear AC1200-WiFi | User Manual - Page 34
AC1200 WiFi Router Model R6120 11. Click the Apply button. Your settings are saved. Set Up an IPv6 6to4 Tunnel Internet Connection The remote relay router is the device to which your router the router user name Router radio button: • Auto. Your router uses any remote relay router relay router. Your - Netgear AC1200-WiFi | User Manual - Page 35
AC1200 WiFi Router Model R6120 • Use These DNS Servers. but some IPv6 systems might not support the DHCPv6 client function. • Auto Config. This is the default setting. This setting specifies how the router assigns IPv6 addresses to the devices display. Specify Your Internet Settings 35 User Manual - Netgear AC1200-WiFi | User Manual - Page 36
AC1200 WiFi Router Model R6120 6. Click the Apply button. Your settings are saved. Set Manually Set Up the Internet Connection on page 23.) 7. Select an IP Address assignment radio button: • Use DHCP Server. This method passes more information to LAN devices but some IPv6 systems might not support - Netgear AC1200-WiFi | User Manual - Page 37
AC1200 WiFi Router Model R6120 • Auto Config. This is the default setting. This setting specifies how the router assigns IPv6 addresses to the devices on your home network (the LAN). 8. In the IPv6 Address/Prefix Length fields, specify the static IPv6 address and prefix length of the router's LAN - Netgear AC1200-WiFi | User Manual - Page 38
AC1200 WiFi Router provided a domain name, type it in this field. For example, Earthlink Cable might require a host name of home, and Comcast sometimes supplies a domain support the DHCPv6 client function. • Auto Config. This is the default setting. This setting specifies how the router assigns Manual - Netgear AC1200-WiFi | User Manual - Page 39
AC1200 WiFi Router Model R6120 3. Enter the router user name and password. The user name is admin. The default password is password. The user name and password are case-sensitive. The BASIC Home - Netgear AC1200-WiFi | User Manual - Page 40
AC1200 WiFi Router Model R6120 • Use These DNS Servers. If you know that your ISP requires of these situations occurs: • You experience problems connecting to your ISP or other Internet service, and the technical support of either the ISP or NETGEAR recommends changing the MTU setting. These web- - Netgear AC1200-WiFi | User Manual - Page 41
AC1200 WiFi Router Model R6120 • You use VPN and experience severe performance problems. • You used a program to optimize MTU for performance reasons and now you are experiencing connectivity or performance problems. If you suspect an MTU problem problem goes NETGEAR routers, adapters problems router - Netgear AC1200-WiFi | User Manual - Page 42
AC1200 WiFi Router Model R6120 4. Select ADVANCED > Setup > WAN Setup. The WAN Setup page displays. 5. In the MTU Size field, enter a value from 64 to PPPoE connections, or 1436 for PPTP connections. 6. Click the Apply button. Your settings are saved. Specify Your Internet Settings 42 User Manual - Netgear AC1200-WiFi | User Manual - Page 43
4 Control Access to the Internet The router comes with a built-in firewall that helps protect your home network from unwanted intrusions from the Internet. This chapter includes the following sections: • Enable access - Netgear AC1200-WiFi | User Manual - Page 44
AC1200 WiFi Router Model R6120 Enable access control to allow or block access to the Internet You can use access control to block or allow access to the Internet through your router. To set up access control: 1. Launch a web browser from a computer or mobile device that is connected to the router - Netgear AC1200-WiFi | User Manual - Page 45
AC1200 WiFi Router Model R6120 The list displays. 8. To allow the WiFi-enabled computer or mobile device you're currently using to continue to access the Internet, select the check button as needed. 9. Click the Apply button. Your settings are saved. Control Access to the Internet 45 User Manual - Netgear AC1200-WiFi | User Manual - Page 46
AC1200 WiFi Router Model R6120 Use Keywords to Block Internet Sites You can block keywords and domains (websites) to prevent certain types of HTTP or .gov. • Enter a period (.) to block all Internet browsing access. 7. Click the Add Keyword button. Control Access to the Internet 46 User Manual - Netgear AC1200-WiFi | User Manual - Page 47
AC1200 WiFi Router Model R6120 The keyword or domain is added to the Block sites containing these keywords or domain names field (which is also referred to as the blocked list). 8. To add more keywords or domains, repeatStep 6 andStep 7. The keyword list supports to the Internet 47 User Manual - Netgear AC1200-WiFi | User Manual - Page 48
AC1200 WiFi Router http://www.routerlogin.net. A login window opens. 3. Enter the router user name and password. The user name is admin. The default password http://www.routerlogin.net. A login window opens. 3. Enter the router user name and password. The user name is admin. The default password - Netgear AC1200-WiFi | User Manual - Page 49
AC1200 WiFi Router Model R6120 5. Scroll down and select the Allow trusted IP address to visit blocked sites check box. 6. In the Trusted IP Address field, enter by selecting the Every Day check box. By default, the Every Day check box is selected. Control Access to the Internet 49 User Manual - Netgear AC1200-WiFi | User Manual - Page 50
AC1200 WiFi Router Model R6120 • Time of Day to Block. Select a start and observes daylight saving time, select the Automatically adjust for daylight savings time check box. Note: If the router synchronizes its internal clock with a time server on the Internet and you selected the correct time zone - Netgear AC1200-WiFi | User Manual - Page 51
describes how you can manage the basic WiFi network settings of the router. For information about the advanced WiFi settings, see Manage the Advanced WiFi Features on page 122. The chapter includes the following sections: • Manage the Basic WiFi Settings and WiFi Security of the Main Network • Use - Netgear AC1200-WiFi | User Manual - Page 52
AC1200 WiFi Router Model R6120 Manage the Basic WiFi Settings and WiFi Security of the Main Network The router comes with preset security. This means that the WiFi network name (SSID), network key (password), and security option (encryption protocol) are preset in the factory. The preset SSID and - Netgear AC1200-WiFi | User Manual - Page 53
AC1200 WiFi Router Model R6120 Field Region Selection Region Description From the menu, select the region in which the router operates. Note: It might not be legal to operate the router is the best. Note: If you use multiple WiFi access points (APs), reduce interference by selecting different - Netgear AC1200-WiFi | User Manual - Page 54
AC1200 WiFi Router Model R6120 (Continued) Field Mode Description From the Mode menu, select one of the following modes: • Up to 54 Mbps. Legacy mode. This mode allows - Netgear AC1200-WiFi | User Manual - Page 55
AC1200 WiFi Router Model R6120 (Continued) Field Description Security Options This information applies to the 2.4 GHz WiFi network. If you change the WiFi security, select one of the following WiFi security options for the router's WiFi network: • None. An open WiFi network that does not - Netgear AC1200-WiFi | User Manual - Page 56
AC1200 WiFi Router Model R6120 (Continued) Field Channel Description From the Channel menu, select off an SSID broadcast provides additional WiFi security, but users must know the SSID to be able to join the WiFi network of the router. Manage the Basic WiFi Network 56 Settings User Manual - Netgear AC1200-WiFi | User Manual - Page 57
AC1200 WiFi Router Model R6120 (Continued) Field Description Security Options This information applies to the 5 GHz WiFi network. If you change the WiFi security, select one of the following WiFi security options for the router's WiFi network: • None. An open WiFi network that does not provide - Netgear AC1200-WiFi | User Manual - Page 58
AC1200 WiFi Router Model R6120 • Does your computer or mobile device display as an attached device? (See View Devices Currently on the Network on page 120.) If it does, it is connected to the network. • Are you using the correct network name (SSID) and password? Configure WEP Legacy WiFi Security - Netgear AC1200-WiFi | User Manual - Page 59
AC1200 WiFi Router Model R6120 6. In the Security Options WiFi, check the following: • If your computer or mobile device is already connected to another WiFi network in your area, disconnect it from that WiFi network and connect it to the WiFi Manage the Basic WiFi Network 59 Settings User Manual - Netgear AC1200-WiFi | User Manual - Page 60
AC1200 WiFi Router Model R6120 network that the router provides. Some WiFi devices automatically connect to the first open network without WiFi security the correct WiFi network name (SSID) and password? Configure WPA/WPA2 Enterprise WiFi Security Remote Authentication Dial In User Service (RADIUS) - Netgear AC1200-WiFi | User Manual - Page 61
AC1200 WiFi Router Model R6120 5. In the Security Options section below either the Wireless Network (2. mode: • WPA [TKIP] +WPA2 [AES]. This type of security enables WiFi devices that support either WPA or WPA2 to join the router's WiFi network. This is the default mode. • WPA2 [AES]. WPA2 provides - Netgear AC1200-WiFi | User Manual - Page 62
AC1200 WiFi Router Model R6120 • If your computer or mobile device is already connected to another WiFi network in your area, disconnect it from that WiFi network and connect it to the WiFi network that the router provides. Some WiFi devices automatically connect to the first open network without - Netgear AC1200-WiFi | User Manual - Page 63
AC1200 WiFi Router Model R6120 A login window opens. 3. Enter the router user name and password. The user router user name and password. The user name is admin. The default password is password. The user name and password are case-sensitive. Manage the Basic WiFi Network 63 Settings User Manual - Netgear AC1200-WiFi | User Manual - Page 64
visitors to use the Internet without using your WiFi security password or with a different WiFi password. By default, the guest WiFi network is disabled. You can enable and configure the guest WiFi network for each WiFi band. The router simultaneously supports the 2.4 GHz band for 802.11n, 802.11g - Netgear AC1200-WiFi | User Manual - Page 65
AC1200 WiFi Router Model R6120 see View or Change the Basic WiFi Settings and WiFi Security Settings on page 52. The channel also depends on the channel selection of the main WiFi network. The router provides two default guest networks with the following names (SSIDs): • 2.4 GHz band. NETGEAR_Guest - Netgear AC1200-WiFi | User Manual - Page 66
AC1200 WiFi Router Model R6120 (Continued) Field Description Allow guests to see each other and access my local network By default, WiFi clients that are connected to the 2.4 GHz WiFi band of the guest WiFi network cannot access WiFi devices or Ethernet devices that are connected to the main - Netgear AC1200-WiFi | User Manual - Page 67
AC1200 WiFi Router Model R6120 (Continued) Field Description Enable Guest Network By default, the guest WiFi network is disabled. To enable the guest WiFi network for an SSID in the 5 GHz WiFi band, select the appropriate Enable Guest Network check box. Enable SSID Broadcast By default, for - Netgear AC1200-WiFi | User Manual - Page 68
AC1200 WiFi Router Model R6120 7. Make sure that you can reconnect over WiFi to the guest network. If you cannot connect over WiFi, check the following: • If your computer or mobile device is already connected to another WiFi network in your area, disconnect it from that WiFi network and connect it - Netgear AC1200-WiFi | User Manual - Page 69
printer. Do not connect computers, USB modems, CD drives, or DVD drives to the router USB port. This chapter contains the following sections: • USB Device Requirements • Connect a USB Device to the Router • Access a Storage Device Connected to the Router • Map a USB Device to a Windows Network Drive - Netgear AC1200-WiFi | User Manual - Page 70
AC1200 WiFi Router Model R6120 USB Device Requirements The router works with most USB-compliant external flash and hard drives. For the most up-to-date list of USB devices that the router supports, visit netgear.com/support/. Some USB external hard drives and flash drives require you to load the - Netgear AC1200-WiFi | User Manual - Page 71
AC1200 WiFi Router Model R6120 Connect a USB Device to the Router ReadySHARE lets you access and share a USB device connected to the router USB port. (If your USB device uses special drivers, it is not compatible.) Figure 5. One USB 2.0 port is located on the back panel of the router To connect a - Netgear AC1200-WiFi | User Manual - Page 72
AC1200 WiFi Router Model R6120 Access the Storage Device From a Windows-Based Computer To access the storage device from a Windows-based computer: 1. Connect a USB storage device to the USB port on the router. 2. If your USB page 44. Share a Storage Device Attached 72 to the Router User Manual - Netgear AC1200-WiFi | User Manual - Page 73
AC1200 WiFi Router Model R6120 8. Click the Connect button. A window displays the files and folders on the device. Map a USB Device to a Windows Network Drive To map the USB device to a Windows network drive: 1. Connect a USB storage device to the router's USB port. 2. If your USB device uses a - Netgear AC1200-WiFi | User Manual - Page 74
AC1200 WiFi Router Model R6120 Manage Access to a Storage Device You can specify the device name, workgroups, and network folders for a storage device connected to the USB port on the router. To specify the storage device access settings: 1. Launch a web browser from a computer or mobile device that - Netgear AC1200-WiFi | User Manual - Page 75
AC1200 WiFi Router access the USB device within USB device over the Internet. is the external or public IP address that is assigned to the router (for example, 1.1.10.102). This feature supports shares to access the USB device over the is assigned to the router (for example, 1.1.10 - Netgear AC1200-WiFi | User Manual - Page 76
AC1200 WiFi Router login window opens. 3. Enter the router user name and password. The user ADVANCED > USB Storage > ReadySHARE. The USB Storage (Advanced network folders on a USB storage device connected to the router. To view network window opens. 3. Enter the router user name and password. The user - Netgear AC1200-WiFi | User Manual - Page 77
AC1200 WiFi Router Model R6120 The USB Storage (Advanced Settings) page dispalys. The Available Networks Folder section shows the following settings: • Share Name. The default share it is, change the browser settings to allow pop-ups. Share a Storage Device Attached 77 to the Router User Manual - Netgear AC1200-WiFi | User Manual - Page 78
AC1200 WiFi Router Model R6120 7. From the USB Device menu, select the USB drive. Note: We recommend that you do not attach more than one drive to one USB port (for example, through a USB hub). 8. Click the Browse button and in the Folder field, select the folder. 9. In the Share Name field, type - Netgear AC1200-WiFi | User Manual - Page 79
AC1200 WiFi Router Model R6120 5. In the Available Network Folders table, select a device. If a single device is attached to the USB port, the radio button is selected automatically. 6. Click the Edit button. The Edit Network Folder page displays. 7. Change the settings in the fields as needed. - Netgear AC1200-WiFi | User Manual - Page 80
AC1200 WiFi Router Model R6120 7. Click the Apply button. Your settings are saved. 8. Click the Approved Devices button. The USB Drvice Approved Devices page displays. 9. In the Available USB Devices table, select the USB device that you want to approve. If a single device is attached to the USB - Netgear AC1200-WiFi | User Manual - Page 81
AC1200 WiFi Router Model R6120 If a single device is attached to the USB port, the radio button is selected automatically. 6. Click the Safely Remove USB Device button. The device goes offline and a pop-up window opens. 7. Click the OK button. 8. Physically disconnect the USB device. Share a - Netgear AC1200-WiFi | User Manual - Page 82
router. You can share this USB printer among the Windows and Mac computers on your network. This chapter contains the following sections: • Install the printer driver and cable the printer • Download the ReadySHARE printer utility • Install the ReadySHARE printer utility • Print using the NETGEAR - Netgear AC1200-WiFi | User Manual - Page 83
AC1200 WiFi Router Model R6120 Install the printer driver and cable the printer Some USB printer manufacturers (for example, HP and Lexmark) request that you do not connect the USB cable until the installation software prompts you to do so. To install the driver and cable the printer: 1. On each - Netgear AC1200-WiFi | User Manual - Page 84
AC1200 WiFi Router Model R6120 4. Select a language from the menu and click the OK button. The NETGEAR USB Control Center opens. Some firewall software, such as Comodo, blocks the NETGEAR USB Control Center from accessing the USB printer. If you do not see the USB printer displayed on the page, you - Netgear AC1200-WiFi | User Manual - Page 85
AC1200 WiFi Router Model R6120 The status changes to Available. Now any computers on the network can use the printer. 6. To exit the utility, select System > Exit. Share a USB Printer 85 User Manual - Netgear AC1200-WiFi | User Manual - Page 86
8 Manage the WAN and LAN Network Settings This chapter describes how you can manage the WAN and LAN network settings of the router. The chapter includes the following sections: • View or Change WAN Settings • Set Up a Default DMZ Server • Manage IGMP Proxying • Manage VPN Pass-Through • Manage NAT - Netgear AC1200-WiFi | User Manual - Page 87
AC1200 WiFi Router Model R6120 View or Change WAN Settings You can view or configure wide area network (WAN) settings for the Internet port. To view or change the WAN settings: 1. Launch a web browser from a computer or mobile device that is connected to the router router router. router supports - Netgear AC1200-WiFi | User Manual - Page 88
AC1200 WiFi Router Model R6120 Set Up a Default DMZ Server The default DMZ server feature is helpful when you are using some online games and videoconferencing applications that are incompatible with Network Address Translation (NAT). The router is programmed to recognize some of these applications - Netgear AC1200-WiFi | User Manual - Page 89
AC1200 WiFi Router Model R6120 Manage IGMP Proxying IGMP proxying allows a computer on the local area network (LAN) to receive the multicast traffic it is is connected to the network. 2. Enter http://www.routerlogin.net A login window opens. Manage the WAN and LAN 89 Network Settings User Manual - Netgear AC1200-WiFi | User Manual - Page 90
AC1200 WiFi Router Model R6120 3. Enter the router user name and password. The user name is admin. The default password is password. The user name and password are case- from the Internet but might prevent some Internet games, point-to-point Manage the WAN and LAN 90 Network Settings User Manual - Netgear AC1200-WiFi | User Manual - Page 91
AC1200 WiFi Router Model R6120 applications, or multimedia applications from functioning. By default, the Secured radio button is selected. • Open. Provides a much less enabled by default. 6. Click the Apply button. Your settings are saved. Manage the WAN and LAN 91 Network Settings User Manual - Netgear AC1200-WiFi | User Manual - Page 92
AC1200 WiFi Router Model R6120 Manage the LAN IP Address Settings The router is preconfigured to use private IP addresses on the LAN side and to act as a DHCP server. The router's default LAN IP configuration is as follows: • LAN IP address. 192.168.1.1 (This is the same as www.routerlogin.net.) • - Netgear AC1200-WiFi | User Manual - Page 93
AC1200 WiFi Router Model R6120 Manage the Router Information Protocol Settings Router Information Protocol (RIP) lets the router exchange routing information with other routers the default setting. • RIP-1. This format is universally supported. It is adequate for most networks, unless you are Manual - Netgear AC1200-WiFi | User Manual - Page 94
AC1200 WiFi Router Model R6120 Manage the DHCP Server Address Pool By default, the router acts as a Dynamic Host Configuration Protocol (DHCP) server. The router assigns IP, DNS server, and default gateway addresses to all computers that are connected to its LAN and WiFi network. The assigned - Netgear AC1200-WiFi | User Manual - Page 95
AC1200 WiFi Router Model R6120 This IP address must be in the same subnet as the router address each time it accesses the router's DHCP server. Reserve a LAN window opens. 3. Enter the router user name and password. The user device. Choose an IP address from the router's LAN subnet, such as 192.168 - Netgear AC1200-WiFi | User Manual - Page 96
AC1200 WiFi Router Model R6120 7. Click the Add button. The reserved address is entered into the table on the LAN Setup page. The reserved address is not assigned until the next time the computer or device contacts the router .net. Manage the WAN and LAN 96 Network Settings User Manual - Netgear AC1200-WiFi | User Manual - Page 97
AC1200 WiFi Router Model R6120 A login window opens. 3. Enter the router user name and password. The user DHCP server is available on your network, you must set your computer IP addresses manually so that they can access the router. To disable the built-in DHCP server: 1. Launch a web browser from - Netgear AC1200-WiFi | User Manual - Page 98
AC1200 WiFi Router Model R6120 5. Clear the Use Router as DHCP Server check box. 6. Click the Apply button. Your settings are saved. Change the Router's Device Name The router change the router's device Enter the router user name router restarts. Manage the WAN and LAN 98 Network Settings User - Netgear AC1200-WiFi | User Manual - Page 99
AC1200 WiFi Router Model R6120 Set Up and Manage Custom Static Routes Static routes provide detailed routing information to your router. Typically, you do not need to add static routes. You must configure static routes only for unusual cases such as when you use multiple routers or multiple IP - Netgear AC1200-WiFi | User Manual - Page 100
AC1200 WiFi Router Model R6120 The BASIC Home page displays. 4. Select ADVANCED > Advanced Setup > Static Routes. The Static Routes page displays. 5. Click the Add button. The static route is added to the table on the Static Routes page. Manage the WAN and LAN 100 Network Settings User Manual - Netgear AC1200-WiFi | User Manual - Page 101
AC1200 WiFi Router Model R6120 Change a Static Route You can change an existing static route. To change a static route: 1. Launch a web browser from a computer or mobile device that is connected to the network. 2. Enter http://www.routerlogin.net. A login window opens. 3. Enter the router router - Netgear AC1200-WiFi | User Manual - Page 102
AC1200 WiFi Router Model R6120 The BASIC Home page displays. 4. Select ADVANCED > Advanced devices, such as an IPTV, cannot function behind the router's Network Address Translation (NAT) service or firewall. Based on what your Internet service provider (ISP) requires, for the device to connect to - Netgear AC1200-WiFi | User Manual - Page 103
AC1200 WiFi Router Model router's Internet interface. If you are subscribed to an IPTV service, the router might require VLAN tags to distinguish between the Internet traffic and the IPTV traffic. A bridge with a VLAN tag group prevents Manage the WAN and LAN 103 Network Settings User Manual - Netgear AC1200-WiFi | User Manual - Page 104
AC1200 WiFi Router Model R6120 packets that are sent between the IPTV device and the router's Internet port from being processed through the router's Network Address Translation (NAT) service opens. 3. Enter the router user name and password group radio button. The router includes a default VLAN tag - Netgear AC1200-WiFi | User Manual - Page 105
AC1200 WiFi Router Model R6120 Field Description Name Enter a name for the VLAN tag group. The name can be up to 10 characters. VLAN ID Enter a value from 1 to 4094. Priority Enter a value from 0 to 7. Select the check box for a wired LAN port or WiFi services Enter the router user name and - Netgear AC1200-WiFi | User Manual - Page 106
AC1200 WiFi Router Model R6120 The BASIC Home page displays. 4. Select ) for each UPnP packet sent. Hops are the steps a packet takes between routers. The number of hops can range from 1 to 255. The default value for the advertisement time to live is and LAN 106 Network Settings User Manual - Netgear AC1200-WiFi | User Manual - Page 107
This chapter describes how you can manage the settings for administering and maintaining your router. The chapter includes the following sections: • Update the Firmware of the Router • Change the admin Password • Set Up Password Recovery • Recover the admin Password • Manage the Configuration File - Netgear AC1200-WiFi | User Manual - Page 108
AC1200 WiFi Router Model R6120 Update the Firmware of the Router The router firmware is stored in flash memory. You can check to see if new firmware is available and update the router to the new firmware. You can also visit the NETGEAR support website, download the firmware manually, and update the - Netgear AC1200-WiFi | User Manual - Page 109
are two separate tasks that are combined in the following procedure. To download new firmware manually and update your router: 1. Visit downloadcenter.netgear.com, locate the support page for your product, and download the new firmware. 2. Read the new firmware release notes to determine whether - Netgear AC1200-WiFi | User Manual - Page 110
AC1200 WiFi Router Model R6120 The file ends in .chk. c. Select the firmware file. 8. Click the Upload button. WARNING: To avoid the risk of corrupting the firmware, do not interrupt the upload. For example, do not close the browser, click a link, or load a new page. Do not turn off the router. - Netgear AC1200-WiFi | User Manual - Page 111
AC1200 WiFi Router Model R6120 3. Enter the router user name and the password for the router user name admin. Then you can recover the password if it is forgotten. This recovery process is supported in Internet Explorer, Enable Password Recovery check box. Manage the Router 111 User Manual - Netgear AC1200-WiFi | User Manual - Page 112
AC1200 WiFi Router Model R6120 6. Select two security questions and provide answers to them. 7. Click the Apply button. Your settings are saved. Recover the admin Password To recover - Netgear AC1200-WiFi | User Manual - Page 113
AC1200 WiFi Router Model R6120 To back up the router's configuration settings: 1. Launch a web browser from a computer or mobile device that is connected to the network. 2. Enter http://www.routerlogin.net. A login window opens. 3. Enter the router ends in .cfg. Manage the Router 113 User Manual - Netgear AC1200-WiFi | User Manual - Page 114
AC1200 WiFi Router Model R6120 6. Click the Restore button. The configuration is uploaded to the router. When the restoration is complete, the router reboots. This process takes When the reset is complete, the router reboots. This process takes about two minutes. Manage the Router 114 User Manual - Netgear AC1200-WiFi | User Manual - Page 115
AC1200 WiFi Router Model R6120 WARNING: To avoid the risk of corrupting the firmware, do not interrupt the reset. For example, if you are connected to the router's web page, do not close the browser, click a link, or load a new page. Do not turn off the router. Wait until the router router router - Netgear AC1200-WiFi | User Manual - Page 116
mark indicates that the Internet port is configured but cannot get an Internet connection (for example, because the cable is disconnected), that a WiFi network is enabled but unprotected, or that another situation that requires your attention occurred. Manage the Router 116 User Manual - Netgear AC1200-WiFi | User Manual - Page 117
AC1200 WiFi Router Model R6120 Display Internet Port Statistics To display Internet port statistics: 1. Launch a web browser from a computer or mobile device that is connected to the network. 2. Enter http://www.routerlogin.net. A login window opens. 3. Enter the router reset or manual clear. For - Netgear AC1200-WiFi | User Manual - Page 118
AC1200 WiFi Router Model R6120 7. To stop the polling all the computers that are connected to the router. • DNS Server. The IP address of the Domain Name Service server that provides translation of network names to Internet connection, click the Renew button. Manage the Router 118 User Manual - Netgear AC1200-WiFi | User Manual - Page 119
AC1200 WiFi Router Model R6120 8. To close the window, click the Close Window button. Manage the Activity Log The log is a detailed record of the websites that users on your network accessed or attempted to access and many other router click the Clear Log button. Manage the Router 119 User Manual - Netgear AC1200-WiFi | User Manual - Page 120
AC1200 WiFi Router Model R6120 Specify Which Activities WiFi devices: 1. Launch a web browser from a computer or mobile device that is connected to the network. 2. Enter http://www.routerlogin.net. A login window opens. 3. Enter the router user name and password. Manage the Router 120 User Manual - Netgear AC1200-WiFi | User Manual - Page 121
AC1200 WiFi Router Model R6120 The user name is admin. The default password is password. The user name and password are case-sensitive. The BASIC Home page displays. 4. Select Attached Devices. Wired devices are connected to the router with Ethernet cables . Manage the Router 121 User Manual - Netgear AC1200-WiFi | User Manual - Page 122
This chapter describes how you can manage the advanced WiFi features of the router. For information about the basic WiFi settings, see Manage the Basic WiFi Network Settings on page 51. The chapter includes the following sections: • Set Up a WiFi Schedule • Manage the WPS Settings • Manage Advanced - Netgear AC1200-WiFi | User Manual - Page 123
AC1200 WiFi Router Model R6120 Set Up a WiFi Schedule You can turn off the WiFi signal from your router at times when you do not need a WiFi connection. For example, you might turn it off for the weekend if you leave town. You can set up a separate WiFi schedule for each WiFi band. To set up the - Netgear AC1200-WiFi | User Manual - Page 124
AC1200 WiFi Router Model R6120 Manage the WPS Settings Wi-Fi Protected Setup (WPS) lets you join the WiFi network without typing the WiFi password. You can disabled automatically if the router detects suspicious attempts to break into the router's WiFi settings by using the router's PIN through WPS. - Netgear AC1200-WiFi | User Manual - Page 125
AC1200 WiFi Router Model R6120 For information about viewing this SSID and passphrase, see View or Change the Basic WiFi Settings and WiFi Security Settings on page 52. Clear a Keep Existing and the Wireless Network (5GHz a/n/ac) section. Manage the Advanced WiFi 125 Features User Manual - Netgear AC1200-WiFi | User Manual - Page 126
change these settings unless directed by NETGEAR support or unless you are sure what the consequences are. Incorrect settings might disable the WiFi function of the router unexpectedly. 6. Click the Apply button. Your settings are saved. Use the Router as a WiFi Access Point Only By default, the - Netgear AC1200-WiFi | User Manual - Page 127
AC1200 WiFi Router Model R6120 7. Scroll down and select the radio button for the IP address setting that you want to use: • Get dynamically from existing router. The other router on the network assigns an IP address to the router while the router manually assign a specific IP address to the router - Netgear AC1200-WiFi | User Manual - Page 128
11 Manage Port Forwarding and Port Triggering You can use port forwarding and port triggering to set up rules for Internet traffic for services and applications. You need networking knowledge to set up these features. This chapter includes the following sections: • Manage Port Forwarding to a Local - Netgear AC1200-WiFi | User Manual - Page 129
AC1200 WiFi Router Model R6120 Manage Port Forwarding to a Local Server for Services the computer on your network that will provide the service. The server computer must always receive the same routerlogin.net. A login window opens. 5. Enter the router user name and password. The user name is admin. - Netgear AC1200-WiFi | User Manual - Page 130
AC1200 WiFi Router Model R6120 If the service or application that you want to add is not in the list, create a port forwarding rule with a custom service or application (see Add a Port Forwarding Rule With a Custom Service or Application on page 130). 9. In the Internal IP Address field, enter the - Netgear AC1200-WiFi | User Manual - Page 131
AC1200 WiFi Router Model R6120 Field Description Service Name Enter the name of the custom service or application. Service Type Select the protocol (TCP or UDP) that is associated with the service or application. If you are unsure, select TCP/UDP. External port range If the service router - Netgear AC1200-WiFi | User Manual - Page 132
AC1200 WiFi Router service or application name. 7. Click the Edit Service button. The Ports - Custom Services Rule With a Custom Service or Application on page login window opens. 3. Enter the router user name and password. The user name the service or application name. 7. Click the Delete Service - Netgear AC1200-WiFi | User Manual - Page 133
AC1200 WiFi Router router always gives your web server an IP address of 192.168.1.33. 2. On the Port Forwarding / Port Triggering page, configure the router to forward the HTTP service request and sends a reply message to your router. 5. Your router performs Network Address Translation (NAT) on the - Netgear AC1200-WiFi | User Manual - Page 134
AC1200 WiFi Router Model R6120 Manage Port Triggering for Services router temporarily opens the incoming port or ports that you specify in your rule and forwards that incoming traffic to that destination. Port forwarding creates a static mapping of a port number or range Port Triggering User Manual - Netgear AC1200-WiFi | User Manual - Page 135
AC1200 WiFi Router Model R6120 5. Select the Port Triggering radio button. The port triggering settings display. 6. Click the Add Service button. The Port Triggering Rules page displays. 7. Specify a new port triggering rule with a custom service Forwarding and 135 Port Triggering User Manual - Netgear AC1200-WiFi | User Manual - Page 136
AC1200 WiFi Router Model R6120 Change a Port Triggering Rule You can Port Triggering Portmap Table, select the radio button for the service or application name. 7. Click the Edit Service button. The Port Triggering Rule page displays. 8. Change Port Forwarding and 136 Port Triggering User Manual - Netgear AC1200-WiFi | User Manual - Page 137
AC1200 WiFi Router Model R6120 3. Enter the router user name and password. The Port Triggering Portmap Table, select the radio button for the service or application name. 7. Click the Delete Service button. The rule is removed from the Port Triggering and 137 Port Triggering User Manual - Netgear AC1200-WiFi | User Manual - Page 138
AC1200 WiFi Router Model R6120 7. Click the Apply button. Your settings are saved. Disable Port Triggering By default, port triggering is enabled. You can sends an "identify" message to your computer on port 113. Using port triggering, Manage Port Forwarding and 138 Port Triggering User Manual - Netgear AC1200-WiFi | User Manual - Page 139
AC1200 WiFi Router Model R6120 you can tell the router router. 3. Your router router of 6667, your router creates another session router with destination port 113. 6. When your router computer. The router replaces the router eventually senses a period of inactivity in the communications. The router - Netgear AC1200-WiFi | User Manual - Page 140
solve problems you might experience with your router. If you do not find the solution here, check the NETGEAR support site at netgear.com/support for product and contact information. The chapter contains the following sections: • Reboot the Router From Its Web Interface • Quick Tips • Troubleshoot - Netgear AC1200-WiFi | User Manual - Page 141
AC1200 WiFi Router Model R6120 Reboot the Router From Its Web Interface You or NETGEAR technical support can reboot the router from its web interface, either locally or remotely, for example, when the router seems to be unstable or is not operating normally. To reboot the router from its web - Netgear AC1200-WiFi | User Manual - Page 142
AC1200 WiFi Router Model R6120 Check Ethernet Cable Connections If your device does not power on, make sure that the Ethernet cables are securely plugged in. The Internet LED on the router is lit if the Ethernet cable connecting the router and the modem is plugged in securely and the modem and - Netgear AC1200-WiFi | User Manual - Page 143
AC1200 WiFi Router Model R6120 You can use the LEDs on the front panel of the router for troubleshooting. Power LED Is Off or Blinking This could occur for a number of reasons. Check the following: • Make sure that the power adapter is securely connected to your router and securely connected to a - Netgear AC1200-WiFi | User Manual - Page 144
AC1200 WiFi Router Model R6120 • Make sure that power is turned on to the connected modem and connected devices. • Be sure that you are using the correct cables. When you connect the router's WAN port to a modem, use the cable that was supplied with the modem. This cable can be a standard straight- - Netgear AC1200-WiFi | User Manual - Page 145
AC1200 WiFi Router Model R6120 • If you are attempting to set up your router as a replacement for an ADSL gateway in your network, the router cannot perform many gateway services. For example, the router cannot convert DSL or cable data into Ethernet networking information. NETGEAR does not support - Netgear AC1200-WiFi | User Manual - Page 146
AC1200 WiFi Router Model R6120 If your router is still unable to obtain an IP address from the ISP, the problem might be one of the following: • Your Internet service similar options. Troubleshoot PPPoE If you are using PPPoE, try troubleshooting your Internet connection. To troubleshoot a PPPoE - Netgear AC1200-WiFi | User Manual - Page 147
set up with an incorrect service name, user name, or password, or your ISP might be experiencing a provisioning problem. Unless you connect manually, the router does not authenticate using PPPoE until data is transmitted to the network. Troubleshoot Internet Browsing If your router can obtain an IP - Netgear AC1200-WiFi | User Manual - Page 148
. It is possible that the changes occurred, but the old settings might be in the web browser's cache. Troubleshoot WiFi Connectivity If you are experiencing trouble connecting over WiFi to the router, try to isolate the problem: • Does the computer or mobile device that you are using find your - Netgear AC1200-WiFi | User Manual - Page 149
AC1200 WiFi Router Model R6120 Troubleshoot Your Network Using the Ping Utility Most network devices and routers contain a ping utility that sends an echo request packet to the designated device. The device then responds with an echo reply. You can easily troubleshoot following problems might be - Netgear AC1200-WiFi | User Manual - Page 150
AC1200 WiFi Router your cable or DSL modem modem. Some ISPs additionally restrict access to the MAC address of a single computer connected to that modem. If your ISP does this, configure your router to "clone" or "spoof" the MAC address from the authorized computer. Troubleshooting 150 User Manual - Netgear AC1200-WiFi | User Manual - Page 151
A Supplemental Information This appendix includes technical information about your router. The appendix covers the following topics: • Factory Settings on page 152 • Technical Specifications on page 155 151 - Netgear AC1200-WiFi | User Manual - Page 152
AC1200 WiFi Router Model R6120 Factory Settings You can reset the router to the factory default settings that are shown in the following table. For more information about resetting the router to its factory settings, see Return the Router DHCP server Enabled DHCP range 192.168.1.2 to 192 Manual - Netgear AC1200-WiFi | User Manual - Page 153
AC1200 WiFi Router Model R6120 Table 4. Router WiFi network WiFi communication Enabled SSID name See the router label. Security WPA2-PSK (AES) WiFi passphrase See the router Guest WiFi network WiFi communication Disabled SSID name 2.4 GHz band: NETGEAR_Guest 5 GHz band: NETGEAR-5G_Guest - Netgear AC1200-WiFi | User Manual - Page 154
AC1200 WiFi Router Model R6120 Table 4. Router factory default settings (Continued) Feature Default Setting Allow guests to access main network Disabled General WiFi settings Radio transmission power 100%, nonconfigurable 20/40 MHz coexistence Enabled Fragmentation length 2346 CTS/RTS - Netgear AC1200-WiFi | User Manual - Page 155
AC1200 WiFi Router Model R6120 Technical Specifications The following table shows the technical specifications for the router. Table 5. Router specifications Feature Description Data and routing protocols TCP/IP, RIP-1, RIP-2, DHCP, PPPoE, UPnP, and SMB Power adapter North America: 120V, 60 - Netgear AC1200-WiFi | User Manual - Page 156
AC1200 WiFi Router Model R6120 Table 5. Router specifications (Continued) Feature Description Operating frequency range 2.4 GHz band • US: 2.412-2.462 GHz • Europe: 2.412-2.472 GHz • Australia: 2.412-2.472 GHz • WPA-PSK, WPA/WPA2 (mixed mode), and WEP Supplemental Information 156 User Manual
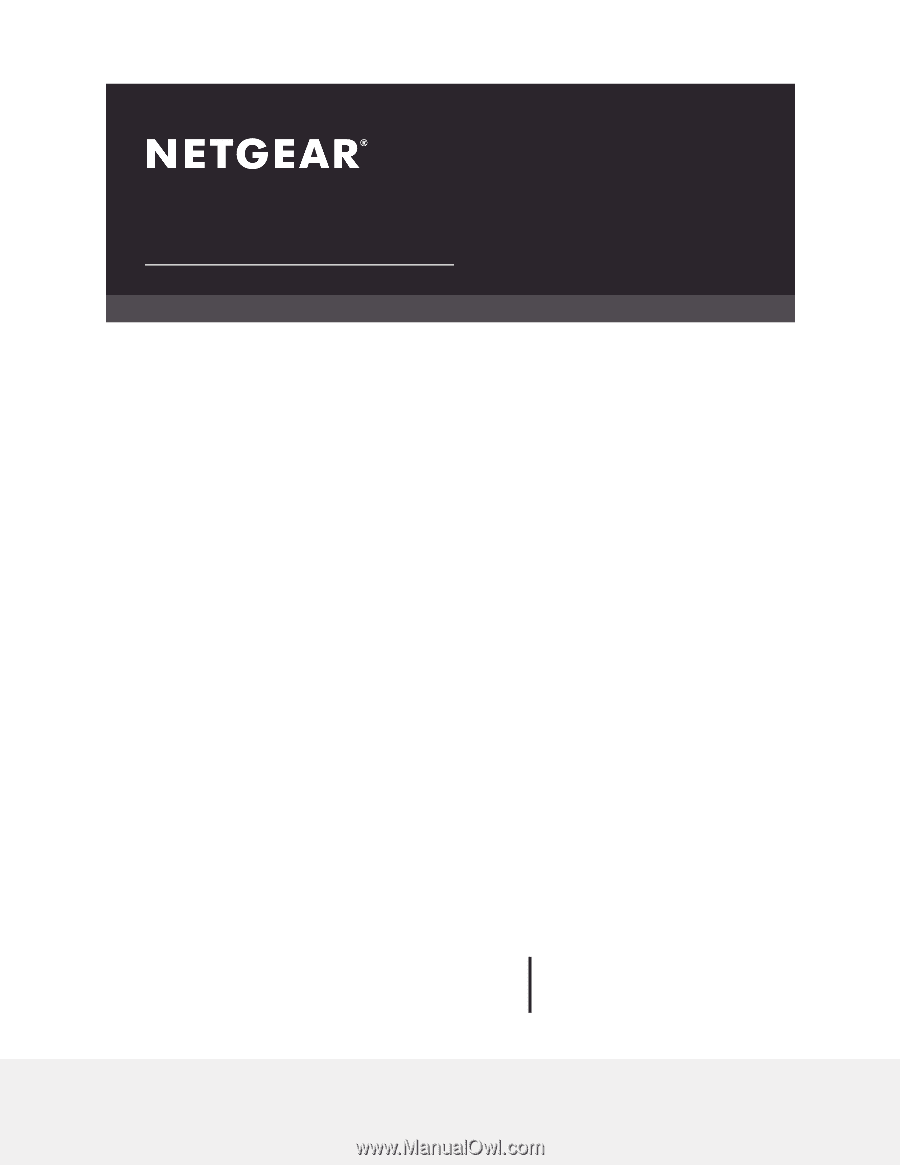
User Manual
AC1200 WiFi Router
Model R6120
NETGEAR, Inc.
350 E. Plumeria Drive
August 2019
San Jose, CA 95134, USA
202-11753-06