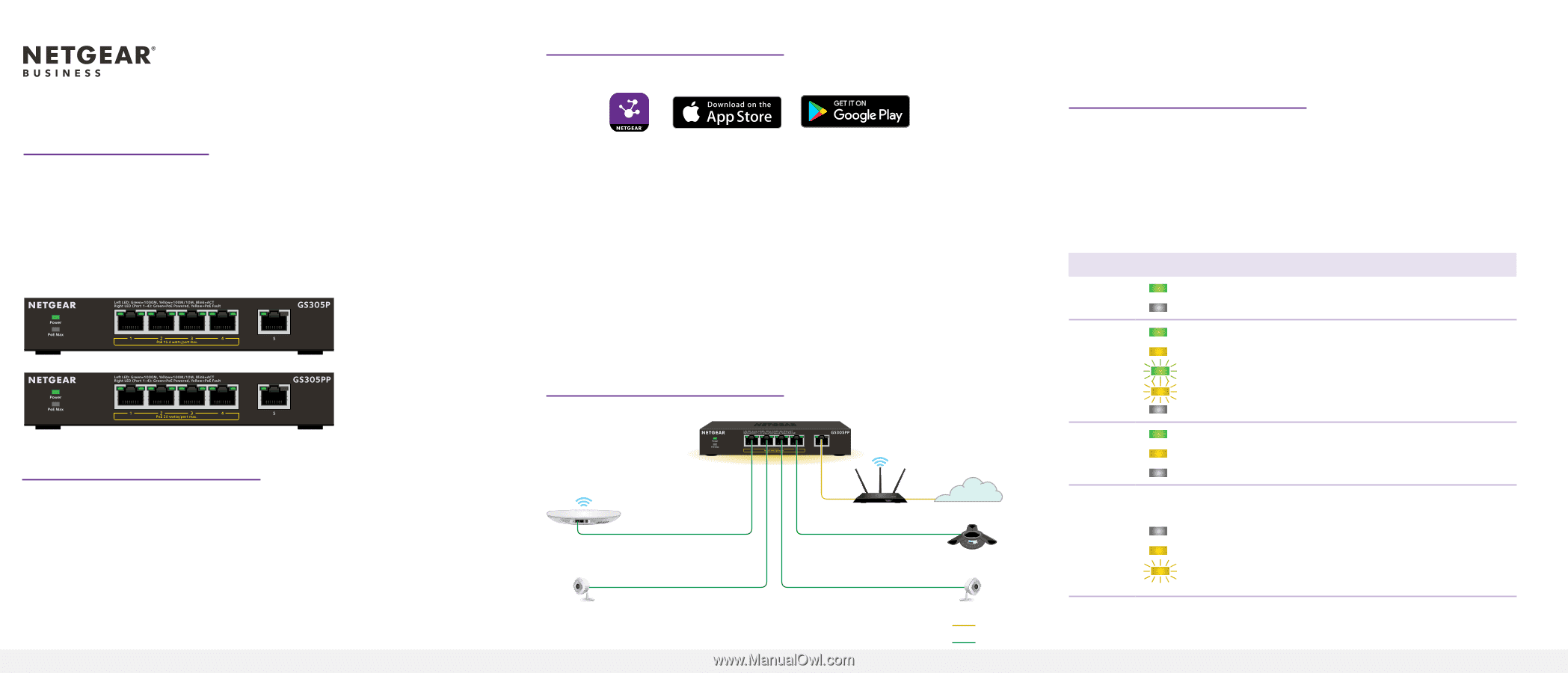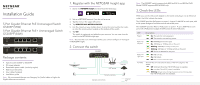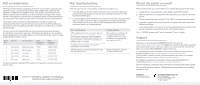Netgear GS305P Installation Guide - Page 1
Netgear GS305P Manual
 |
View all Netgear GS305P manuals
Add to My Manuals
Save this manual to your list of manuals |
Page 1 highlights
Installation Guide 5-Port Gigabit Ethernet PoE Unmanaged Switch GS305P (55W) 5-Port Gigabit Ethernet PoE+ Unmanaged Switch GS305PP (83W) Package contents • Switch model GS305P or GS305PP • DC power adapter • Detachable power cable (varies by region) • Wall-mount kit screws • Four rubber footpads • Installation guide Note: We recommend that you use Category 5e (Cat 5e) cable or higher for Gigabit Ethernet connections. 1. Register with the NETGEAR Insight app 1. Search for NETGEAR Insight and download the latest app. 2. Set up a NETGEAR account if you do not have one. 3. Tap the menu in the upper-left corner. 4. Tap REGISTER ANY NETGEAR DEVICE. 5. Use the camera on your mobile device to scan the serial number bar code, or enter the serial number located on the bottom of the switch. 6. Tap GO. The switch is registered and added to your account. You can now view the switch in the NETGEAR Insight app. Note: Because this is an unmanaged switch, you cannot configure or manage it in NETGEAR Insight. 2. Connect the switch GS305PP Access point Router VoIP phone Internet Security cameras Sample connections Internet PoE Note: The GS305PP switch supports both 802.3at (PoE+) and 802.3af (PoE). Model GS305P supports 802.3af (PoE) only. 3. Check the LEDs When you connect the power adapter to the switch and plug it into an electrical outlet, the LEDs indicate the status. The GS305P provides PoE power on ports 1-4 up to 15.4W PoE to each port, with a PoE power budget of 55.5W across all active PoE ports. The GS305PP provides PoE+ or PoE power on ports 1-4 up to 30W PoE to each port, with a PoE power budget of 83W across all active PoE ports. LED Description Power On. The switch is receiving power. Off. The switch is not receiving power. Ports 1-5 left port On.1000 Mbps link on this port. On. 100 Mbps or 10 Mbps link on this port. Blinking. 1000 Mbps activity on this port. Blinking. 100 Mbps or 10 Mbps activity on this port. Off. No link is detected on this port. Ports 1-4 right port On. PoE is in use. On. PoE halted. Off. PoE is not in use on this port. PoE Max The PoE Max LED indicates the status of the PoE budget on the switch: Off. Sufficient. More than 7W of PoE power is available. On. Less than 7W of PoE power is available. Blinking. At least once during the previous two minutes, less than 7W of PoE power was available.