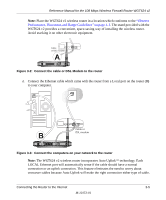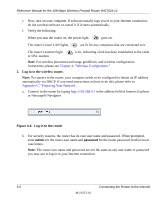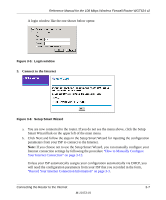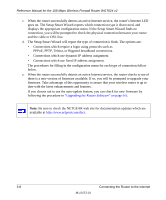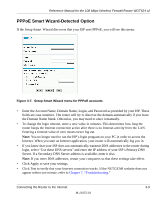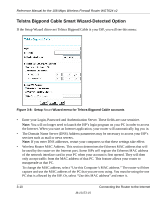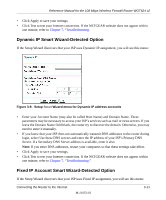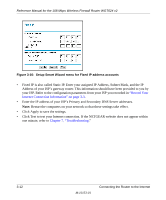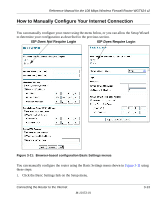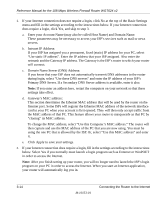Netgear WGT624 WGT624v2 Reference Manual - Page 33
PPPoE Smart Wizard-Detected Option, Enter the Account Name, Domain Name, Login
 |
UPC - 606449030020
View all Netgear WGT624 manuals
Add to My Manuals
Save this manual to your list of manuals |
Page 33 highlights
Reference Manual for the 108 Mbps Wireless Firewall Router WGT624 v2 PPPoE Smart Wizard-Detected Option If the Setup Smart Wizard discovers that your ISP uses PPPoE, you will see this menu: Figure 3-7: Setup Smart Wizard menu for PPPoE accounts • Enter the Account Name, Domain Name, Login, and Password as provided by your ISP. These fields are case sensitive. The router will try to discover the domain automatically if you leave the Domain Name blank. Otherwise, you may need to enter it manually. • To change the login timeout, enter a new value in minutes. This determines how long the router keeps the Internet connection active after there is no Internet activity from the LAN. Entering a timeout value of zero means never log out. Note: You no longer need to run the ISP's login program on your PC in order to access the Internet. When you start an Internet application, your router will automatically log you in. • If you know that your ISP does not automatically transmit DNS addresses to the router during login, select "Use these DNS servers" and enter the IP address of your ISP's Primary DNS Server. If a Secondary DNS Server address is available, enter it also. Note: If you enter DNS addresses, restart your computers so that these settings take effect. • Click Apply to save your settings. • Click Test to verify that your Internet connection works. If the NETGEAR website does not appear within one minute, refer to Chapter 7, "Troubleshooting." Connecting the Router to the Internet 3-9 M-10153-01